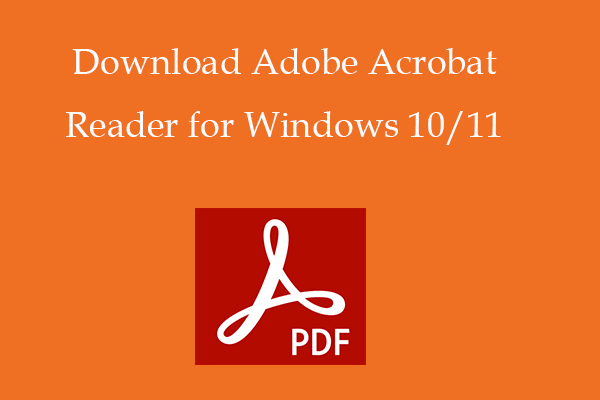Windows 11 2022 Update のバグを修正し、データを回復する
Windows 11 2022 Update Nobaguwo Xiu Zhengshi Detawo Hui Fusuru
Windows 11 更新プログラムのインストール前、インストール中、またはインストール後に、さまざまな種類のバグが発生する可能性があります。 MiniTool ソフトウェア Windows 11 の一般的なバグをいくつか収集し、Windows 11 のバグを修正する方法を紹介します。さらに、MiniTool データ復元ソフトウェアを使用して、Windows 11 で失われたファイルや削除されたファイルを復元する方法も見つけることができます。
Windows 11 2022 Update にはバグがあります。
Windows 11 2022 アップデート は Windows 11 バージョン 22H2 とも呼ばれ、Windows 11 の最初の機能更新プログラムであり、2022 年 9 月 20 日にリリースされました。新しい Windows 10 または Windows 11 の更新では、さらにバグが発生します。 Windows 11 22H2 アップデートも例外ではありません
- Windows 11 の更新を実行する前に、Windows 11 22H2 が Windows Update に表示されないことがあります。したがって、この更新プログラムを正常にインストールすることはできません。
- Windows 11 22H2 更新プロセス中に、更新が 0%、1%、98%、または 100% でスタックする場合があります。長い間待った後、更新プロセスはまだ進行していません。したがって、この更新プログラムを正常にインストールすることはできません。
- Windows 11 2022 Update をインストールした後、インターネット接続が機能しない、リモート デスクトップが機能しないなど、Windows 11 でさまざまなバグが発生する可能性があります。したがって、Windows 11 はあなたに悪い経験をもたらします。
はい、Windows 11 2022 Update にはバグがあります。 1 つまたは複数のバグに遭遇しても、それほど心配する必要はありません。さまざまなフォーラムからの Windows 11 バグ レポートに従って、MiniTool Software は Windows 11 2022 Update のバグを修正するためのいくつかの便利な方法を収集します。
Windows 11 Update によって引き起こされるデータ損失の問題を修正する方法は?
Windows 11 の更新ではドライブ上のファイルは削除されませんが、 ファイルとシステムを外付けハード ドライブにバックアップする 悪い状況が発生した場合。たとえば、Windows 11 の更新によってファイルが予期せず削除されることが報告されています。この問題はまれですが、発生します。使用可能なバックアップがある場合は、バックアップからファイルを復元できます。そうでない場合、データを取り戻す方法を知っていますか?プロに挑戦できる データ回復ソフトウェア MiniTool Power Data Recovery のようなものです。
これは 無料のファイル回復ツール .これを使用して、コンピュータの内蔵ハード ドライブ、外付けハード ドライブ、SSD、メモリ カード、SD カード、ペン ドライブなど、さまざまなデータ ストレージ ドライブからあらゆる種類のファイルを復元できます。失われたファイルが新しいデータで上書きされない限り、このソフトウェアを使用してそれらを取り戻すことができます。
このソフトウェアは、最新の Windows 11 を含むすべてのバージョンの Windows で実行できます。
この MiniTool データ復元ソフトウェアをデバイスにダウンロードしてインストールしたら、次の手順に従って Windows 11 でデータを復元できます。
ステップ 1: ソフトウェアを開いて、メイン インターフェイスに入ります。
ステップ 2: 失われたファイルが以前に保存されたドライブにカーソルを合わせます。次に、 スキャン ボタンをクリックして、そのドライブのスキャンを開始します。

ステップ 3: スキャン プロセスが終了すると、次の 3 つのカテゴリ別にリストされたスキャン結果が表示されます。 削除されたファイル 、 失われたファイル 、 と 既存のファイル .各パスを開いて、必要なファイルを見つけることができます。に切り替えることもできます タイプ タイプ別にファイルを検索します。
ステップ 4: この MiniTool データ復元ソフトウェアの無料版では、最大 1 GB のファイルを復元できます。いくつかのファイルを選択できます (合計サイズが 1GB を超えない)。 保存 ボタンをクリックして、ファイルを保存する適切な場所を選択します。

このソフトウェアを使用してより多くのファイルを回復する場合は、高度なエディションを使用する必要があります。
Windows 11 の更新後にシステムがクラッシュした場合、このソフトウェアのブータブル エディションを使用してデータを回復し、 Windows 11 を再インストールする お使いのデバイスで。
>>見る PCが起動しないときにデータを回復する方法 .
Windows 11 のバグを修正する方法 (アップデートをインストールする前)?
すべてのコンピューターが Windows 11 をインストールできるわけではありません。 Windows 11 には新しいハードウェアおよびシステム要件があります . PCヘルスチェックなどを実行できます Windows 11 互換性チェック ツール お使いの PC が Windows 11 を実行できるかどうかを確認します。
そのため、デバイスに Windows 11 を正常にインストールしたい場合は、まず PC で Windows 11 を実行できるかどうかを確認する必要があります。そうでない場合は、Windows 11 をインストールしないことをお勧めします。そうしないと、デバイスで頻繁に問題が発生する可能性があります。
Windows 11 Update が Windows Update に表示されない問題を修正する方法
Microsoft は、設定アプリの Windows Update を介して Windows 11 の更新プログラムをリリースします。新しい Windows 11 更新プログラムがリリースされたら、次の場所に移動できます。 スタート > 設定 > Windows Update (Windows 11 の場合) または スタート > 設定 > 更新とセキュリティ > Windows Update (Windows 10 の場合) 更新プログラムを確認し、最新の更新プログラムをインストールします。
ただし、一部のユーザーは、Windows Update で最新の Windows 11 更新プログラムが見つからないと報告しています。この問題が気になる場合は、Windows Update トラブルシューティング ツールを実行するか、キャッシュされた Windows Update ファイルを削除して問題を解決できます。一方、あなたも使用することができます Windows 11 インストール アシスタント システムを Windows 11 22H2 にアップデートするか、Windows 11 メディア作成ツールを使用して Windows 11 インストール USB ドライブを作成し、USB から Windows 11 をインストールするのに役立ちます。
>> さらに役立つ情報を探す: Windows 11 22H2 がインストールまたは表示されない: 今すぐ問題を修正する .
Windows Updateが機能しない問題を修正する方法?
別の状況では、Windows Update で Windows 11 2022 Update を見つけることができますが、Windows Update は Windows 11 の更新を実行するのに役立ちません。
この問題は厄介です。 Windows Update のトラブルシューティング ツールを使用して、Windows Update を修正できます。別の方法を使用して、Windows 11 更新プログラムをインストールすることもできます。たとえば、Windows 11 ISO ファイルの最新バージョンをダウンロードし、ISO を使用して Windows 11 をインストールできます。
>> さらに役立つ情報を探す: Windows Update が機能しないことに悩まされていますか?ここですべきこと .
Windows 11インストールアシスタントが機能しない/開かない問題を修正する方法?
Windows 11 インストール アシスタントは、Microsoft の Windows 11 更新ツールです。現在使用しているデバイスに Windows 11 をインストールすることをお勧めします。ただし、多くのユーザーは、システムを開いたり、システムを更新したりしていないと報告しています。この問題を解決するには、ツールを Windows 7 との互換モードで実行します。 Windows 11 インストール アシスタントの修正方法 .
Windows 11 のバグを修正する方法 (アップデートのインストール時)?
Windows 11 の更新プロセス中に、次のようなさまざまなエラー コードが発生する場合があります。
- Windows 11 更新エラー コード 0XC1900101
- Windows 11 更新エラー コード 0x80070002 0x20009
- Windows 11 アップデート エラー コード 0x80070070
- Windows 11 更新エラー コード 0xC1900107
- Windows 11 更新エラー コード 0xC1900208
- Windows 11 インストール エラー コード 0x800F0923
- Windows 11 インストール アシスタントのエラー コード 0x8007007F
これらのエラー コードは、さまざまな状況で表示されます。たとえば、ハードディスクに十分な空き容量がない場合、またはデバイス ドライバーが最新でない場合、エラー コード 0XC1900101 が表示されることがあります。 Windows 11 セットアップでインストール ファイルが見つからない場合、エラー コード 0x80070002 0x20009 が表示されることがあります。
この記事では、これらの一般的なエラー コードについて説明し、いくつかの役立つ解決策を紹介します。
一部の Windows 11 アップグレードおよびインストール エラーの修正
次のような他の Windows 11 インストールまたはアップグレード エラー コードが発生する場合もあります。
- Windows 11 の更新に失敗しました エラー 0xca00a009
- Windows 11 更新エラー 0x800705aa
- Windows Update エラー コード 0x800f0922
- Windows 11 のインストール失敗エラー 0x800F0830-0x20003
- Windows Update エラー 0x8024000B
ここでは、すべての Windows 11 更新エラー コードを一覧表示するわけではありません。
Windows 11 のバグを修正する方法 (アップデートのインストール後)?
問題を修正するために Windows 11 の更新プログラムを受信し続ける
更新プログラムのリリースの開始時に、Windows 11 の更新プログラムは期待どおりに安定しません。ユーザーは多くの問題やバグを報告します。その後、Microsoft は一般的な Windows 11 のバグに焦点を当て、修正に取り組み、見つかったバグを修正する新しい小さな更新プログラムをリリースします。
そのため、Windows 11 の更新プログラムをインストールした後にシステムに問題が発生した場合は、Windows Update で更新プログラムを確認し、利用可能な更新プログラムがあるかどうかを確認できます。アップデートにより問題が解決する場合があります。
ただし、Windows 11 の更新によってコンピューターがめちゃくちゃになった場合 (たとえば、コンピューターがブルー スクリーンまたはブラック スクリーンになるなど)、状況は少し複雑になる可能性があります。最初にシステムを修正してから、PC が再び同じトラブルに陥らないように対策を講じる必要があります。
- 死のWindows 11ブラックスクリーンを修正
- 死のWindows 11ブルースクリーンを修正
ほとんどの場合、Windows 11 は正常に起動できますが、一部の機能は更新により正常に動作しません。
Windows 11 Update でインターネット接続が切断される
Windows 11 の更新により、インターネット接続が切断される場合があります。問題を解決するための 2 つの簡単な方法を次に示します。
解決策 1: ネットワーク アダプターのトラブルシューティング ツールを実行する
ステップ 1: を押します 窓 + 私 設定アプリを開きます。
ステップ 2: に移動 システム > トラブルシューティング > その他のトラブルシューティング .
ステップ 3: 検索 ネットワークアダプター 下 他の をクリックし、 走る ボタンをクリックしてこのトラブルシューティング ツールを実行し、ネットワーク接続の問題を修正します。

修正 2: ネットワークをリセットする
ステップ 1: を押します 窓 + 私 設定アプリを開きます。
ステップ 2: に移動 ネットワークとインターネット > 詳細ネットワーク設定 .
ステップ 3: ネットワークのリセット 下に設定 その他の設定 .
ステップ 4: 次のページで、 今すぐリセット ボタンをクリックしてネットワークをリセットします。

リモート デスクトップが機能しないなどの問題を修正する方法
多くのユーザーは、最新の Windows 11 バージョンをインストールした後、リモート デスクトップ機能が動作しないと報告しています。 Windows 11 アップデートの影響を受ける機能は、リモート デスクトップだけではありません。プリンターが機能しない、ゲームのパフォーマンスが低下する、または大きなファイルのコピー プロセスが非常に遅くなる可能性があります。
Windows 11 の更新があまり良くないと思われる場合は、以前のバージョンの Windows に戻すことができます。
Windows 10/11 の以前のバージョンにロールバックする方法は?
ステップ 1: を押します 窓 + 私 設定アプリを開きます。
ステップ 2: に移動 システム > 回復 .
ステップ 3: 戻る [戻る] の横にあるボタンをクリックし、画面上のガイドに従って、システムを以前の Windows バージョンに戻します。
[戻る] ボタンがグレー表示されている場合は、別の方法を使用して以前の Windows バージョンにロールバックする必要があります。たとえば、システムの復元を実行したり、以前の Windows バージョンをデバイスにクリーン インストールしたりできます。

結論
デバイスに Windows 11 更新プログラムをインストールできませんか? Windows 11 の更新により、コンピューターが台無しになりましたか? Windows 11 の更新により、ネットワーク接続が切断されますか? Windows 11 の更新プログラムには、多くのバグが含まれている可能性があります。それらが気になる場合は、この記事からバグを削除する適切な方法を見つけることができます。 Windows 11の更新によりファイルが失われた場合は、MiniTool Power Data Recoveryを試してそれらを取り戻すことができます.
修正が必要なその他の関連する問題がある場合は、コメントでお知らせください。からもお問い合わせいただけます。 [メール保護] .

![修正済み-インストールプログラムが既存のパーティションを使用できなかった(3件)[MiniToolのヒント]](https://gov-civil-setubal.pt/img/blog/34/solucionado-el-programa-de-instalaci-n-no-pudo-utilizar-la-partici-n-existente.jpg)




![Steamラグの10のソリューション[ステップバイステップガイド] [MiniToolニュース]](https://gov-civil-setubal.pt/img/minitool-news-center/54/10-solutions-steam-lagging.png)






![ショートカットに変わったファイルとフォルダを修正する4つの方法[MiniToolのヒント]](https://gov-civil-setubal.pt/img/data-recovery-tips/74/4-ways-fix-files.jpg)
![無効にした場合にWindows10でCortanaを簡単に有効にする方法[MiniToolNews]](https://gov-civil-setubal.pt/img/minitool-news-center/06/how-enable-cortana-windows-10-easily-if-it-s-disabled.jpg)