Windows 10でDISMソースファイルが見つからない場合の修正方法
How Fix Dism Source Files Could Not Be Found Windows 10
通常の場合、DISM コマンド DISM / Online / Cleanup-Image / Restore Health を正常に実行して、Windows システム イメージを修復できます。ただし、一部のユーザーは DISM が失敗し、DISM ソース ファイルが見つかりませんというエラー メッセージを受け取ると述べています。それの何が問題なのでしょうか?自分で問題を解決するにはどうすればよいですか?このページについて:DISMとは何ですか?
DISM は DISM.exe を指します。これは、Windows イメージ (.wim) または仮想ハード ディスク (.vhd または .vhdx) のサービスと準備に使用できるコマンド ライン ツールです。 DISM はすべてのバージョンの Windows に組み込まれており、コマンド ラインまたは Windows PowerShell からアクセスできます。何ができるか見てみましょうDISM /Online /Cleanup-image /Restorehealth が停止しています。
DISM ソース ファイルが見つからないエラー
DISM /Online /Cleanup-Image /RestoreHealth は、Windows イメージを修復するために頻繁に使用されるコマンドの 1 つです。このコマンドはコマンド プロンプト ツールで簡単に実行できますが、常に成功するとは限りません。の DISM ソース ファイルが見つかりませんでした DISM が失敗するとエラーが表示されます。これは、PC 上の DISM ツールが Windows イメージの復元に必要なソース ファイルを見つけられないことを意味します。
DISM を修正する方法が失敗しました。手術は行われなかったのでしょうか?
の DISM の健全性の復元 Windows 10 または他の Windows システムではプロセスが中断される可能性があります。ただし、DISM Online Cleanup Image RestoreHealth Windows 10 の失敗を例として、さまざまな方法で問題を解決する方法を説明します。
ヒント: 非常に重要なファイルがハード ドライブに保存されている場合は、コンピュータに変更を加える前に、それらのファイルを十分に管理してください。定期的にバックアップするか、ひどいデータ損失のケースから救ってくれる素晴らしいデータ回復ツールを準備してください。たとえば、MiniTool Solution によってリリースされたものです。MiniTool パワーデータリカバリトライアルクリックしてダウンロード100%クリーン&セーフ
ソースファイルが見つからない原因
ソース ファイルが見つかりませんというエラー メッセージには、0x800f081f、0x800f0906、0x800f0907 などのエラー コードが表示される場合があります。原因としては主に以下の4つが考えられます。
- DISM ツールは、オンライン (Windows Update または WSUS) で修復する必要があるファイルを見つけることができません。
- 修復元として指定されたWindowsイメージファイル(install.wim)が正しくありません。
- 修復ソースとして使用される install.wim または install.esd ファイルには、複数の install.wim ファイルが含まれています。
- 修復ソースとして使用される Windows.ISO ファイルが破損しているか、正しくない可能性があります (インストールされている Windows のバージョン、エディション、アーキテクチャ 32 ビットまたは 64 ビットと一致しません)。
 DISM オフライン修復 Windows 10 の詳細なチュートリアル
DISM オフライン修復 Windows 10 の詳細なチュートリアルDISM オフライン修復 Windows 10 を使用して Windows 10 イメージを修復する方法は?この投稿では、ステップバイステップのガイドを示します。
続きを読むWindows 10でDISMソースファイルが見つからない問題を修正
Windows 10 DISM ソース ファイルが見つからない場合はどうすればよいですか?以下の修正に従ってください。
#1. Windows修復アップグレードを使用する
ステップ 1: Windows 修復アップグレード ツールをダウンロードします。
- この Microsoft ページにアクセスしてください 。
- クリックしてください 今すぐツールをダウンロード ボタンをクリックして Windows Media 作成ツールを入手します。
- インストーラーを実行します。次に、ライセンス条項と条件に同意します。
- クリック この PC を今すぐアップグレードしてください 。
- クリック 次 。
- アクションが終了するまで待ちます。
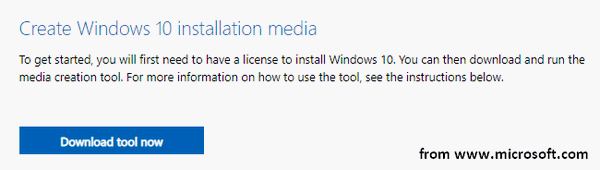
ステップ 2: PC で Windows 修復プロセスを開始します。
- プレス Windows + S 。
- タイプ cmd 。
- を右クリックします コマンド・プロンプト 。
- 選択する 管理者として実行 。
- タイプ DISM /Online /Cleanup-Image /StartComponentCleanup そして押します 入力 。
- タイプ DISM /オンライン /クリーンアップイメージ /RestoreHealth そして押します 入力 。
- タイプ sfc /スキャンナウ そして押します 入力 。
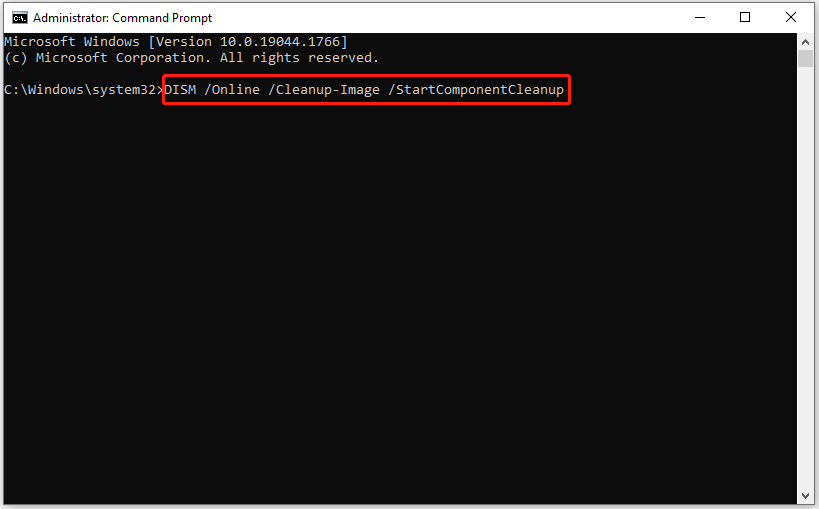
CMDを使用してファイルを回復する方法:究極のユーザーガイド?
#2. WinSXS フォルダーのクリーンアップと分析
- また、コマンド プロンプトを管理者として実行する必要があります。
- タイプ DISM /Online /Cleanup-Image /StartComponentCleanup そして押します 入力 。
- タイプ sfc /スキャンナウ そして押します 入力 。
- タイプ DISM /オンライン /クリーンアップイメージ /AnalyzeComponentStore そして押します 入力 。
- タイプ sfc /スキャンナウ そして押します 入力 。
- コンピュータを再起動してください。
#3. DISM で代替修復ソースを使用する
ステップ 1: Windows 10 のインデックス番号を確認します。
- Windows インストール メディアが含まれる USB ドライブをコンピュータに接続します (または ISO ファイルをマウントします)。
- プレス Windows + E ファイルエクスプローラーを開きます。次に、USB ドライブに移動します。
- をダブルクリックします。 情報源 フォルダーに含まれているかどうかを確認します インストール.wim または インストール.esd ファイル。
- コマンド プロンプトを管理者として実行します。
- タイプ dism /Get-WimInfo /WimFile:*:sources/install.wim または dism /Get-WimInfo /WimFile:*:sources/install.esd (* はドライブ文字を表します)。次に、 を押します。 入力 。
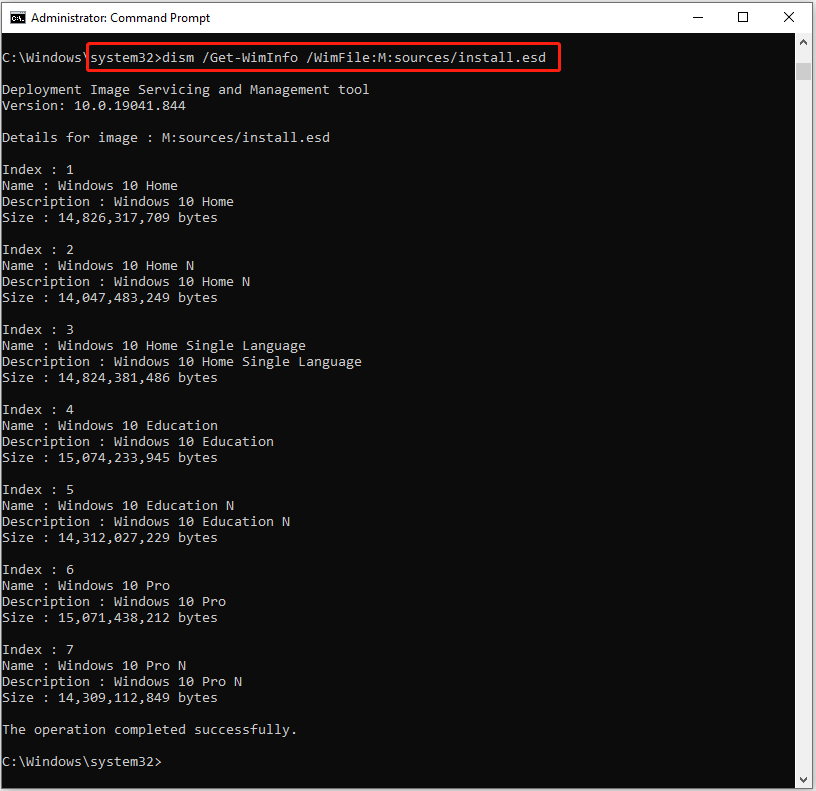
ステップ 2: Windows 10 を修復します。 * を USB ドライブのドライブ文字に置き換えて、正しいインデックス番号を入力してください。
- Sources フォルダーに install.wim が含まれている場合は、次のように入力します。 DISM /Online /Cleanup-Image /RestoreHealth /Source:WIM:*:sourcesinstall.wim:IndexNumber /LimitAccess そして押します 入力 。
- Sources フォルダーに install.esd が含まれている場合は、次のように入力します。 DISM /Online /Cleanup-Image /RestoreHealth /Source:ESD:*:sourcesinstall.esd:IndexNumber /LimitAccess そして押します 入力 。
ステップ 3: 操作が完了するまで待ちます。
さらに、システムから DISM ソース ファイルが見つからないことが通知された場合は、レジストリ エディターまたはローカル グループ ポリシー エディターを使用して、代替修復ソースの指定を試みることができます。
DISM エラー 2 についてはどうですか? DISM が画像にアクセスできない場合、それを修正するにはどうすればよいですか?


![「IT管理者のアクセスが制限されています」エラーを修正する方法[MiniToolNews]](https://gov-civil-setubal.pt/img/minitool-news-center/78/how-fix-your-it-administrator-has-limited-access-error.jpg)



![デバイスでHuluの再生エラーを修正するにはどうすればよいですか? [解決しました!] [MiniToolニュース]](https://gov-civil-setubal.pt/img/minitool-news-center/42/how-fix-hulu-playback-failure-any-devices.png)
![[3 つの方法] USB Samsung ラップトップ Windows 11/10 から起動する方法?](https://gov-civil-setubal.pt/img/backup-tips/70/how-boot-from-usb-samsung-laptop-windows-11-10.png)






![[解決しよう!]VMware Bridged Networkが機能しない [MiniTool Tips]](https://gov-civil-setubal.pt/img/backup-tips/3C/solved-vmware-bridged-network-not-working-minitool-tips-1.png)


![Realtekカードリーダーとは| Windows10用のダウンロード[MiniToolNews]](https://gov-civil-setubal.pt/img/minitool-news-center/53/what-is-realtek-card-reader-download.png)

