ユーザーから報告されたPCの破損したBIOS:エラーメッセージと解決策[MiniToolのヒント]
Users Reported Pc Corrupted Bios
まとめ:
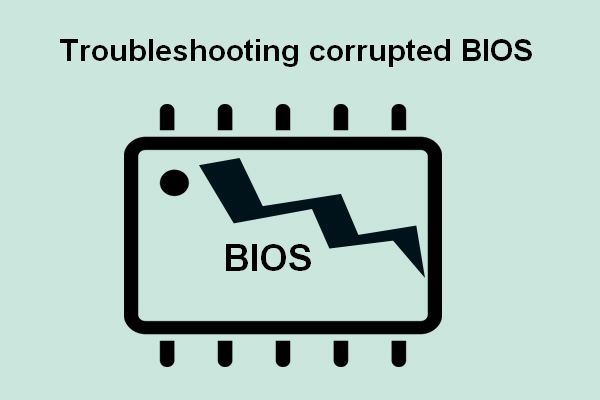
BIOSは、コンピューターの起動プロセスに含まれる重要なコンポーネントです。コンピュータのマザーボードにプリインストールされています。ほとんどの一般ユーザーは、それが正確に何であるか、そしてそれを管理する方法を知りません。この投稿では、それを紹介し、必要に応じて破損したBIOSを修正する方法を説明します。
させてください MiniToolソフトウェア 起動しないPCからデータを回復したい場合に役立ちます。
クイックナビゲーション:
WindowsPCの破損したBIOS
コンピュータの起動に関して、あなたが認めなければならない真実は、あなたがあなたのコンピュータを首尾よく起動することができるたびではありません。 BIOSエラーが時々発生し、オペレーティングシステムにスムーズにアクセスできなくなります。あなたは尋ねるかもしれません:BIOSエラーとは何ですか。どうやって 破損したBIOS 。それについて話す前に、まずBIOSを紹介させてください。
BIOSとは
実際、BIOSはBasic Input / OutputSystemの頭字語です。実際、コンピュータの起動時にハードウェアの初期化プロセスを担当するのはファームウェアです(別の一般的なファームウェアは UEFA )。オペレーティングシステム(OS)およびプログラムに必要なランタイムサービスは、BIOSによって提供されます。起動時に、コンピュータはさまざまな部品を識別し、BIOSを使用してそれらを相互に通信させます。
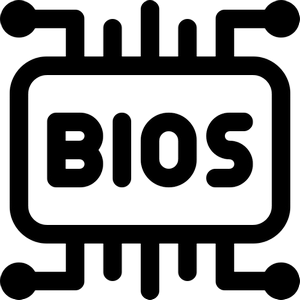
BIOSはPCのマザーボードにすでにプリインストールされているため、ユーザーはBIOSをインストールする必要はありません。簡単に言うと、BIOSには次の機能があります。
- これは、マシンを起動するときに実行する最初のソフトウェアです。
- その主な機能は、システムの起動を支援することです。
- OSと、ハードドライブ、キーボード、マウスなどの接続デバイス間のデータフローを管理できます。
コンピュータを正常に起動して使用する場合は、BIOSが正しく構成されていることを確認する必要があります。
BIOSの問題の分類
残念ながら、BIOSの破損はいつでも発生する可能性があります。また、BIOSの破損事例を次のカテゴリに分類しました。
- 不適切なBIOS設定
- 古いBIOSバージョン
- BIOSハードウェアがありません
- 破損したBIOSコンポーネント
BIOSが正しく構成されていない場合は、BIOSを入力し、BIOS設定を変更して、問題を簡単に解決する必要があります。通常、マシンのハードウェアはOSの外部でいつでも変更できます。
BIOS設定ガイド(PCの一般的なBIOS設定):
- 起動順序の設定 :これは、PCに接続されている起動可能なデバイスの順序を定義します。ハードドライブが1つしかない場合は、この設定に触れる必要はありません。ただし、USBスティックまたは外付けハードドライブから起動するユーザーの場合は、BIOSの起動順序セクションでデバイスを手動で選択する必要があります。 (( PCが起動順序を無視し続ける場合の修正方法は? )
- CPU周波数設定 :ロックされていないプロセッサは、CPUの周波数を変更し、対応する電圧を変更できます。頻度が正しくない場合は、手動で変更できます。
- 周辺機器の設定 :この設定は、主に接続されたデバイスの動作を決定します。
- SATA設定とUSB設定 :それらは連携して、PCのポートサポートを決定します。
- メモリタイミング設定 :RAMから最大のパフォーマンスを得るには、メモリのタイミングを調整する必要があります。メモリのタイミングは複雑なので、変更を加える前に、その方法を正確に知っていることを確認してください。
- 表示設定 :マシンに複数のGPUがある場合、正しいGPUに優先順位を付けることができます。
- 電源管理設定 :これにより、どのデバイスに電力を供給できるか、およびPCからどれだけの電力を供給できるかが決まります。
それほど一般的ではない設定には、仮想化、ファン制御、wake-on-LAN、PWRオプション、およびシステム固有のオプションが含まれます。
ただし、BIOSが見つからないか、実際に破損している場合は、BIOSを修正するためにさらに多くのことを行う必要があります。
BIOSトラブルシューティングステップ1:問題の原因とデータ復旧
他の多くのシステムエラーと同様に、BIOSエラーは多くの理由で発生する可能性があり、一般的にそれを修正するためのいくつかの便利な方法があります。
BIOSの破損を引き起こす可能性のあるもの
システムBIOSで問題が発生した場合、コンピュータの画面に次のBIOS起動エラーメッセージが表示されることがあります。
- 起動失敗
- ハードディスクエラー
- 無効なシステムディスク
- NTブートローダーがありません
- 欠落しているオペレーティング・システム
同じ問題を示す他の同様のメッセージもあります。PC上のマザーボードのBIOSファームウェアチップが、対応するOSの起動ファイルを見つけることができません。
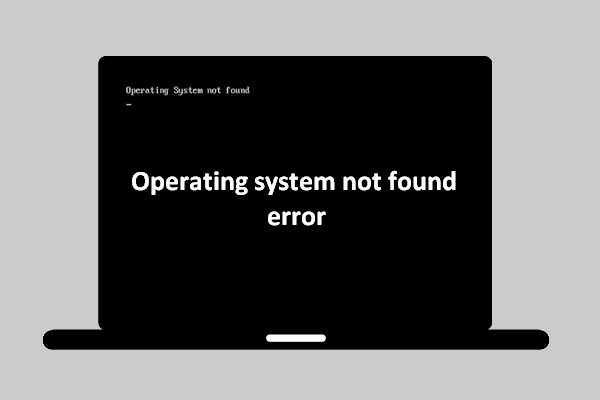 [解決済み]オペレーティングシステムが見つかりませんエラー-データを回復する方法は?
[解決済み]オペレーティングシステムが見つかりませんエラー-データを回復する方法は? オペレーティングシステムがヒットしなかったのは世界の終わりではありません。私があなたに役立つソリューションをいくつか提供するからです。
続きを読むBIOS障害の主な原因は次のとおりです。
- 起動順序が正しく構成されていません :メディアを含む起動不可能なドライブがBIOSの最初の起動デバイスとして選択されています。
- ドライブが認識されない :コンピュータOSのシステムドライブを正しく識別できません。
- 接続が無効です :内蔵ハードドライブとマザーボード間のデータ/電源ケーブルまたはポートが緩んでいるか、壊れています。
- 起動デバイスが深刻な損傷を受けている :OSの起動ファイルを含むドライブが論理的または物理的に破損している場合、コンピュータを正常に起動できません。
- BIOSの他のハードウェアが故障しています :BIOSに表示される他のコンポーネント(CPUファンなど)はディスクやケーブルほど重要ではありませんが、それらの障害もBIOSの問題につながる可能性があります。
では、破損したBIOSを修正できますか?もちろんはい。 BIOSのトラブルシューティングには、次の方法を1つずつ試すことができます。
BIOSエラーでPCからデータを回復する
上で述べたように、BIOSエラーは、不適切な構成のみが原因である場合は簡単に修正できます。 BIOS設定を自分で直接変更する必要があります。ただし、BIOSが実際に欠落しているか破損している場合は、BIOSがそれほど速く起動しないように修正する方法を尋ねないでください。私はあなたが最初にPCの内部ストレージからデータを回復することをお勧めします。
BIOSブルースクリーンからのデータ復旧は2つのフェーズに分けることができます。
1つ:ブータブルディスクを作成します。
ステップ1 :うまく機能する別のコンピューターを見つけて ライセンスを購入する MiniTool Power DataRecovery用。 BIOSが破損しているPCからファイルを回復できるスナップインWinPEブータブルビルダーを含むライセンスを選択する必要があることに注意してください。
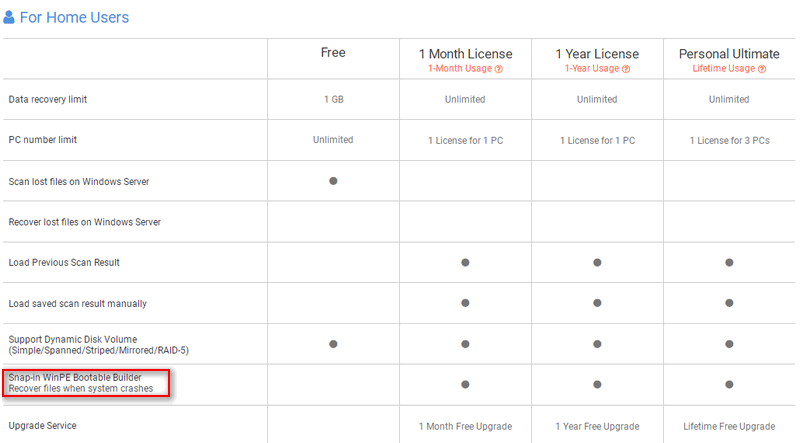
ステップ2 :セットアッププログラムをローカルドライブまたはリムーバブルディスクに保存します。次に、それを実行してソフトウェアのインストールプロセスを終了します。その後、ソフトウェアを起動し、ライセンスを貼り付けて、対応するバージョンに登録する必要があります。
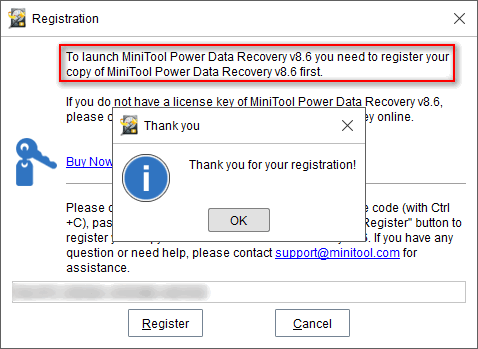
MiniTool Solutionは非常に優れているため、すべてのユーザーに試用版を提供することもできます。ソフトウェアを信頼しない人は、最初に試用版を使用してそのパフォーマンスを体験できます。
- このデータ復旧ソフトウェアに満足している場合は、ライセンスを取得します。
- これが必要なソフトウェアであると思わない場合は、別のソフトウェアを選択してください。
これは十分に公平ですよね?
ステップ3 :ここで、USBドライブを現在のコンピューターに接続するか、CD / DVDを挿入します。次に、をクリックします ブータブルメディア メインソフトウェアインターフェイスの左下隅にあるボタン。
ステップ4 : 選択する MiniToolプラグインを備えたWinPEベースのメディア との指示に従ってください 起動可能なドライブを作成する 正常に。

ステップ5 :コンピューターからUSBディスクまたはCD / DVDドライブを取り外します。
2:ブータブルディスクを使用してデータを回復します。
ステップ1 :BIOSが破損しているPCにブータブルディスクを接続します。次に、再起動してBIOSセットアップユーティリティに入ります。 (( 起動時にBIOSWindows 10に入る方法は? )
ステップ2 :起動順序を変更して、この起動可能ディスクを最初の起動デバイスとして設定します。変更を保存してBIOSを終了します。
ステップ3 :画面の指示に従って、 MiniToolPEローダー 以下に示すウィンドウ。ここで、リカバリソフトウェアを実行するための最初のオプションを選択します。このようにして、BIOSが破損したPCに保存されているデータにアクセスできます。
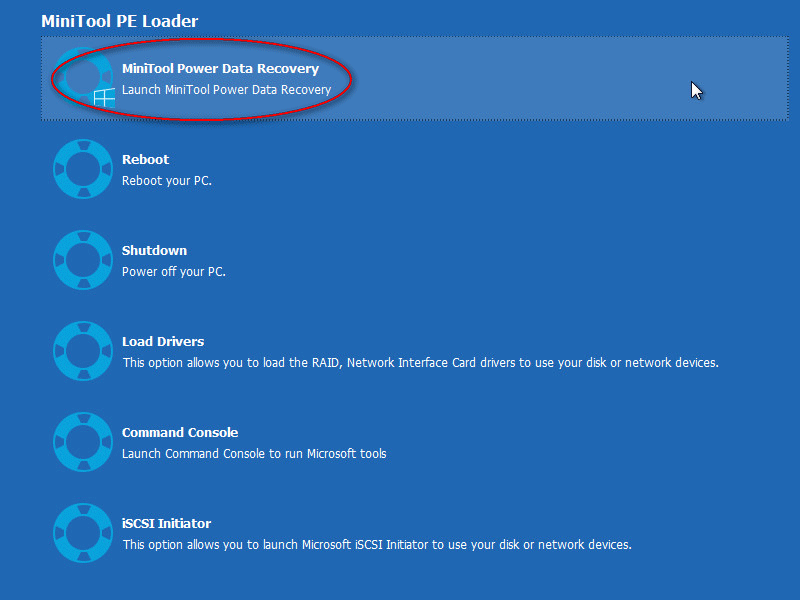
ステップ4 : 選択する このPC 左側のサイドバーで、右側のペインで必要なファイルが含まれているドライブをダブルクリックします。
ステップ5 :スキャンが進むにつれて、ますます多くのファイルがソフトウェアによって検出され、ソフトウェアウィンドウに一覧表示されます。今すぐそれらを参照して、回復したいものを確認する必要があります(必要なデータが見つからない場合は、フルスキャンが完了するまでお待ちください)。
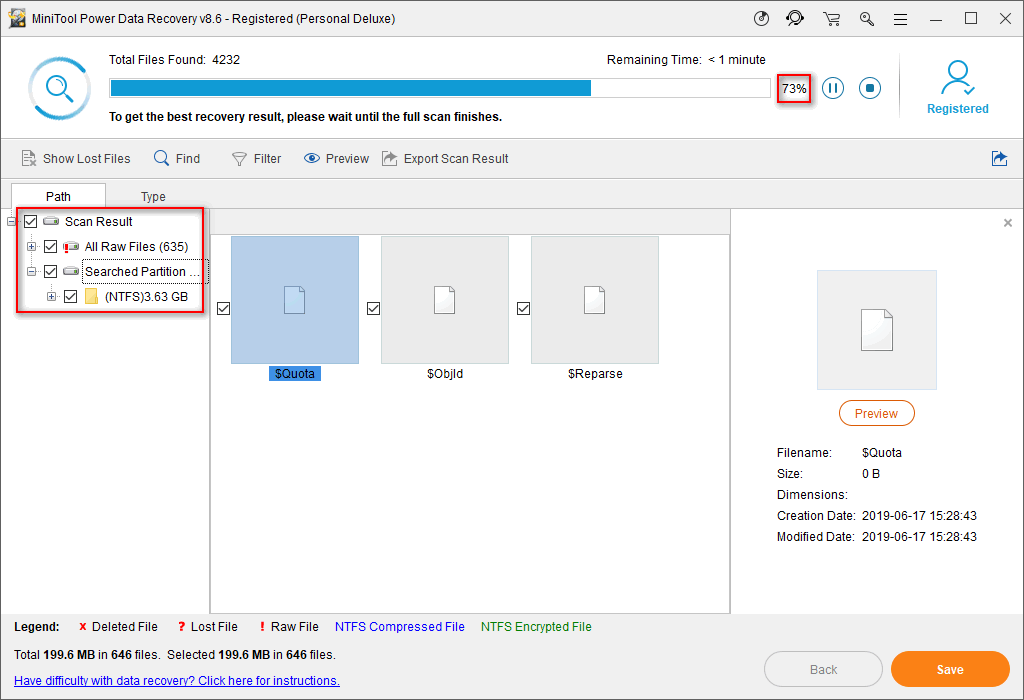
ステップ6 :最後のステップは、をクリックすることです 保存する ボタンをクリックし、チェックしたファイルを保存する外付けドライブを選択します(この手順の前にリムーバブルドライブをPCに接続する必要があります)。次に、をクリックします OK 確認し、リカバリが完了するのを待ちます。
OSを使用しないハードディスクからのデータ復旧の詳細については、以下をお読みください。
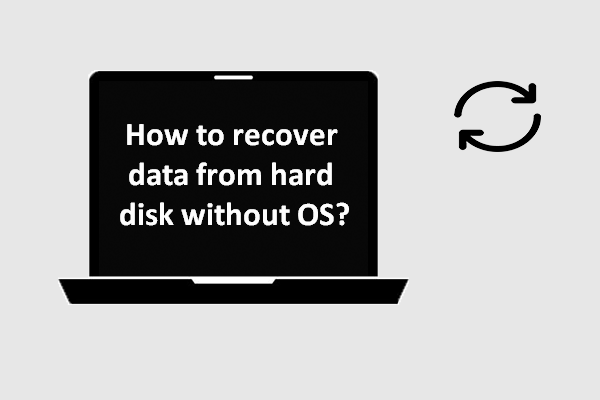 OSなしでハードディスクからデータを回復する方法–分析とヒント
OSなしでハードディスクからデータを回復する方法–分析とヒント OSなしでハードディスクからデータを回復する方法を尋ね続けるユーザーにとって、この投稿は彼らがデータ損失の問題を取り除くのを助けるのに十分です。
続きを読む
![オーバーウォッチFPSドロップの問題を修正する方法[2021更新] [MiniToolニュース]](https://gov-civil-setubal.pt/img/minitool-news-center/74/how-fix-overwatch-fps-drops-issue.jpg)
![Windows 10/11 で Outlook (365) を修復する方法 - 8 つの解決策 [MiniTool Tips]](https://gov-civil-setubal.pt/img/data-recovery/86/how-to-repair-outlook-365-in-windows-10/11-8-solutions-minitool-tips-1.png)
![HPラップトップハードドライブの短いDSTに失敗しました[クイックフィックス] [MiniToolニュース]](https://gov-civil-setubal.pt/img/minitool-news-center/37/hp-laptop-hard-drive-short-dst-failed.jpg)



![GPUファンが回転/動作しないGeForceGTX / RTXを修正するための5つの秘訣[MiniToolNews]](https://gov-civil-setubal.pt/img/minitool-news-center/33/5-tricks-fix-gpu-fans-not-spinning-working-geforce-gtx-rtx.jpg)
![SDカードがいっぱいではありませんがいっぱいと言いますか?データを回復して今すぐ修正! [MiniToolのヒント]](https://gov-civil-setubal.pt/img/data-recovery-tips/93/sd-card-not-full-says-full.jpg)





![削除されたボイスメモiPhoneを復元する方法|簡単で迅速な[MiniToolのヒント]](https://gov-civil-setubal.pt/img/ios-file-recovery-tips/17/how-recover-deleted-voice-memos-iphone-easy-quick.png)
![DCIMフォルダーが見つからない、空である、または写真が表示されない:解決済み[MiniToolのヒント]](https://gov-civil-setubal.pt/img/data-recovery-tips/84/dcim-folder-is-missing.png)
![WindowsDefenderファイアウォールの0x6d9エラーを修正する方法[MiniToolニュース]](https://gov-civil-setubal.pt/img/minitool-news-center/82/how-fix-0x6d9-error-windows-defender-firewall.jpg)


