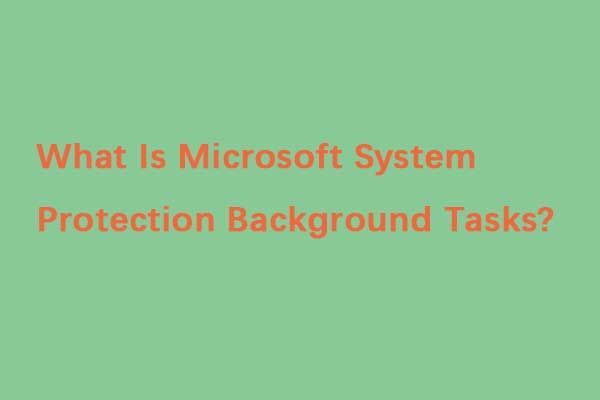Windows 11でインストールエラー0x80070103を修正する方法? 【8通り】
How Fix Install Error 0x80070103 Windows 11
Windows 11 での Windows アップデートまたはインストール エラーの 1 つは 0x80070103 です。このエラーは利用可能なすべてのアップデートに影響し、インストール エラー テキストのみが表示されます。 MiniTool のこの投稿では、Windows 11 のインストール エラー 0x80070103 の解決策を提供します。このページについて:一部の Windows ユーザーは、Windows 11 を更新しようとすると、インストール エラー 0x80070103 が表示されると報告しています。このエラーは通常、Windows 11 がシステムに既にインストールされているドライバーをインストールしようとしているか、Windows Update 中にドライバーと互換性がないことが原因で発生します。
Windows 11 で更新エラー 0x80070103 エラーが発生する可能性のある他の原因は次のとおりです。
- システムファイルの破損/破損。
- ドライバーは更新中に使用されます。
- 更新キャッシュ データが破損または破損しています。
- 更新サービスが停止または無効になりました。
以下も参照してください。
- Windows 11/10でエラーコード0x80071AB1を修正する方法?
- Windows 11/10のアップデートエラーコード0X8000FFFFを修正する方法
- Windows 11 22H2で更新エラー0xc0000409を修正する方法 – 5つの方法
次に、Windows 11でインストールエラー0x80070103エラーを取り除く方法を見てみましょう。
Windows 11でインストールエラー0x80070103を修正する方法
解決策 1: Windows アップデートの一時停止と再開
次の修正を試す前に、この簡単な修正を試してください。クリック リトライ アップデートのオプションをインストールしようとしたときにエラーが発生しました。その後、更新を一度一時停止し、すぐに再開します。その後、問題が解決したかどうかを確認できます。そうでない場合は、読み続けてください。
解決策 2: アップデートを手動でインストールする
インストールを完了する別の方法は、次の場所からダウンロードすることです。 Microsoft Update カタログ そして手動でインストールします。以下のガイドに従ってください。
ステップ 1: 開く 設定 を押すことで Windows + 私 キーを一緒に押してクリックします Windowsアップデート 。
ステップ2: に行きます 更新履歴 一部。失敗したインストール番号があるかどうかを確認します。
ステップ 3: 失敗したアップデート番号をコピーします。 Microsoft Update カタログに移動し、更新番号を検索します。
ステップ 4: PC にダウンロードします。次に、ダブルクリックしてインストーラーを起動し、更新します。
解決策 3: Windows Update トラブルシューティング ツールを実行する
Windows Update トラブルシューティング ツールは、破損した更新プログラムやその他の Windows 更新プログラムの問題に関連するエラーを検出して修正できる実用的な組み込みツールです。したがって、トラブルシューティング ツールを実行して、Windows 11 のインストール エラー 0x80070103 を修正してみることができます。これはチュートリアルです。
ステップ1: プレス Windows + 私 を開くには 設定 アプリケーションを選択し、 システム 左側の垂直メニューから をクリックします。 トラブルシューティング 右のメニューから。
ステップ2: クリック その他のトラブルシューティングツール すべてのトラブルシューティングを展開して、 走る のそばに Windowsアップデート セクション。

ステップ 3: このトラブルシューティングでは、Windows Update コンポーネントに関連する問題をスキャンします。修正が見つかった場合は、 この修正を適用する 画面上の指示に従って修復を完了します。
解決策 4: Windows Update サービスを再起動する
Windows Update サービスを再起動するだけで、Windows 11 のインストール エラー 0x80070103 を解決できる場合があります。手順は次のとおりです。
ステップ1 : を押します。 ウィンドウズ そして R キーを同時に押して開きます 走る ダイアログボックス。タイプ サービス.msc そしてクリックしてください わかりました を開くには サービス 応用。
ステップ2: アプリケーションのリストから右クリックし、 Windowsアップデート 選ぶ 停止 。
ステップ 3: 次に、右クリックします。 Windowsアップデート また。今度はクリック 再起動 。
完了したら、コンピューターを再起動し、インストール エラー 0x80070103 が解消されたかどうかを確認します。
解決策 5: オプションのアップデートをインストールする
Windows では、メジャー アップデートのインストールとは別に、ドライバーをアップグレードするためのアップデートを個別に生成する場合があります。また、0x80070103 エラーはドライバーの問題に関連しているため、この解決策は効果的である可能性があります。以下の手順に従ってください。
ステップ1: プレス Windows + 私 を開くためのキー 設定 窓。
ステップ2: の中に 設定 ウィンドウで、 Windowsアップデート 左側のパネルの下部にあるオプションを選択し、右側のサイドバーを下にスクロールして、 高度なオプション 。
ステップ 3: に行きます 追加のアップデート 左側のペインのセクションを選択して、 オプションのアップデート 。
ステップ 4: インストールするドライバーまたはその他のオプションのアップデートを選択し、 ダウンロードとインストール ボタン。
ステップ5: その後、Windows 11 は選択した更新プログラムを自動的にダウンロードしてインストールします。もちろん、アップデートによっては、これらの変更を実行するためにシステムを再起動する必要がある場合があります。
 Windows 11/10にオプション機能がインストールされない場合の解決方法
Windows 11/10にオプション機能がインストールされない場合の解決方法オプション機能とは、PC にさらに機能を追加できる機能です。この投稿では、Windows 11 にオプション機能がインストールされない問題を修正する方法について説明します。
続きを読む解決策 6: SFC と DISM を実行する
インストール エラー 0x80070103 のもう 1 つの一般的な原因は、システム ファイルに関連しています。システム ファイルをスキャンして修復するには、次のコマンドを実行してみてください。 SFC (システム ファイル チェッカー) または DISM (展開イメージのサービスと管理) スキャン。その方法は次のとおりです。
ステップ1: タイプ cmd タスクバーの検索ボックスに「」を入力し、右クリックします。 コマンド・プロンプト アプリを選択して 管理者として実行 。
ステップ2: タイプ sfc /スキャンナウ 管理者特権のコマンド プロンプトでコマンドを実行します。このプロセスのスキャンには時間がかかる場合があります。しばらくお待ちください。

ステップ 3: SFC スキャンが機能しない場合は、管理者特権のコマンド プロンプト ウィンドウで以下のコマンドを実行してみてください。
- チェック この PC を今すぐアップグレードしてください そしてクリックしてください 次 。
- Windows 11 のダウンロード中は待ちます。速度は PC とインターネット接続によって異なります。
- 設定と構成の検証を待ちます。
- 選択してください 個人用ファイルとアプリを保持する 、 個人ファイルのみを保持する 、または保持します 何もない 。次に、クリックします 次 。
- 画面上の指示に従って、PC への Windows 11 のインストールを完了します。
- チェック 別の PC 用のインストール メディア (USB フラッシュ ドライブ、DVD、または ISO ファイル) を作成する そしてクリックしてください 次 。
- 選択する 言語 、 編集 、 そして 建築 手動または確認してください この PC に推奨されるオプションを使用する 。
- クリック 次 。
- [使用するメディアの選択] ページで、次の項目を選択してください。 USBフラッシュドライブ または ISOファイル 。 USBメモリを選択した場合は、あらかじめ用意したUSBメモリを接続してください。
- クリック 次 画面上の指示に従って残りの手順を完了します。
完了したら、PC を再起動し、インストール エラー 0x80070103 が修正されるかどうかを確認します。
解決策 7: SoftwareDistribution フォルダーを削除する
このセクションでは、2 番目の方法である SoftwareDistribution フォルダーを削除して更新の問題を解決する方法について説明します。そのためには、次の手順に従ってください。
ステップ 1: 入力する コマンド・プロンプト の中に 検索 メニュー。次に、それを右クリックして選択します 管理者として実行 :
ステップ2: 次のコマンドを 1 つずつ実行し、 を押します。 入力 :
ネットストップウーアサーブ
ネットストップcryptSvc
ネットストップビット
ネットストップmsiサーバー
ステップ 3: 今すぐに行ってください C:WindowsSoftwareDistribution フォルダーを選択し、 を押してその中にあるすべてのファイルとフォルダーを削除します。 Ctrl+A キーを押してすべてを選択し、右クリックして選択します 消去 。
このフォルダーを空にした後、コンピューターを再起動するか、コマンド プロンプトで次のコマンドを 1 つずつ入力して を押します。 入力 Windows Update 関連サービスを再起動するには:
ネットスタートウォーサーブ
ネットスタートcryptSvc
ネットスタートビット
ネットスタートmsiサーバー
ここで、Windows Update を再度実行し、Windows 11 の問題のインストール エラー 0x80070103 がまだ発生しているかどうかを確認します。エラーがまだ存在する場合は、次の修正、つまり破損したシステム ファイルの修復を試してください。
解決策 8: Windows 11 メディア作成ツールを使用する
Windows 11 でインストール エラー 0x80070103 が表示された場合は、Windows 11 メディア作成ツールを使用して Windows を再インストールしてみることができます。その方法は次のとおりです。
チップ:ヒント: 次の手順を開始する前に、システム ディスク上のすべての重要なファイルをバックアップすることをお勧めします。この郵便受け - コンピュータをバックアップするにはどうすればよいですか? Windows と Mac のガイドはこちら おそらくそれがあなたに必要なものです。
ステップ 1: Windows 11 メディア作成ツールを次のサイトからダウンロードします。 マイクロソフト の公式サイト。
ステップ 2: ダウンロードしたメディア作成ツールに移動し、それを実行し、ライセンス条項に同意します。
には 2 つのオプションが提供されています あなたは何をしたいですか 窓。
オプション 1: この PC を今すぐアップグレードする

オプション 2: インストール メディアの作成

提案: Windows 11 を更新する前に PC をバックアップする
Windows アップデートは問題を引き起こす可能性があるため、Windows アップデートなどの Windows オペレーティング システムに対する操作を行う前に、PC をバックアップすることをお勧めします。さらに、ファイルを安全に保つために、重要なデータを定期的にバックアップすることを選択できます。
この作業を行うには、Windows 11/10/8/8.1/7と互換性のあるMiniTool ShadowMakerが優れたアシスタントです。これを使用すると、ファイル、フォルダー、ディスク、パーティション、および Windows システムをバックアップおよび復元できます。さらに、ハードドライブのクローン作成やファイルの同期にも使用できます。
このバックアップ ソフトウェアには、すべてのバックアップ機能を 30 日間無料で試用できる試用版が用意されています。永続的に使用したい場合は、Pro Edition を入手してください。 MiniTool ShadowMaker をダウンロードして試して、システムをバックアップできます。
MiniTool ShadowMaker トライアル版クリックしてダウンロード100%クリーン&セーフ
ステップ1: Windows 11でMiniTool ShadowMaker試用版を起動します。
ステップ 2: バックアップ インターフェイスで、システム パーティションがバックアップ ソースとして選択されていることがわかります。ファイルをバックアップする必要がある場合は、 ソース > フォルダーとファイル をクリックして、バックアップする項目を選択します。
ステップ 3: クリックするだけです 行き先 システム イメージ ファイルを保存するパスを選択します。保存先として外付けハードドライブを選択することを強くお勧めします。
ステップ 4: をクリックします。 今すぐバックアップ バックアップ タスクを一度に実行するか、 後でバックアップする バックアップタスクを遅らせます。

その後、クリックすることをお勧めします ツール > メディアビルダー USB ハード ドライブ、USB フラッシュ ドライブ、または CD/DVD ディスクを使用してブータブル メディアを作成します。
結論
Windows 11のインストールエラー0x80070103にお悩みですか?更新プロセス中にエラー コードが発生した場合は、上記の解決策を試してその問題を簡単に解決してください。アップデートの問題を解決する他の方法がある場合は、以下にコメントを残してください。前もって感謝します。
![XboxOneコントローラードライバーforWindows10ダウンロードとアップデート[MiniToolNews]](https://gov-civil-setubal.pt/img/minitool-news-center/71/xbox-one-controller-driver.png)

![アバストはあなたのウェブサイトをブロックしていますか?これがそれを修正する方法です! [MiniToolのヒント]](https://gov-civil-setubal.pt/img/backup-tips/54/is-avast-blocking-your-websites.jpg)






![私の(Windows 10)ラップトップ/コンピューターがオンにならない問題を修正する(10の方法)[MiniToolのヒント]](https://gov-civil-setubal.pt/img/data-recovery-tips/12/fix-my-laptop-computer-won-t-turn.jpg)



![コンピュータでコピーアンドペーストが機能しない場合の最善の修正[MiniToolNews]](https://gov-civil-setubal.pt/img/minitool-news-center/02/best-fixes-copy.png)