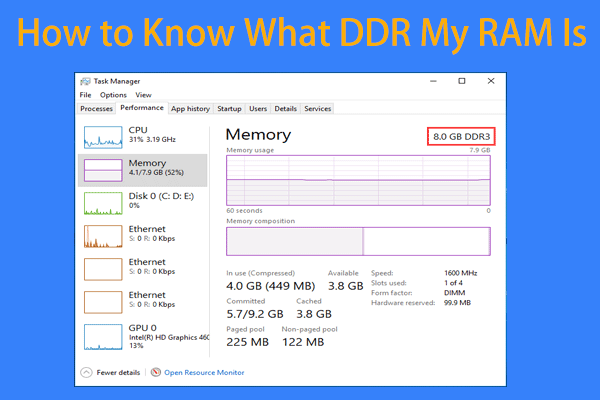Windows で PowerShell.exe が見つからない場合ここにいくつかの修正があります!
Windows Cannot Find Powershell Exe Here Re Some Fixes
コンピューター上で Windows PowerShell を起動しようとすると、「Windows が powershell.exe を見つけることができません」というメッセージが表示されますか?幸いなことに、この投稿は ミニツール には、欠落している Windows PowerShell を復元するのに役立ついくつかのトラブルシューティングのヒントが含まれています。早速、早速その内容を見ていきましょう。
Windows で PowerShell.exe が見つからない
Windows PowerShell は、管理者がシステムを構成し、管理タスクを自動化するのに役立つ成熟した自動化ツールです。通常、単に入力するだけでアクセスできます。 パワーシェル Windows の検索バーに入力します。ただし、次のようなプロンプトが表示される人もいるかもしれません。 Windows で powershell.exe が見つかりません コンピューター上で Windows PowerShell を起動しようとすると、エラー メッセージが表示されます。
ヒント: のようなエラー Windows で powershell.exe が見つかりません これはシステムが不安定になっている兆候である可能性があり、データ損失が発生する可能性が高くなります。貴重なデータを保護するために、MiniTool ShadowMaker を使用して仕事用ドキュメントまたはその他のファイルのバックアップを作成することを強くお勧めします。これ PCバックアップソフト データとシステムを安全に保ちますので、試してみる価値は十分にあります。
MiniTool ShadowMaker トライアル版 クリックしてダウンロード 100% クリーン&セーフ
解決策 1: Windows 機能で PowerShell を有効にする
まず、コントロール パネルから Windows PowerShell が有効になっていることを確認してください。次の手順に従います。
ステップ1. Windows 検索 、 タイプ コントロールパネル そして殴る 入力 。
ステップ2. をタップします プログラム > プログラムと機能 。
ステップ 3. をクリックします。 Windows の機能をオンまたはオフにする 。
ステップ4. 確認する Windows PowerShell 2.0 この機能を有効または再度有効にして、 わかりました 。

ステップ 5. コンピュータを再起動します。
解決策 2: ファイル エクスプローラーから PowerShell を起動する
Windows の検索で powershell.exe が見つからない場合は、ファイル エクスプローラーを使用してその実行可能ファイルに直接アクセスすることを検討してください。そのためには:
ステップ1. を押します。 勝つ + そして 開く ファイルエクスプローラー 。
ステップ 2. 以下のパスに移動します。
C:\Windows\System32\WindowsPowerShell\v1.0
ステップ 3. 下にスクロールして、 powershell.exe ファイルをダブルクリックします。
 ヒント: この方法で Windows が powershell.exe を見つけられないという問題が解決した場合は、この実行可能ファイルを右クリックして選択します 送信先 > デスクトップ(ショートカットを作成) Windows PowerShell のショートカットを手動で割り当てます。
ヒント: この方法で Windows が powershell.exe を見つけられないという問題が解決した場合は、この実行可能ファイルを右クリックして選択します 送信先 > デスクトップ(ショートカットを作成) Windows PowerShell のショートカットを手動で割り当てます。 
解決策 3: コマンド プロンプトから PowerShell を起動する
コマンドプロンプト は、入力されたコマンドの実行、高度な管理機能の実行、コンピューター上のプログラムの起動などに使用できる強力なプログラムでもあるため、Windows で powershell.exe が見つからない場合にも役立ちます。次の手順に従います。
ステップ1. を押します。 勝つ + そして を呼び起こすために Windows 検索 バー。
ステップ 2. 入力します。 cmd 見つける コマンドプロンプト そして選択します 管理者として実行 。
ステップ 3. コマンド ウィンドウで次のように入力します。 パワーシェルを起動する そして殴る 入力 。
 ヒント: コマンド プロンプトと Windows PowerShell は少し似ていますが、次の点があります。 それらの間のいくつかの違い 。後者は CMD の上級バージョンであり、より多くの機能と機能を備えています。それぞれに独自の利点があるため、特定の状況に応じて適切なツールを選択できます。
ヒント: コマンド プロンプトと Windows PowerShell は少し似ていますが、次の点があります。 それらの間のいくつかの違い 。後者は CMD の上級バージョンであり、より多くの機能と機能を備えています。それぞれに独自の利点があるため、特定の状況に応じて適切なツールを選択できます。解決策 4: Windows PowerShell を更新する
通常、Windows は PowerShell を自動的に更新しますが、不安定なインターネット接続やその他の要因によりこのプロセスが中断され、Windows が powershell.exe を見つけられないことが引き起こされる可能性があります。この場合、Windows PowerShell を手動で更新すると、驚くほどうまくいく可能性があります。その方法は次のとおりです。
ステップ 1. 開く マイクロソフトストア 。
ステップ 2. 検索ボックスに次のように入力します。 パワーシェル プログラムを見つけます。
ステップ 3. をクリックします。 アップデート または 得る そしてプロセスが完了するまで待ちます。
最後の言葉
Windows PowerShell が開かないことに関する情報はこれですべてです。 Windows で powershell.exe が見つからない場合は、問題が解決されるまで、この投稿で説明されている解決策を 1 つずつ試してください。さらに、MiniTool ShadowMaker を使用して重要なファイルを定期的にバックアップする習慣を身に付ける必要があります。結局のところ、後悔するよりは安全である方が良いのです。
![コンピューター/モバイルでSpotifyをFacebookに接続する方法[MiniToolNews]](https://gov-civil-setubal.pt/img/minitool-news-center/31/how-connect-spotify-facebook-computer-mobile.png)
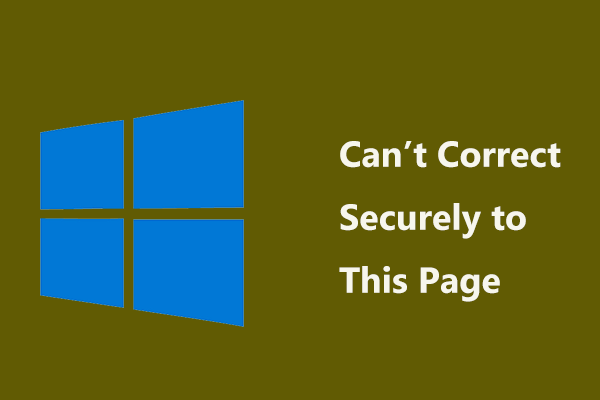

![ルートなしでAndroidのデータ復旧を簡単に行う方法は? [MiniToolのヒント]](https://gov-civil-setubal.pt/img/android-file-recovery-tips/02/how-do-android-data-recovery-without-root-easily.jpg)

![「BSvcProcessorが動作を停止しました」エラーの3つの解決策[MiniToolNews]](https://gov-civil-setubal.pt/img/minitool-news-center/00/3-solutions-bsvcprocessor-has-stopped-working-error.jpg)







![修正方法選択した場所にWindowsをインストールできませんでした[MiniToolNews]](https://gov-civil-setubal.pt/img/minitool-news-center/62/how-fix-we-couldn-t-install-windows-location-you-choose.png)