WDF01000.sys の高い遅延を修正する方法? 5つの方法をご紹介します!
How Fix Wdf01000 Sys High Latency
このガイドでは、WDF01000.sys の遅延問題を解決するためのすべてのトラブルシューティング手順について説明します。この問題に遭遇した場合は、MiniTool のこの投稿を参照してください。さあ、読み続けてください。
このページについて:- 方法 1: 高精度イベント タイマーを無効にする
- 方法 2: コマンド プロンプトを使用する
- 方法 3: ドライバーを更新する
- 方法 4: Wdf01000.Sys ファイルを再登録する
- 方法 5: Windows をリセットする
- 最後の言葉
LatencyMon を使用すると、WDF01000.sys の遅延時間が長い問題が発生する可能性があります。この問題には、古いドライバー、システム ファイルの欠落、互換性のないデバイス、ウイルスやマルウェアなど、いくつかの理由が考えられます。この問題を解決する 5 つの方法を紹介します。
以下も参照してください。 Windows 10のWdf01000.sysブルースクリーンエラーの9つの修正
方法 1: 高精度イベント タイマーを無効にする
ステップ 1: 入力する デバイスマネージャ の中に 検索 ボックスをクリックして開きます。
ステップ 2: システムデバイス タブを押して検索します 高精度イベントタイマー 。右クリックして選択します デバイスを無効にする 。

方法 2: コマンド プロンプトを使用する
ステップ 1: 入力する cmd の中に 検索 ボックスに入れて選択してください 管理者として実行 。
ステップ 2: 次のコマンドを実行し、 入力 それぞれの後にキーを押します。
- ファイルを保持する: アプリと設定は削除されますが、個人ファイルは保持されます。
- すべて削除: 個人用ファイル、アプリ、設定がすべて削除されます。
ステップ 3: 次に、次のコマンドを入力して、 入力 鍵。
SFC/スキャンナウ
方法 3: ドライバーを更新する
ステップ 1: 入力する デバイスマネージャ の中に 検索 ボックスをクリックして開きます。
ステップ 2: 場所を特定する サウンド、ビデオ、ゲーム コントローラー 。探す Realtek オーディオ デバイス を右クリックして選択します。 デバイスを更新する 。
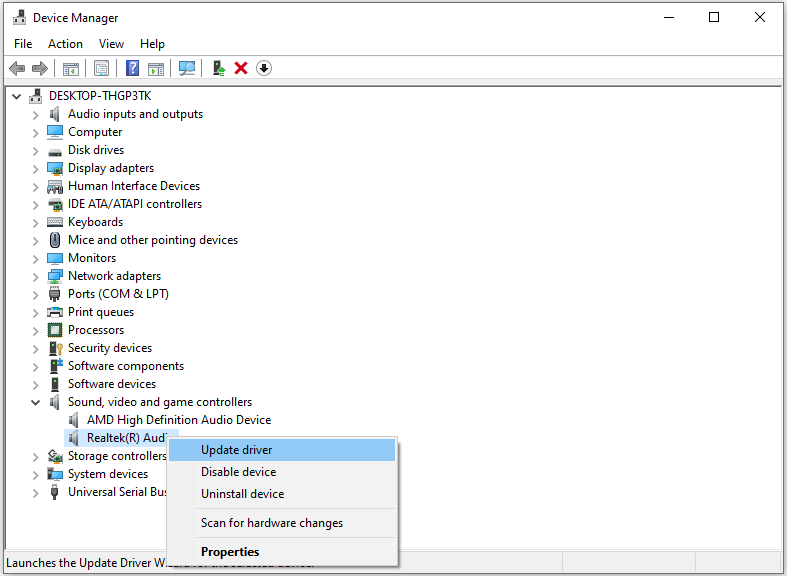
ステップ 3: ポップアップ ウィンドウでドライバーを検索する方法を尋ねられます。選択する必要があります 更新されたドライバー ソフトウェアを自動的に検索します その後、指示に従ってプロセスを完了します。
方法 4: Wdf01000.Sys ファイルを再登録する
ステップ 1: 入力する cmd の中に 検索 ボックスに入れて選択してください 管理者として実行 。
ステップ 2: 次のコマンドを入力して、 を押します。 入力 :
regsvr32 C:Windowssystem32driverswdf01000.sys
方法 5: Windows をリセットする
上記の解決策が機能しない場合は、Windows 11/10 をリセットしてみてください。
チップ:ヒント: この PC をリセットする機能により、すべての個人ファイルが消去される場合があります。したがって、データが失われないようにするには、保持したい重要なファイルをバックアップすることが不可欠です。バックアップを作成するには、専門の無料バックアップ ソフトウェアにサポートを依頼できます。どのプログラムをお勧めしますか? MiniTool ShadowMaker が良い選択かもしれません。
MiniTool ShadowMaker トライアル版クリックしてダウンロード100%クリーン&セーフ
手順は次のとおりです。
ステップ 1: を押します。 ウィンドウズ + 私 キーを合わせて開く 設定 。
ステップ 2: に移動します。 システム > リカバリ 。下 回復オプション 部分をクリックして、 PCをリセットする オプション。
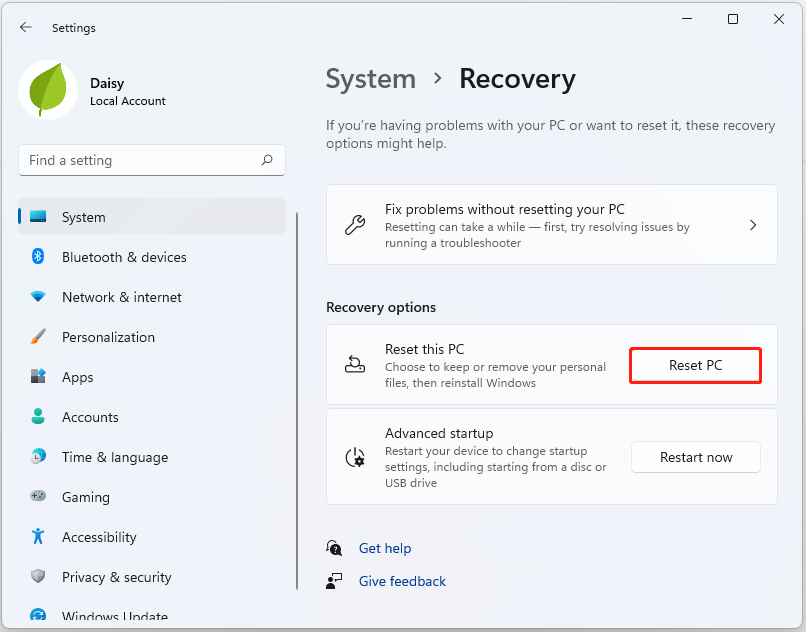
ステップ 3: 次に、オプションを選択する必要があります – ファイルを保管しておいてください または すべてを削除します 。
ステップ 4: 次に、Windows 11 を再インストールする方法を選択する必要があります。方法は 2 つあります。 クラウドダウンロード または ローカル再インストール 。それらの違いについて知りたい場合は、この投稿をご覧ください。 クラウド ダウンロードとローカル再インストール: Win 10/11 での違い 。
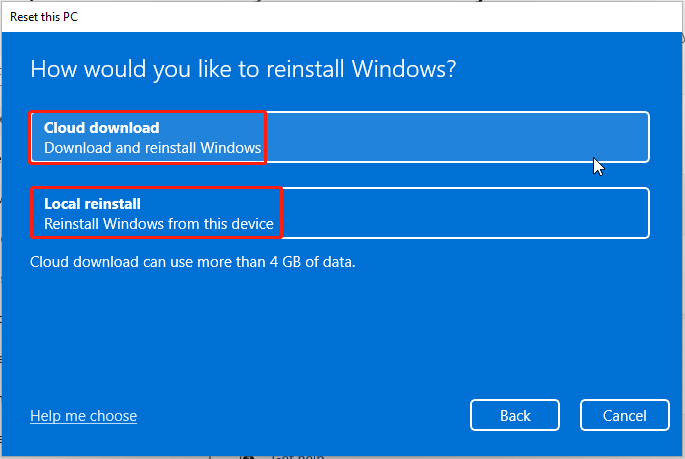
ステップ 5: 設定を確認し、クリックします。 次 続ける。準備ができたら、 をクリックします リセット 。
ステップ 6: その後、PC のリセットが開始されます。これにはしばらく時間がかかり、PC が自動的に再起動します。 PC が自動的に再起動した後、工場出荷時の設定へのリセットが開始されます。 PC を電源に接続したままにして、リセットが完了するまで待ちます。
ステップ 7: 次に、PC に Windows 11 システム ファイルを再インストールする必要があります。インストールが完了するまで数分間待ちます。完了すると Windows 11 に戻ります。
最後の言葉
要約すると、この投稿では、WDF01000.sys の高遅延エラーを修正する方法を紹介しました。問題を解決したい場合は、上記の解決策を実行できます。問題を解決するための別のアイデアがある場合は、コメント ゾーンで共有できます。
![指定されたモジュールを解決する4つの方法が見つかりませんでした[MiniToolニュース]](https://gov-civil-setubal.pt/img/minitool-news-center/02/4-ways-solve-specified-module-could-not-be-found.png)
![印刷スプーラーサービスが実行されていませんか?ここに3つの方法があります[MiniToolニュース]](https://gov-civil-setubal.pt/img/minitool-news-center/85/print-spooler-service-not-running.jpg)



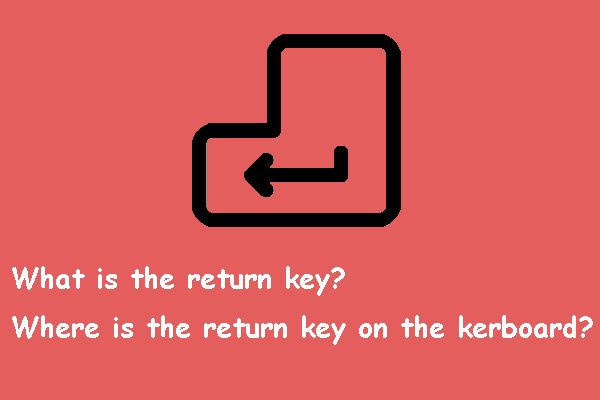
![Firefoxを修正するための5つのヒント接続が安全ではないエラー[MiniToolニュース]](https://gov-civil-setubal.pt/img/minitool-news-center/23/5-tips-fix-firefox-your-connection-is-not-secure-error.jpg)
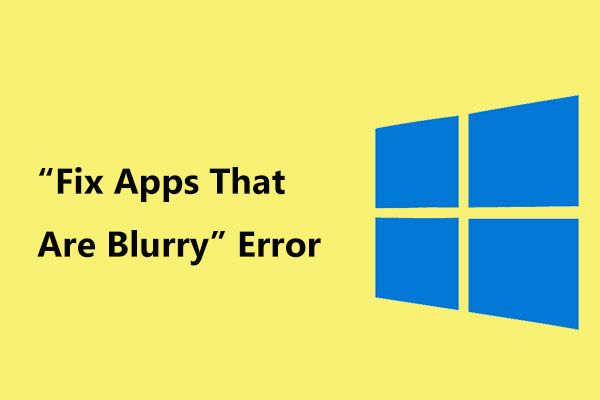


![ファイルとプリンターの共有リソースはオンラインですが、応答しません[MiniTool News]](https://gov-civil-setubal.pt/img/minitool-news-center/08/file-print-sharing-resource-is-online-isn-t-responding.png)
![エラーコード3の解決策:0x80040154 Google Chrome [MiniTool News]](https://gov-civil-setubal.pt/img/minitool-news-center/58/solutions-error-code-3.png)
![Alienwareコマンドセンターが機能しないソリューションのトップ4 [MiniTool News]](https://gov-civil-setubal.pt/img/minitool-news-center/02/top-4-solutions-alienware-command-center-not-working.png)
![Asusの診断をしたいですか? Asusラップトップ診断ツールを使用してください! [MiniToolのヒント]](https://gov-civil-setubal.pt/img/backup-tips/88/want-do-an-asus-diagnosis.png)
![[修正] スパイダーマン マイルズ モラレスが PC 上でクラッシュするか起動しない](https://gov-civil-setubal.pt/img/partition-disk/62/spider-man-miles-morales-crashing.jpg)




