Windows Update またはアクティベーション エラー 0xc004f075 を修正する方法?
Windows Update Matahaakutibeshon Era 0xc004f075 Wo Xiu Zhengsuru Fang Fa
更新プログラムをインストールするか、Windows をアクティブ化しようとすると、Windows 10 エラー 0xc004f075 が発生する場合があります。どういう意味ですか?それを取り除く方法は?落ち着いて!の指示に従ってください MiniTool ウェブサイト 、このエラーは簡単に修正できます。
Windows Update エラー 0xc004f075
新しい更新プログラムは、いくつかの既知のバグを修正したり、いくつかの新機能を含んでいる可能性があるため、時間内に Windows を更新することが重要です。ただし、他のプロセスと同様に、Windows の更新時にエラーが発生することはよくあります。エラー コード 0xc004f075 は、Windows Update のエラーの 1 つで、一部のユーザーが受け取る可能性があります。 Windows Update エラー 0xc004f075 が発生するいくつかの理由を次に示します。
- 不完全な Windows Update コンポーネント。
- システム ファイルが見つからないか破損しています。
- 重要なサービスが適切に実行されていません。
- PC に対するウイルスまたはマルウェアの攻撃。
トラブルシューティングを開始する前に、次のことを確認する必要があります。
- インターネット接続は十分に安定しています。
- Windows Defender ファイアウォールを一時的に無効にします。
- タスク マネージャーを使用して、すべてのバックグラウンド アプリケーションを閉じます。
- ウイルス対策ソフトウェアを実行して、マルウェア攻撃を検出して解決します。
Windows システムを更新すると、コンピューターが安全で安定し、最新の機能とテクノロジを備えた最新の状態になります。プロセス中のエラーは、多かれ少なかれコンピュータに影響を与える可能性があるため、できるだけ早くエラーに対処する必要があります. Windows Update エラー 0xc004f075 も表示される場合は、以下で説明する解決策に従う必要があります。
提案: MiniTool ShadowMaker でデータをバックアップしてください
重要な更新、ハードウェアの変更、またはシステムの交換を行う前に、重要なデータのバックアップを作成することを常にお勧めします。これらの変更や操作の後にデータの損失や破損が発生する可能性があるためです。 Windows デバイスでのデータのバックアップに関しては、 プロのバックアップ ソフトウェア - MiniTool ShadowMaker はあなたのニーズを満たすことができます。
この無料ツールを使用すると、Windows デバイス上の任意のファイルを選択し、それらを内蔵ハード ドライブ、外付けハード ドライブ、USB フラッシュ ドライブ、ネットワーク ドライブなどにバックアップできます。同時に、簡単に始められ、ユーザーフレンドリーです。次に、次の手順を実行して、ファイルのバックアップを作成します。
ステップ 1. この無料プログラムをダウンロードして起動します。
ステップ 2. バックアップ ページ、選択できます 何をバックアップするか の ソース でバックアップ イメージ ファイルの保存先パスを選択します。 行き先 .
ここでは、ファイルを外付けハード ドライブまたは USB フラッシュ ディスクにバックアップすることをお勧めします。

ステップ 3. バックアップ ソースとストレージ パスを選択したら、[ 今すぐバックアップ すぐにプロセスを開始します。
毎日、毎週、または毎月のバックアップを作成する必要がある場合は、 オプション >ヒット スケジュール設定 > 手動でオンにすると、スケジュールされたバックアップをカスタマイズできます。

Windows Update エラー 0xc004f075 を修正する方法?
修正 1: Windows Update トラブルシューティング ツールを実行する
Windows Update に関する Windows Update エラー 0xc004f075 のような問題が発生した場合は、Windows Update トラブルシューティング ツールが最適な修正ツールである必要があります。このトラブルシューティング ツールを実行する方法は次のとおりです。
ステップ 1. を押します 勝つ + 私 開く Windows の設定 .
ステップ 2. に行く 更新とセキュリティ > トラブルシューティング > その他のトラブルシューティング .
ステップ 3. 下にスクロールして見つけます Windows Update > 叩く > 押す トラブルシューティング ツールを実行する .

修正 2: エッセンシャル サービスを変更する
多くの場合、いくつかの重要な Windows サービスを誤って停止し、システムを更新できなくなることがあります。したがって、これらのサービスが適切に実行されていることを確認する必要があります。そうでない場合は、以下の手順に従って有効にします。
ステップ 1. タイプ 走る 検索バーでヒット 入力 を開くには 走る 箱。
ステップ 2. タイプ サービス.msc そしてクリック OK .
ステップ 3. 下にスクロールして次のサービスを見つけ、ステータスを確認します。
- Windows Update
- イベントログ
- BITS - バックグラウンド インテリジェント転送サービス
- リモート プロシージャ コール (RPC) サービス

それらのいずれかが無効になっている場合は、次のことを行う必要があります。無効になっているサービスを右クリックして選択します プロパティ > スタートアップの種類を 自動 > をクリック 始める & OK .
ステップ 5. これらのサービスがすべて実行されたら、コンピューターを再起動します。
Windows Update サービスが見つからない場合は、このガイドを参照してください - Windows Update サービスの欠落を修正する方法 .
修正 3: 破損したシステム ファイルを修復する
一部の破損したシステム ファイルも、更新プロセスを妨げる可能性があります。この場合、使用できます システム ファイル チェッカー (SFC) & 展開イメージのサービスと管理 (DISM) を実行して、障害のあるシステム ファイルをスキャンして修復します。
ステップ 1. タイプ コマンド コマンドプロンプトを見つけて右クリックし、管理者として実行します。
ステップ 2. コマンド ウィンドウで、次のように入力します。 sfc /スキャンナウ そしてヒット 入力 .

ステップ 4. プロセスが完了したら、コンピューターを再起動して起動します コマンド・プロンプト 再び管理者権限で。次のコマンドを 1 つずつ実行し、ヒットすることを忘れないでください 入力 .
DISM.exe /オンライン /クリーンアップ イメージ /スキャンヘルス
DISM.exe /Online /cleanup-image /restorehealth
DISM /Online /cleanup-Image /startcomponentcleanup
ステップ 5. スキャンが完了したら、コンピューターを再起動して変更を有効にします。
解決策 4: Windows コンポーネントをリセットする
ほとんどの場合、次の方法で Windows Update エラー 0xc004f075 を修正できます。 Windows コンポーネントのリセット .リセット プロセスでは、BITS、暗号化、MSI インストーラー、Windows Update サービスが再起動され、Catroot2 や SoftwareDistribution などのフォルダーが更新されます。次の手順を実行してください。
ステップ 1. 実行 CMD 管理者として。
ステップ 2. 昇格したコンソールで、次のコマンドを実行して重要なサービスを停止します。
ネットストップビット
ネットストップ wauserv
net stop appidsvc
ネットストップcryptsvc
ステップ 3.これらのサービスが正常に停止した後。次のコマンドを 1 つずつ入力し、忘れずに 入力 .
Del “%ALLUSERSPROFILE%\Application Data\Microsoft\Network\Downloader\*.*”
rmdir %systemroot%\SoftwareDistribution /S /Q
rmdir %systemroot%\system32\catroot2 /S /Q
ステップ 4.これらのコマンドを実行して、ネットワーク アダプタをリセットします。
netsh winsock リセット
netsh winsock リセット プロキシ
ステップ 5. 次に、次のコマンドを実行して、停止したサービスを再開します。
ネットスタートビット
ネットスタート wauserv
net start appidsvc
net start cryptsvc
ステップ 6. タイプ 出口 & 打つ 入力 やめること コマンド・プロンプト コンピューターを再起動します。
修正 5: インプレース アップグレードを実行する
インプレース アップグレードの実行 インストール メディアを作成せずに、新しい Windows バージョンに更新できます。それでも Windows Update エラー 0xc004f075 が表示される場合は、この機能を使用して、ファイルを削除せずに新しいバージョンの Windows にアップグレードできます。
ステップ 1. マイクロソフト ソフトウェア ダウンロード ページ そしてクリック ダウンロード中 .

ステップ 2. 取得したセットアップ ファイルを実行し、ライセンス条項に同意します。
ステップ 3. ティック この PC をアップグレードする 今、ヒット OK 続ける。画面の指示に従って、残りのプロセスを完了します。
PC をアップグレードできないというエラー メッセージが表示された場合は、 ファイルエクスプローラー > に移動します C:$WINDOWS.~BT\Sources\Panther > を削除します compatscancache.dat 押してファイル シフト + 消去 > コンピューターを再起動します > もう一度アップグレードしてみてください。
Windows アクティベーション エラー 0xc004f075 を修正する方法?
Windows Update とは別に、Windows のアクティベーション プロセスでエラー コード 0xc004f075 に遭遇することもあります。完全なエラー メッセージは次のとおりです。
ソフトウェア ライセンス サービスは、サービスが停止しているため操作を完了できないことを報告しました。
エラー コード: 0xc004f075 – SL_E_SERVICE_STOPPING。
Windows アクティベーション エラー 0xc004f075 が発生した場合は、次の解決策でうまくいく可能性があります。
解決策 1: Windows アクティブ化トラブルシューティング ツールを実行する
エラーは Windows アクティベーション プロセスに関連しているため、Windows Activation Troubleshooter に頼ることができます。方法は次のとおりです。
ステップ 1. に行く Windows の設定 > 更新とセキュリティ > アクティベーション > トラブルシューティング .
ヒント: トラブルシューティング オプションは、Windows 10/11 のコピーが以前にアクティブ化されていない場合にのみ使用できます。以前に有効にすると、オプションは消えます。
ステップ 2. をクリックします はい プロンプトが表示された場合 UAC .次に、トラブルシューティング ツールがアクティベーションの問題の検出を開始します。トラブルシューティングが完了したら、ヒットします 最近、このデバイスのハードウェアを変更しました .

ステップ 3. リンク先にサインインする マイクロソフトアカウント > 使用しているデバイスを選択 > をクリック 活性化 .
これで、Windows がアクティブ化されます。 Windows がライセンス認証されていない場合、次の理由が考えられます。
- Windows オペレーティング システムの正規バージョンを実行していません。
- 再アクティブ化できる回数は制限されており、制限に達しています。
- Windows 10 のエディションが、デジタル ライセンスにリンクしたオペレーティング システムのエディションと一致しません。
- アクティブ化しようとしているデバイスは、デジタル ライセンスにリンクしたデバイスのタイプと一致しません。
修正 2: SLMGR を実行する
Windows プロダクト キーに問題がある場合、Windows アクティベート エラー 0xc004f075 などのエラーも発生します。この状態では、Software Licensing Management Tool (slmgr) を使用して、コマンド プロンプトからプロダクト キーをアンインストールおよび再インストールしてみてください。
ステップ 1. タイプ コマンド の中に 走る ボックスとプレス コントロール + シフト + 入力 打ち上げへ コマンド・プロンプト 管理者権限で。
ステップ 2. タイプ slmgr /ipk Windows キー そしてヒット 入力 キーを再インストールします。 (交換 Windows キー Windows プロダクト キーを使用します)。
Windows プロダクト キーがわからない場合は、実行できます。 wmic path softwarelicensingservice get OA3xOriginalProductKey の コマンド・プロンプト それを得るために。プロダクト キーがコマンド プロンプトに表示されない場合は、このガイドを参照してください - [修正] Windows 10/11 のプロダクト キーがコマンド プロンプトに表示されない .
ステップ 3. タイプ slmgr /ato そしてヒット 入力 Windows をオンラインで強制的にアクティブ化します。
ステップ 4. プロセスが完了したら、コンピューターを再起動します。
修正 3: Slui 3 を実行する
Windows アクティベート エラー 0xc004f075 を解決するには、Slui 3 コマンドを使用して Windows をアクティベートすることもできます。 Slui.exe は、Windows オペレーティング システムのアクティブ化と更新を担当し、プロダクト キーを使用してオペレーティング システムを更新するいくつかのオプションを提供します。そうするために:
ステップ 1. を押します 勝つ + R を開くには 走る 箱。
ステップ 2. タイプ 聞く 3 そしてクリック OK .

ステップ 3. 25 文字のプロダクト キー そしてヒット 次 .
ステップ 4. コンピューターを再起動して、Windows アクティベート エラー 0xc004f075 が続くかどうかを確認します。
あなたの声が必要です
これで、エラー コード 0xc004f075 なしで Windows を更新またはアクティブ化できるようになりました。どのソリューションが役に立ちますか?それを解決するための他のより良い方法はありますか?下のコメント欄で教えてください!
当社の製品に関するご質問やご提案がございましたら、お気軽にメールでお問い合わせください。 [メール保護] .私たちはいつでもあなたに手を差し伸べる準備ができています!
0xc004f075 よくある質問
Office アクティベーション エラー コード 0xC004F074 を修正するにはどうすればよいですか?解決策 1: Windows Update とライセンス認証のトラブルシューティング ツールを実行する
解決策 2: プロダクト キーを再インストールする
修正 3: 別のアクティブ化方法を試す
修正 4: 高速スタートアップ機能を無効にする
修正 5: 破損したシステム ファイルを修復する
修正 6: Windows Defender ファイアウォールを一時的に無効にする
ライセンス アクティベーション 0xC004F074 とは何ですか?ライセンス アクティベーション 0xC004F074 は、アクティベーション プロセス中にキー管理サービス (KMS) への接続に失敗するたびに表示されます。これが発生すると、Windows を正常にアクティブ化できなくなります。
ライセンス認証されていない Windows 10 を修正するにはどうすればよいですか?解決策 1: Windows ライセンス認証のトラブルシューティング ツールを実行する
解決策 2: プロダクト キーを変更する
修正 3: システム ファイルをスキャンして修復する
修正 4: ライセンス ステータスをリセットする
修正 5: SLMGR を実行する
修正 6: Slui 3 を実行する


![「現在の入力タイミングがモニターディスプレイでサポートされていない」を修正[MiniToolNews]](https://gov-civil-setubal.pt/img/minitool-news-center/78/fix-current-input-timing-is-not-supported-monitor-display.jpg)

![修正済み-挿入したディスクがこのコンピューターで読み取れなかった[MiniToolのヒント]](https://gov-civil-setubal.pt/img/data-recovery-tips/56/fixed-disk-you-inserted-was-not-readable-this-computer.jpg)
![DLG_FLAGS_INVALID_CAを修正する方法は?これらの方法を試してください[MiniToolニュース]](https://gov-civil-setubal.pt/img/minitool-news-center/63/how-fix-dlg_flags_invalid_ca.png)







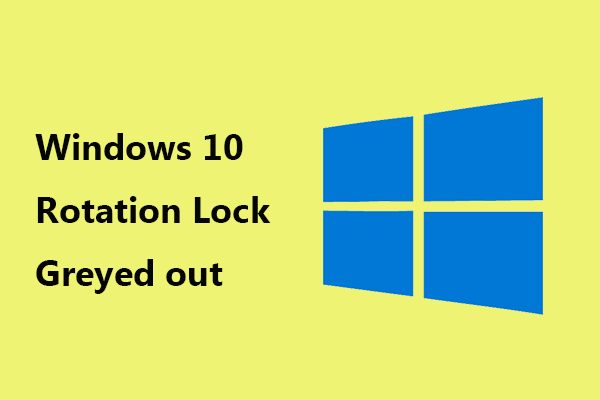


![ウィンドウ10のロード画面の問題を修正するためのトップ10の方法[MiniToolのヒント]](https://gov-civil-setubal.pt/img/disk-partition-tips/35/top-10-ways-fix-window-10-stuck-loading-screen-issue.jpg)


