Windows10で動作しないALTコードを修正するソリューション[MiniToolNews]
Solutions Fix Alt Codes Not Working Windows 10
まとめ:

ALTコードがWindows10で機能せず、入力されているAltコードに関係なく、出力がまったく同じ文字である場合があります。この投稿はいくつかの解決策を提供しています、からこの投稿をクリックしてください MiniTool それらを取得します。
Windows10でALTコードが機能しない理由
この特定の問題は、さまざまな理由から発生する可能性があることがわかりました。 Windows10でALTコードが機能しない原因となる4つの主な理由は次のとおりです。
1. Num Lockがオンの場合、マウスキーが機能しない
Num Lockがオンの場合、マウスキーの使用は許可されません。これは、主な理由の1つである可能性があります。
2.レジストリエディタを介してUnicodeの入力が有効になっていません
レジストリには、AltキーによるUnicode文字の追加を防ぐ特定のキーが含まれている場合があります。
3.サードパーティの干渉
一部の既知のVoiceoverIPアプリがこの動作を引き起こす可能性があることが判明しました。 MumbleとDiscordは、通常この問題が報告される2つのアプリケーションです。
4.特殊文字レジストリが破損しています
まれに、Windows 10でALTコードが機能しない場合は、すべてのALT文字を追跡するレジストリの不整合が原因である可能性もあります。
Windows10で動作しないALTコードを修正するソリューション
解決策1:NumLockがオンのときにマウスキーを有効にする
Windows 10で機能しないALTコードを修正するにはどうすればよいですか?これが解決策です。最初の解決策は、NumLockがオンのときにマウスキーを有効にすることです。
ステップ1: を押します 窓 キー+ R 開くためのキー 実行 ダイアログボックス。次に、 ms-設定:easeofaccess-マウス を押して 入る 開くには マウス タブ。
ステップ2: トグルを有効にする- マウスキーをオンにして、テンキーを使用してマウスポインタを移動します 。
ステップ3: これを行った後、あなたはチェックする必要があります NumLockがオンの場合にのみマウスキーを使用します オプション。
![[NumLockがオンの場合にのみマウスキーを使用する]をオンにします](http://gov-civil-setubal.pt/img/minitool-news-center/26/solutions-fix-alt-codes-not-working-windows-10.png)
ステップ4: 次に、コンピュータを再起動し、次のシステム起動時にもう一度ALTコードを使用して、問題が解決したかどうかを確認する必要があります。
この問題がまだ存在する場合は、次の解決策に進むことができます。
解決策2:Regeditを介してすべてのUnicode文字の入力を有効にする
Windows 10で機能しないALTコードを修正するこのソリューションは、Regeditを介してすべてのUnicode文字を入力できるようにすることです。手順は次のとおりです。
ステップ1: を押します ウィンドウズ キー+ R 同時にキーを押して開きます 実行 ダイアログボックスとタイプ regedit を押して 入る 開く レジストリエディタ 。次に、をクリックします はい 管理者権限を付与します。
ステップ2: 次に、左側のペインを使用して、次の場所に移動する必要があります。 HKEY_CURRENT_USER コントロールパネル入力メソッド 。

ステップ3: 次に、右クリックします 入力方式 と選択します 新着 、次に選択します 文字列値 。
ステップ4: 新しく作成された文字列値に名前を付けます EnableHexNumpad 。次に、それをダブルクリックして設定します 価値データ に 1 をクリックします OK 。
ステップ5: 最後に、コンピュータを再起動して変更を有効にします。
それでもALTコードがWindows10で機能しない場合は、3番目の解決策を試すことができます。
 5つの方法で壊れたレジストリアイテムを修正する方法に関するガイド
5つの方法で壊れたレジストリアイテムを修正する方法に関するガイド あなたが壊れたレジストリアイテムを修正する方法を探しているなら、この投稿はあなたが望むものです。この問題を修復するための5つの方法を紹介します。
続きを読む解決策3:干渉するアプリケーションをアンインストールする
この解決策は、干渉しているアプリケーションをアンインストールすることです。手順は次のとおりです。
ステップ1: を押します ウィンドウズ キー+ R 開くためのキー 実行 ダイアログボックス。次に、 appwiz.cpl を押して 入る 開くには プログラムと機能 メニュー。
ステップ2: 干渉の原因となっているアプリケーションを見つけて右クリックし、[ アンインストール それをアンインストールします。
ステップ3: 次に、コンピュータを再起動し、次回のシステム起動時に問題が解決するかどうかを確認します。
そうでない場合は、最後の解決策を試すことができます。
解決策4:文字コード表を使用してALT文字を追加する
文字コード表を使用してALT文字を追加する手順は次のとおりです。
ステップ1: を押します Windows + R 開くためのキー 実行 ダイアログボックス。次に、 チャーマップ を押して 入る 開くには 文字コード表 。

ステップ2: 挿入する特殊文字をクリックします。次に、をクリックします 選択する ボタンをクリックしてクリップボードにコピーします。
ステップ3: を押します Ctrl + V 同時にキーを押して、手順2でコピーした特殊文字を貼り付けます。
最後の言葉
これらはすべて、Windows 10で機能しないALTコードを修正するための解決策です。このような状況が発生した場合は、上記の解決策を1つずつ試すことができます。これらのソリューションがお役に立てば幸いです。
![ファイル同期にSyncToyWindows 10を使用する方法は?詳細はこちら! [MiniToolのヒント]](https://gov-civil-setubal.pt/img/backup-tips/44/how-use-synctoy-windows-10.jpg)


![WindowsDefenderエラー0x80073afcを修正するための5つの実行可能な方法[MiniToolニュース]](https://gov-civil-setubal.pt/img/minitool-news-center/64/5-feasible-methods-fix-windows-defender-error-0x80073afc.jpg)


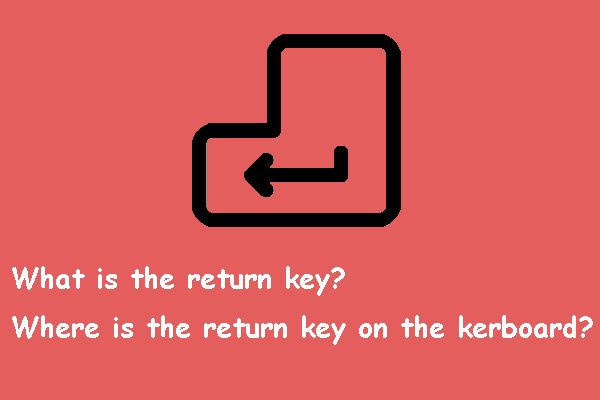

![解決済み–スタートアップWindows10でのiusb3xhc.sysBSOD(4つの方法)[MiniTool News]](https://gov-civil-setubal.pt/img/minitool-news-center/69/solved-iusb3xhc-sys-bsod-startup-windows-10.png)




![[2020年解決] Windows10 / 8/7コンピューターでDISMが失敗する[MiniToolのヒント]](https://gov-civil-setubal.pt/img/data-recovery-tips/69/dism-failed-windows-10-8-7-computer.png)
![修正:「WindowsUpdateサービスを停止できませんでした」問題[MiniToolのヒント]](https://gov-civil-setubal.pt/img/backup-tips/58/fix-windows-update-service-could-not-be-stopped-problem.png)




![WinRAR チェックサム エラーを解決する 6 つの解決策 [新しい更新]](https://gov-civil-setubal.pt/img/partition-disk/21/6-solutions-remove-checksum-error-winrar.png)