修理済み! Windows 10 11 でのブート構成データ エラー 0xc0000454
Xiu Li Jimi Windows 10 11 Denobuto Gou Chengdeta Era 0xc0000454
Windows 10/11 の起動中にブート構成データ エラー コード 0xc0000454 が表示されますか? 「はい」の場合は、ゆっくりしてください!あなた一人じゃありません!このガイドでは、 ミニツールのウェブサイト 、私たちはあなたのために最も効果的な解決策を見つけるために知恵を絞りました。
ブート構成データが欠落しています 0xc0000454
コンピュータの起動時に、ブート構成データ エラー コード 0xc0000454 が表示されたブルー スクリーンが表示されてスタックしていませんか?完全なエラー メッセージは次のとおりです。
あなたのPCは修理する必要があります。
PC のブート構成データが欠落しているか、エラーが含まれています。
ファイル:\boot\bcd
エラーコード: 0xc0000454
インストール メディアにある回復ツールを使用する必要があります。
このエラーは、Windows ブート マネージャーが現在正しく機能できないことを示します。ほとんどの場合、システムを再起動するだけでエラー コード 0xc0000454 を取り除くことができます。再起動がうまくいかない場合は、下にスクロールして、より実行可能な解決策を見つけることができます。
# 事前にファイルをバックアップしてください!
ブート構成データ エラー コード 0xc0000454 のようなエラーは、Windows 10/11 で非常に一般的です。適切に扱わないと、データ損失が発生しやすくなります。データを保護するには、MiniTool ShadowMaker を使用して重要なファイルのバックアップを作成することをお勧めします。
これ Windowsバックアップソフト は Windows 10/11/8/7 で利用でき、複数のバックアップ ソリューションを提供することで、データに追加の保護層を作成します。下のボタンをクリックして、このフリーウェアを今すぐ試してください。
Windows 11/10でブート構成データエラーコード0xc0000454を修正する方法?
解決策 1: 自動/スタートアップ修復を実行する
Windows 自動修復またはスタートアップ修復は、ブート構成データ エラー コード 0xc0000454 などのいくつかのブート問題のトラブルシューティングに役立ちます。そうするために:
ステップ 1. 作成する Windows 10 インストール メディア USB ドライブを使用します。
ステップ 2. USB フラッシュドライブをデバイスに接続し、コンピュータを再起動します。
ステップ 3. 任意のキーを押して、インストール メディアから起動します。
ステップ 4. 言語とその他の設定を入力して、 次 。

ステップ5. ヒットする あなたのコンピューターを修理する をクリックして、修復するオペレーティング システムの種類を選択します。
ステップ 5. に移動します。 トラブルシューティング > 高度なオプション > 自動修復 また スタートアップ修復 。自動修復プロセスが完了した後もブート構成データ エラー コード 0xc0000454 がまだ存在する場合は、次の解決策を試すことができます。
解決策 2: ブート構成データを再構築する
Windows エラー 0xc0000454 はブート構成データに関連しているため、別の解決策は BCD を再構築することです。次のガイドラインに従ってください。
ステップ 1. 力 ボタンをクリックして PC をシャットダウンし、再度起動します。
ステップ 2. ウィンドウズ ロゴを押して、 力 ボタンをもう一度押してコンピュータを再起動します。
ステップ 3. 完了するまで、これらのステップを 2 ~ 3 回繰り返します。 自動 / スタートアップ修復 画面が表示されます。
ステップ4. ヒットする 高度なオプション > トラブルシューティング > 高度なオプション > コマンド・プロンプト 。
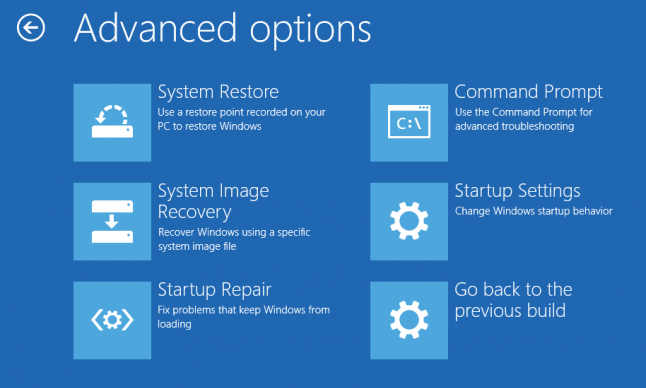
ステップ 5. コマンド ウィンドウで、次のコマンドを 1 つずつ実行します。忘れずに押してください。 入力 各コマンドの後に。
bootrec /fixMBR
bootrec /fixBoot
bootrec /rebuildBCD
関連記事: BCD を再構築する方法
解決策 3: BIOS をデフォルトにリセットする
ブート構成データのエラー コード 0xc0000454 に対処するには、リセットすることを検討してください。 BIOS デフォルト設定に戻します。後 BIOS をリセットする 、各設定を個別に変更して、問題の原因となっている設定を見つけることができます。その方法は次のとおりです。
ステップ 1. コンピュータを再起動します。
ステップ 2. Windows ロゴが表示される前に、 F2 また F10 キー (コンピュータのメーカーによって異なります) を繰り返し押して、 BIOSに入る 。
ステップ 3. 矢印キー キーボード上で検索します セットアップのデフォルトをロードする そして殴る 入力 をクリックして選択します。
ステップ 4. 確認ウィンドウで、 はい そして殴る 入力 アクションを確認します。
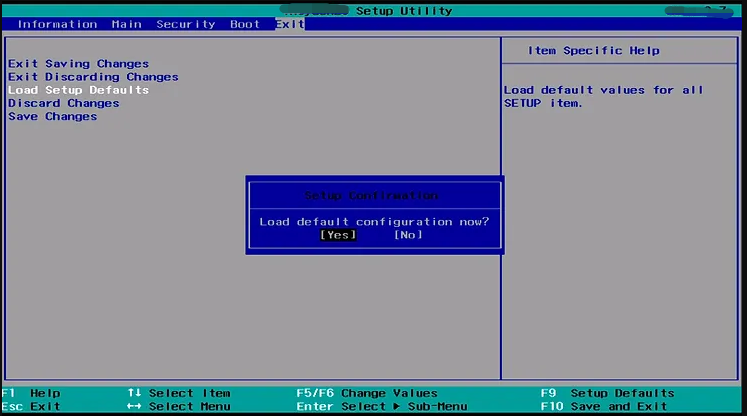
ステップ5. を押します。 F10 をクリックして変更を保存し、BIOS を終了します。


![私たちの側で起こったMicrosoftストアの問題を修正する方法[MiniToolNews]](https://gov-civil-setubal.pt/img/minitool-news-center/25/how-fix-microsoft-store-something-happened-our-end.jpg)
![[完全ガイド] Microsoft Teams エラー CAA50021 を修正する方法?](https://gov-civil-setubal.pt/img/news/14/how-fix-microsoft-teams-error-caa50021.png)



![[解決済み]:Windows10でアップロード速度を上げる方法[MiniToolニュース]](https://gov-civil-setubal.pt/img/minitool-news-center/45/how-increase-upload-speed-windows-10.png)

![ラップトップのハードドライブを交換してオペレーティングシステムを再インストールする方法は? [MiniToolのヒント]](https://gov-civil-setubal.pt/img/backup-tips/28/how-replace-laptop-hard-drive.jpg)








![Xbox360コントローラードライバーWindows10のダウンロード、更新、修正[MiniTool News]](https://gov-civil-setubal.pt/img/minitool-news-center/29/xbox-360-controller-driver-windows-10-download.png)
![WindowsでCPUスロットリングの問題を修正する方法[MiniToolNews]](https://gov-civil-setubal.pt/img/minitool-news-center/31/how-can-you-fix-cpu-throttling-issues-windows.png)