Windows Server バックアップの暗号化を実行するにはどうすればよいですか?フルガイド
How To Perform Windows Server Backup Encryption Full Guide
データバックアップのセキュリティレベルを高めたいですか? Windows Server ユーザーの場合、Windows Server バックアップ機能をインストールできるだけでなく、BitLocker を使用してバックアップ ドライブを暗号化することもできます。ここで、この投稿では、 ミニツール では、Windows Server バックアップの暗号化に関する詳細なステップバイステップ ガイドを提供します。Windows Server バックアップの暗号化が必要ですか?
サーバーのバックアップを暗号化する必要がありますか?もちろんはい。重要なデータのバックアップがある場合、デバイスにアクセスできる人は誰でもこのバックアップを復元してデータを取得できます。特に以下のときは サイバー攻撃 、データが盗まれたり改ざんされたりする可能性があります。
このように、Windows Server のバックアップ暗号化は、プライベートな重要なデータを保護するために非常に必要です。幸いなことに、Windows Server はデータ保護機能である BitLocker ドライブ暗号化を提供しています。 ハードドライブを暗号化する 。データのセキュリティを確保するために、バックアップ元ドライブとバックアップ先ドライブの両方でこの機能を有効にすることができます。
では、それに取り組む方法を見てみましょう。
Windows Server バックアップの暗号化を実行するにはどうすればよいですか?
BitLocker ドライブ暗号化機能はサーバーにプリインストールされていないため、最初にサーバー マネージャーからインストールする必要があります。
BitLocker ドライブ暗号化をインストールするにはどうすればよいですか?
ステップ 1: 入力する サーバーマネージャー で 検索 そしてそれを開きます。
ステップ 2: をクリックします。 管理 上部のメニューバーから選択します 役割と機能を追加する 。
ステップ 3: ポップアップ ウィザードで、 サーバーの選択 左側のペインから選択します 特徴 このオプションが利用可能な場合。
ステップ 4: 次のオプションを見つけてクリックします。 BitLocker ドライブ暗号化 。
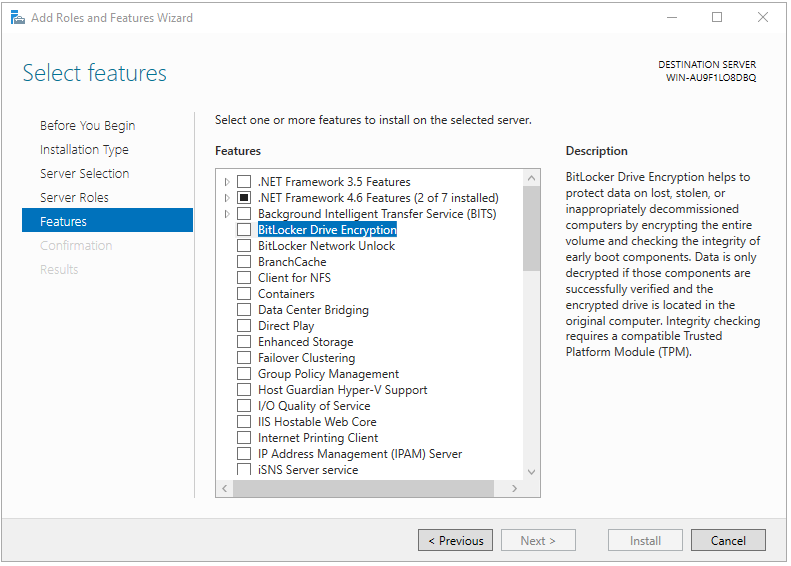
新しいウィザードが表示されたら、 機能の追加 オプション。
注記: ここには、インストールに必要なツールのリストが表示されます。この方法だけで、機能をスムーズにインストールできます。したがって、要求に従って、必要なツールをインストールします。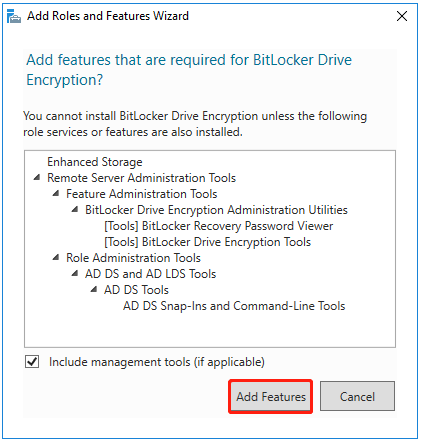
ステップ 5: 次に、をクリックします。 次へ > インストール 。プロセスが完了するまでしばらく待ってからデバイスを再起動する必要があります。
サーバーのバックアップを暗号化するにはどうすればよいですか?
ステップ 1: 開く 始める そしてクリックしてください コントロールパネル 下 Windowsサーバー 。
ステップ 2: をクリックします。 システムとセキュリティ その後 BitLocker ドライブ暗号化 。
ステップ 3: バックアップ ドライブを見つけて展開し、クリックします。 BitLocker をオンにする 一つずつ。
ステップ 4: 次に、ドライブのロックを解除する方法 (パスワードまたはスマート カード) を選択できます。
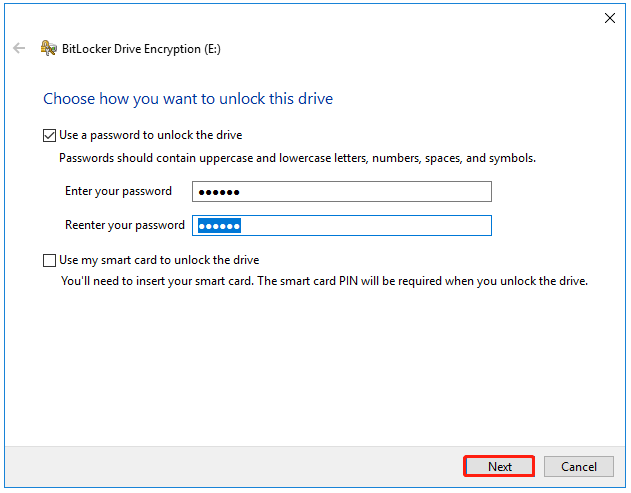
ステップ 5: 次に、方法を選択します 回復キーをバックアップします パスワードを忘れた場合やスマート カードを紛失した場合に備えて。画面上の指示に従って操作してください。
ステップ 6: 次の部分では、使用されているディスク領域のみを暗号化するか、ドライブ全体を暗号化するかを選択できます。

ステップ7;暗号化モードを選択した後、 次 そして選択してください 暗号化を開始する 。
その後、暗号化プロセスが完了するまでお待ちください。これには時間がかかる場合があります。

その後、このドライブ内のすべてのバックアップを暗号化して保護できます。ドライブからバックアップを復元しようとすると、ドライブのロックを解除しない限り、移動は禁止されます。
サーバーバックアップの代替手段 – MiniTool ShadowMaker
この BitLocker ドライブ暗号化機能を有効にすると、バックアップ プロセスにさらに時間がかかります。時間の無駄だと考えるユーザーもいるかもしれません。そこで、Windows Server 暗号化バックアップをより速く簡単に実行する方法、MiniTool ShadowMaker を提供します。
MiniTool ShadowMaker 無料 ファイルとフォルダー、パーティションとディスクなどの複数のバックアップ ソースが可能です。さらに、ワンクリックで システムバックアップ ソリューションが準備されているため、次のことができます Windows を別のドライブに移動する 。より良いバックアップエクスペリエンスを実現するために、MiniTool ShadowMakerは自動バックアップオプションを提供し、ハードディスク容量を節約する最良の方法を提供します。
金庫を試すには サーバーのバックアップ , ボタンをクリックしてこのソフトウェアをダウンロードし、デバイスにインストールできます。この詳細なガイドが役に立ちます。
MiniTool ShadowMaker トライアル版 クリックしてダウンロード 100% クリーン&セーフ
ステップ1: MiniTool ShadowMakerを起動して、 トライアルを継続する インターフェイスに入ります。
ステップ 2: バックアップ タブでは、システム関連のパーティションがデフォルトで選択されています。 ソース セクションに移動すると、このセクションから他の項目を選択できます。
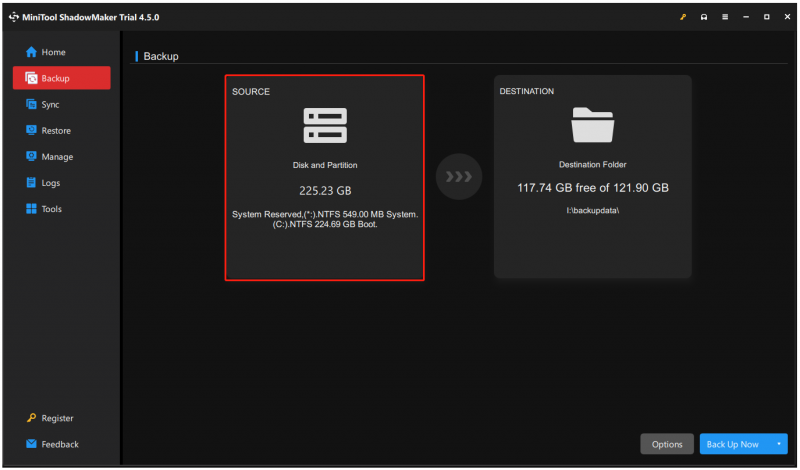
ステップ 3: 行き先 バックアップを保存する場所を選択できるセクション。
ステップ 4: 次に、サーバー バックアップ データの暗号化を実行するには、 [オプション] > [バックアップ オプション] > [パスワード] 。
ステップ 5: を有効にしてください。 パスワード保護 最初に機能を選択し、パスワードを入力して確認します。次に、バックアップ保護に必要なデータ暗号化の種類を選択します。クリック わかりました をクリックして変更を保存します。
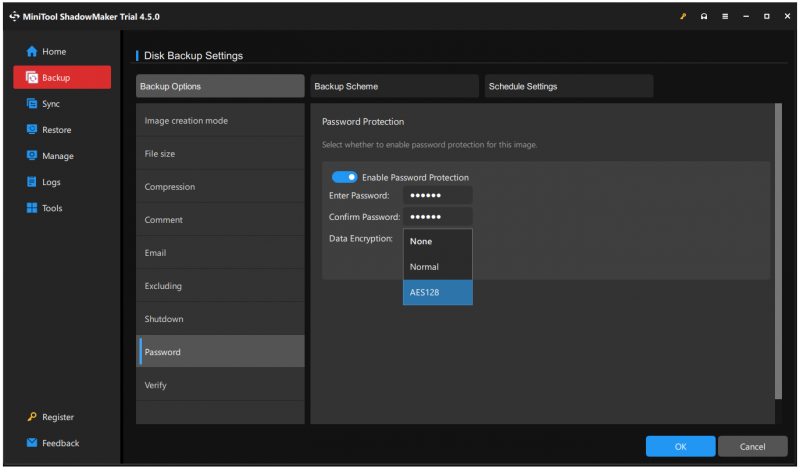 チップ: AES128 は高度な暗号化標準であり、128 ビットの鍵サイズである対称鍵アルゴリズムに基づく共有秘密暗号化を使用するブロック暗号を指します。
チップ: AES128 は高度な暗号化標準であり、128 ビットの鍵サイズである対称鍵アルゴリズムに基づく共有秘密暗号化を使用するブロック暗号を指します。MiniTool ShadowMakerは、パスワード保護の他に、バックアップスキームなどの他の機能も備えています。 完全バックアップ、増分バックアップ、および差分バックアップ 。
ステップ 6: これらすべての移動が完了したら、クリックできます。 今すぐバックアップ タスクをすぐに開始するか、クリックしてタスクを延期します。 後でバックアップする 。
暗号化されたバックアップ ファイルを復元したい場合は、次の場所に移動する必要があります。 復元する タブをクリックして必要なものを見つけてクリックします 復元する 。バックアップバージョンを選択し、クリックします。 次 。その後、ポップアップ ウィンドウで正しいパスワードの入力を求められ、次のプロンプトに従ってタスクを完了できます。
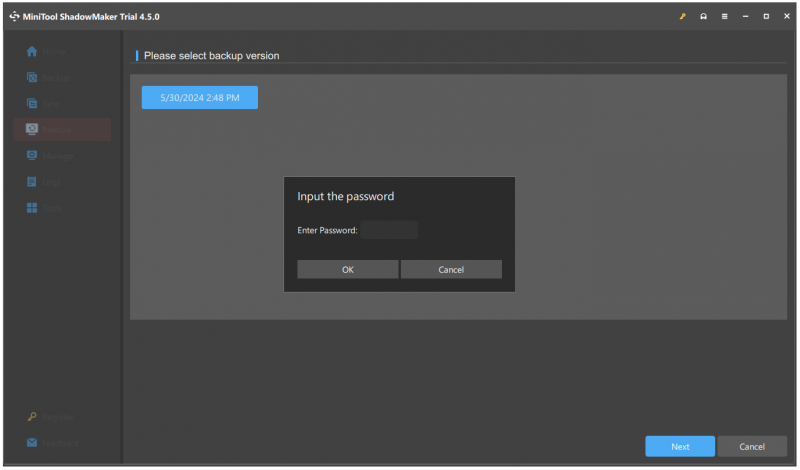
結論
ほとんどのユーザーはデータ損失に備えてバックアップを準備したいと考えていますが、重要なデータについては追加のセキュリティが必要です。 BitLocker を使用してバックアップ ドライブを暗号化するか、パスワード保護のために別のバックアップ ソフトウェア MiniTool ShadowMaker を試すことができます。どちらもあなたの悩みを解決してくれるかもしれません。
MiniTool ShadowMakerの使用中に問題が発生した場合は、次の方法でご連絡ください。 [メール 保護されています] 。当社の専門サポート チームは、ソフトウェアに関する問題の解決に専念しています。



![Windows10 / 8/7で見つからないアプリケーションを修正する方法[MiniToolニュース]](https://gov-civil-setubal.pt/img/minitool-news-center/06/how-fix-application-not-found-windows-10-8-7.png)


![「コンピュータがランダムに再起動する」を修正する方法は? (ファイルの回復に焦点を当てる)[MiniToolのヒント]](https://gov-civil-setubal.pt/img/data-recovery-tips/51/how-fixcomputer-randomly-restarts.jpg)



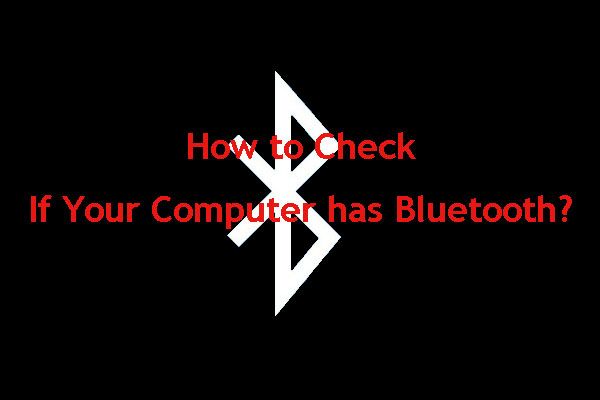

![Windows10でリカバリオプションを使用する方法[前提と手順] [MiniToolのヒント]](https://gov-civil-setubal.pt/img/backup-tips/63/how-use-recovery-options-windows-10-premise.jpg)

![スタックにアクセスする前にブラウザのチェックを修正する方法[MiniToolNews]](https://gov-civil-setubal.pt/img/minitool-news-center/12/how-fix-checking-your-browser-before-accessing-stuck.png)
![Windows10でMicrosoftOfficeClick-to-Runをアンインストールする方法[MiniToolNews]](https://gov-civil-setubal.pt/img/minitool-news-center/87/how-uninstall-microsoft-office-click-run-windows-10.jpg)


![Windows10でバッテリーが検出されない問題を修正するための便利なソリューション[MiniToolのヒント]](https://gov-civil-setubal.pt/img/backup-tips/90/useful-solutions-fix-no-battery-is-detected-windows-10.png)
