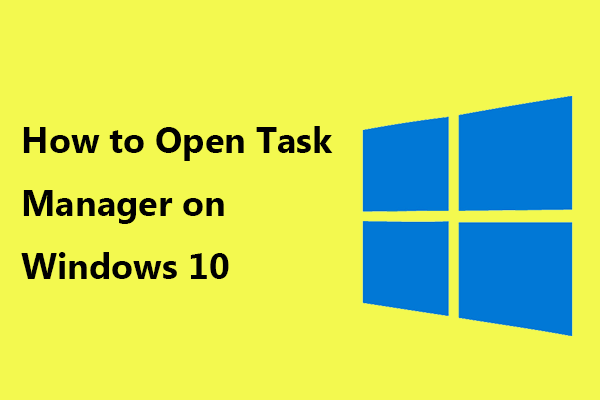ノートパソコンのバッテリーの状態を確認する方法[MiniToolNews]
How Check Battery Health Your Laptop
概要 :
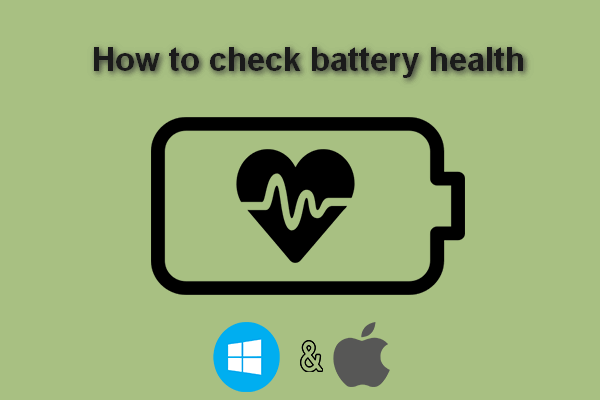
バッテリーは、携帯電話やラップトップなどの電子機器にとって非常に重要です。バッテリーの残り時間を有効にするようにコンピューターを構成して、リアルタイムでどれだけ長く使用できるかを明確に知ることができます。ただし、時間の経過とともにバッテリーの寿命は短くなります。バッテリーの現在の状態を知るには、バッテリーの状態を確認する必要があります。
バッテリーヘルスチェックが必要ですか
バッテリーは、ラップトップや携帯電話などの電気機器に電力を供給するための重要な方法です。それは不可欠です。バッテリー容量は、フル充電後にデバイスを使用できる期間を決定します。ただし、バッテリーが長持ちするわけではありません。バッテリーは数時間で消耗する可能性があり(デバイスを使い続けている場合)、バッテリーの充電機能は時間の経過とともに低下します。バッテリーを充電する必要があるのか、新しいバッテリーと交換する必要があるのかを判断するには、バッテリーのヘルスチェックが必要です。
どうやって バッテリーの状態を確認する WindowsまたはMacのラップトップで?詳細な手順については、この記事の後半で説明します。
ヒント: 少し間違えるとデータが失われたり失敗したりするので、ラップトップでアクションを実行するときは注意してください。それが実際に発生した場合は、データ回復ソフトウェアを使用して重要なファイルを救出する必要があります。 MiniToolは、ラップトップの修理と回復で何をすべきかを教えてくれます。バッテリー寿命とバッテリーの状態
人々はバッテリーの寿命とバッテリーの状態を混同し、それらを同じものと考える傾向がありますが、実際には異なります。
- バッテリー寿命 :バッテリー寿命は、バッテリー残量とも呼ばれます。これは、デバイスを再充電する必要があるまでに実行できる時間の長さを指します。これは、1回の充電でバッテリーが持続する時間を決定します。
- バッテリーの状態 :バッテリーの状態はバッテリー寿命とも呼ばれ、現在のバッテリーの状態を意味します。これは、バッテリーを交換する必要があるまで持続できる時間を指します。これは、バッテリーの寿命が時間の経過とともにどれだけ減少するかを決定します。
ノートパソコンのバッテリーの状態を確認する方法は?次の部分はすべてを伝えます。 (( デルのバッテリテストの詳細については、ここをクリックしてください。 )
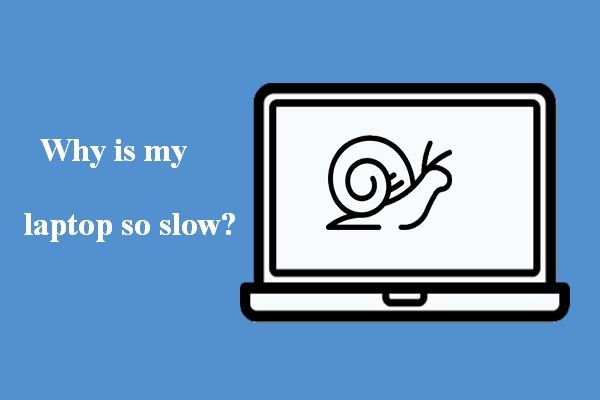 私のラップトップがとても遅いのはなぜですか?それを修正する方法
私のラップトップがとても遅いのはなぜですか?それを修正する方法あなたのラップトップは非常に遅く、反応がなく、さらにはフリーズするかもしれません。あなたのラップトップが遅い理由とそれを修正する方法を知っていますか?
続きを読むバッテリーの状態を確認する方法Windows10
Windows 10のバッテリーの状態を確認しますか?ノートパソコンのバッテリーをテストする方法を知っていますか?下記の2つの簡単な方法をお読みください。
エネルギーレポートの生成
- を押してWindows検索ボックスを開きます Windows + S 。
- タイプ cmd コマンドプロンプトが表示されます。
- プレス Ctrl + Shift + Enter 管理者として実行します。
- クリック はい [ユーザーアカウント制御]ウィンドウで。
- タイプ powercfg / energy を押して 入力 。
- しばらく(約1分)待つと、バッテリーのエネルギーレポートが表示されます。
- HTMLレポートファイルが生成され、ラップトップに保存されます。
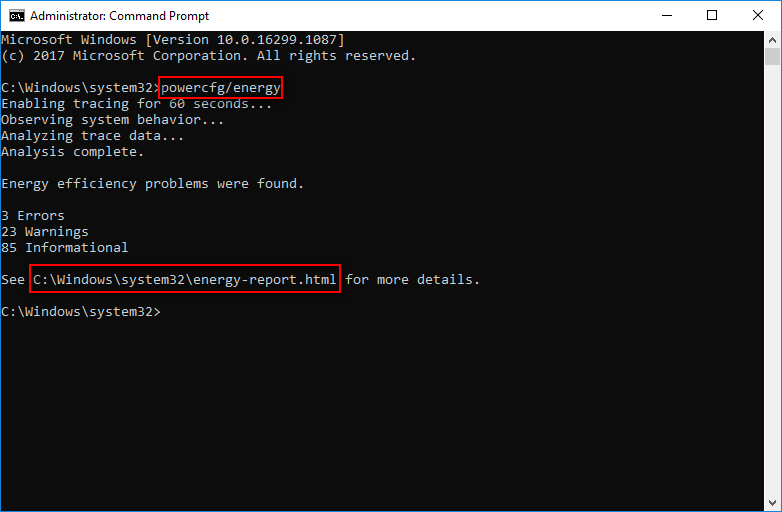
エネルギーレポートファイルにアクセスする方法:
- コピー C: Windows system32 energy-report.html ->を押します Windows + R ->テキストボックスに貼り付けます->クリックします わかった またはを押します 入力 -> HTMLファイルを表示するブラウザを選択します。
- コピー C: Windows system32 energy-report.html ->を押します Windows + E ファイルエクスプローラーを開くには->アドレスバーへのパスを貼り付けます->を押します 入力 -> Webブラウザを選択します。 Cドライブ、Windowsフォルダー、およびsystem32フォルダーを開いて、このパスに手動で移動することもできます。
エクスプローラーが応答しない、または機能しなくなった場合のトラブルシューティング方法は?
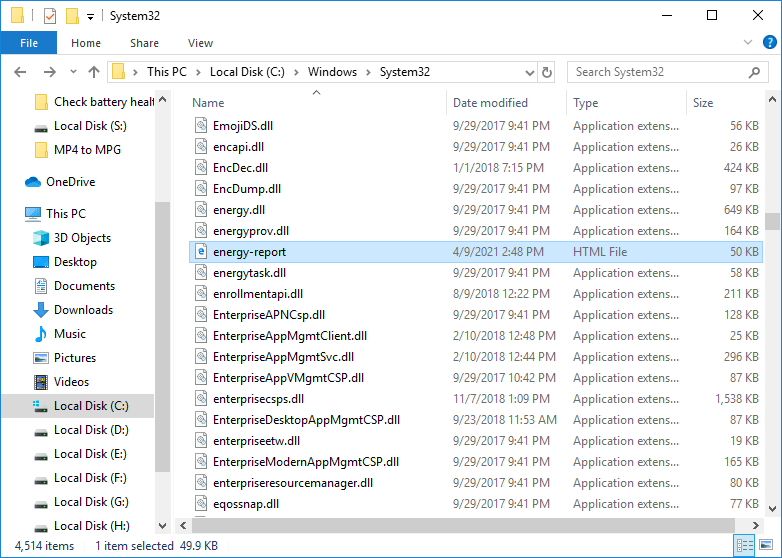
バッテリーレポートの生成
ノートパソコンのバッテリーをテストする手順:
- 管理者としてコマンドプロンプトツールを実行します。
- タイプ powercfg / batcheryreport を押して 入力 。
- プロセスが終了するのを待ちます。
- バッテリーレポートのHTMLファイルを開き、情報を表示します。
デフォルトの場所は C: Windows system32 Battery-report.html 。

また、コマンドを入力して実行することもできます- powercfg / Batteryreport / output'C: Battery-report.html ' -管理者モードでWindowsPowerShellを使用する。
Windows10のバッテリー残量を表示
一部のユーザーは、バッテリーの寿命がどれくらい残っているのか疑問に思っています。それらは、バッテリーの残り時間を見つけることを可能にします。
- レジストリエディタを開きます:を押します Windows + R ->タイプ regedit ->クリック わかった 。
- このパスをコピーしてアドレスバーに貼り付けます。 Computer HKEY_LOCAL_MACHINE SYSTEM CurrentControlSet Control Power 。次に、を押します 入力 。
- 拡大 力 ->右クリック EnergyEstimation ->選択 新しい ->選択 DWORD(32ビット)値 。
- 新しい名前を付けます。 EnergyEstimationEnabled 。
- ダブルクリック EnergyEstimationEnabled 値データをに変更します 1 。
- クリック わかった Windows10コンピューターを再起動します。
バッテリーの状態を確認するMac
Macでのラップトップのバッテリーテストには2つの方法があります。
方法1:
- クリックしてください りんご ロゴメニュー。
- 選ぶ システム環境設定 。
- 選択する バッテリー 。
- 選択する バッテリー また。
- クリック バッテリーの状態 右下隅にあります。
- バッテリーの状態を表示します。
方法2:
- プレス オプション クリックしながら りんご メニュー。
- クリック システムインフォメーション 。
- 選択する ハードウェア その後 力 左側のペインで。
- 探してください サイクルカウント 右ペインの[ヘルス情報]の下の項目。
ノートパソコンのバッテリーがバッテリーサイクルを完了した正確な回数が表示されます。
ノートパソコンのデータ回復に最適なソリューション– 100%迅速かつ安全。

![WiiまたはWiiUがディスクを読んでいない?これらのソリューションを使用できます[MiniToolニュース]](https://gov-civil-setubal.pt/img/minitool-news-center/72/wii-wii-u-not-reading-disc.jpg)




![最良かつ無料のWesternDigitalバックアップソフトウェアの代替案[MiniToolのヒント]](https://gov-civil-setubal.pt/img/backup-tips/11/best-free-western-digital-backup-software-alternatives.jpg)




![修正:Windows10のPOOL_CORRUPTION_IN_FILE_AREA [MiniTool News]](https://gov-civil-setubal.pt/img/minitool-news-center/45/fix-pool_corruption_in_file_area-windows-10.png)
![[解決済み] Seagateハードドライブのビープ音?これがあなたがすべきことです! [MiniToolのヒント]](https://gov-civil-setubal.pt/img/backup-tips/07/seagate-hard-drive-beeping.jpg)

![Smartbyteドライバーとサービスとは何ですか?それを削除する方法[MiniTool News]](https://gov-civil-setubal.pt/img/minitool-news-center/51/what-is-smartbyte-drivers.jpg)

![削除されたビデオを回復するためのトップ5無料ビデオ回復ソフトウェア[MiniToolのヒント]](https://gov-civil-setubal.pt/img/data-recovery-tips/17/top-5-free-video-recovery-software-recover-deleted-videos.png)