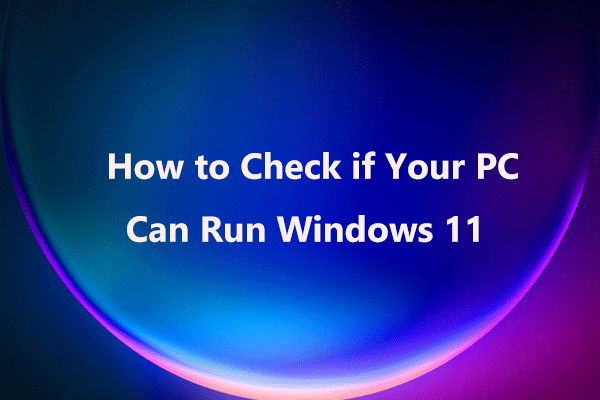印刷スプーラーとは何ですか? Windows 10 でそれをリセットする方法は?
What Is Print Spooler
プリントスプーラーとは何ですか?印刷スプーラーをリセットするにはどうすればよいですか?上記の質問に対する答えを探している場合は、この投稿を注意深く読んでください。さらに、印刷スプーラーの問題が発生した場合の対処方法も知ることができます。このページについて:プリントスプーラーとは
プリントスプーラーとは何ですか?これは、コンピュータからプリンタまたはプリント サーバーに送信される紙の印刷ジョブを管理する小さなアプリケーションです。プリンタまたはプリント サーバーによって取得された印刷キューまたはバッファに複数の印刷ジョブを保存できます。
ヒント: プリンターについてさらに詳しく知りたい場合、またはプリンターの使用中に問題が発生した場合は、MiniTool 公式 Web サイトにアクセスしてください。 /eSCL/ScannerStatus HTTP/1.1 ホスト: Localhost を取得する – 7 つの方法!
/eSCL/ScannerStatus HTTP/1.1 ホスト: Localhost を取得する – 7 つの方法!プリンターを使用すると、Get/eSCL/ScannerStatus HTTP/1.1 Host: localhost メッセージが表示されたページが印刷され続けます。ここに8つの修正があります。
続きを読む
印刷スプーラーが必要な理由
場合によっては、プリンターの速度が十分ではなく、ストレージ容量が少ないために、印刷内容に関するすべての情報をすぐに処理できないことがあります。
したがって、プリンタには、ドキュメントを印刷する順序 (誰が最初に [印刷] をクリックしたかに応じて) を決定し、すべてのドキュメントを一度に送信するのではなく、印刷するドキュメントのリストをゆっくりと渡すプログラムが必要です。
Windows オペレーティング システムを使用する場合、バックグラウンド処理プログラムがデバイスに組み込まれます。プリンターで印刷ジョブを注文するために使用されます。スプーラーを使用すると、1 つのジョブが完了するまで待つ必要がなく、別のジョブを読み込むことができます。それがプリントスプーラーです。
印刷スプーラーをリセットする方法
印刷スプーラーを使用すると、印刷スプーラーが停止し続ける、印刷スプーラー サービスが実行されないなど、多くの問題が発生する可能性があります。ほとんどの問題は、印刷スプーラーをリセットまたは再起動することで解決できます。 Print Spooler を再起動する方法は次のとおりです。
方法 1: タスク マネージャーを使用する
印刷スプーラーをリセットまたは再起動する最も簡単な方法は、タスク マネージャーを使用することです。手順は以下のとおりです。
ステップ1 :右クリックして、 始める ボタンを押して選択します タスクマネージャー 。
ステップ2 : に移動します。 サービス タブ。
ステップ3 : 下にスクロールして、 スプーラ サービスを右クリックして選択します 再起動 。
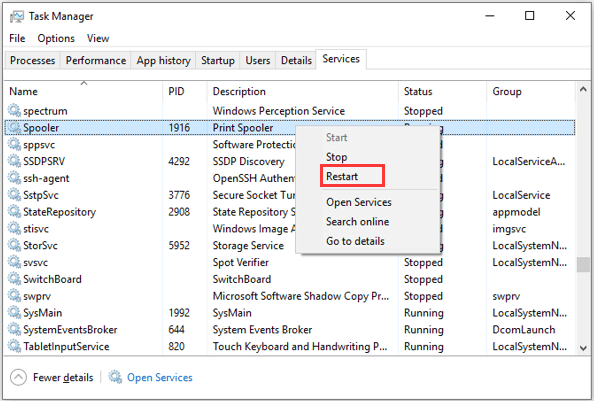
方法 2: コマンド プロンプトを使用する
または、コマンド プロンプトで Windows 10 の印刷スプーラーをリセットまたは再起動することもできます。
ステップ1 : プレス ウィンドウズ + R を開くには 走る 窓。次に、入力します cmd そして押します Ctrl + シフト + 入力 走る コマンド・プロンプト 管理者として。
ステップ2 : ユーザー アカウント制御 (UAC) ウィンドウが表示されたら、 をクリックします。 わかりました 動作を確認するためです。
ステップ3 : コマンド コンソールで次のように入力します。 スプーラーを停止しないでください を押して、 入力 キーを押して、Print Spooler を停止します。
ステップ4 : 印刷または印刷スプーラーの問題を解決するには、次のディレクトリに移動します。 C:WindowsSystem32SpoolPrinters 内のすべてのコンテンツを削除します プリンター フォルダーを選択して印刷ジョブを削除します。
ステップ5 : これで、コマンド プロンプトに戻り、次のように入力します。 ネットスタートスプーラー を押して、 入力 をクリックして印刷スプーラーを開始します。
その後、印刷タスクを再度開始すると、正しく完了するはずです。
方法 3: サービスを利用する
サービス アプリでも同じ操作を実行できます。さらに、ここでサービスにさらに変更を加えることができます。
呼び出す必要があるのは、 走る ウィンドウ、入力 サービス.msc 空のボックスにチェックを入れて、 わかりました を開くには サービス アプリ。次に、下にスクロールして、 プリントスプーラー サービス。
印刷スプーラーを停止/再起動するには、 サービスを停止する / サービスを再起動する 左側のペインでサービスを右クリックし、 停止 / 再起動 。サービスが停止している場合は、 サービスを開始する 左側のペインで、または 始める コンテキストメニューから。
サービスの詳細な構成を行うには、サービスをダブルクリックして開きます。 プロパティ 。ここで、 停止 / 始める ボタン。そして、あなたは選択することができます スタートタイプ 必要に応じてドロップダウン リストから選択します。
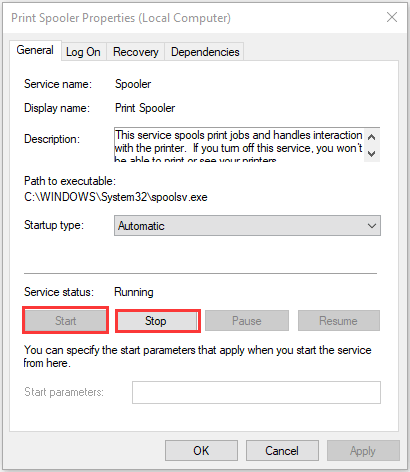
![[ガイド] - Windows/Mac でプリンターからコンピューターにスキャンするにはどうすればよいですか?](http://gov-civil-setubal.pt/img/knowledge-base/11/what-is-print-spooler-4.png) [ガイド] - Windows/Mac でプリンターからコンピューターにスキャンするにはどうすればよいですか?
[ガイド] - Windows/Mac でプリンターからコンピューターにスキャンするにはどうすればよいですか?この投稿では、別のコンピューターがプリンターを使用していることを修正する方法について説明します。次のステータスは、そのコンピュータの問題の使用状況を 5 つの簡単な方法で示します。
続きを読む最後の言葉
要約すると、この投稿では、印刷スプーラーとは何か、および Windows 10 で印刷スプーラーをリセットする方法を紹介しました。この投稿がお役に立てば幸いです。









![修正:Windowsがインストールされているドライブがロックされている(6つの方法)[MiniToolのヒント]](https://gov-civil-setubal.pt/img/disk-partition-tips/47/fix-drive-where-windows-is-installed-is-locked.jpg)
![Win10 / 8/7のUSBポートの電力サージを修正する4つの方法[MiniToolNews]](https://gov-civil-setubal.pt/img/minitool-news-center/64/4-methods-fix-power-surge-usb-port-win10-8-7.jpg)
![すべてのWindowsユーザーが知っておくべき10のコマンドプロンプトトリック[MiniToolのヒント]](https://gov-civil-setubal.pt/img/disk-partition-tips/03/10-command-prompt-tricks-that-every-windows-user-should-know.png)

![無効にした場合にWindows10でCortanaを簡単に有効にする方法[MiniToolNews]](https://gov-civil-setubal.pt/img/minitool-news-center/06/how-enable-cortana-windows-10-easily-if-it-s-disabled.jpg)


![[解決済み] 9 つの方法: Xfinity WiFi に接続されているがインターネットにアクセスできない](https://gov-civil-setubal.pt/img/news/63/9-ways-xfinity-wifi-connected-no-internet-access.png)

![完全な修正–NVIDIAコントロールパネルがWindows10 / 8/7で開かない[MiniToolNews]](https://gov-civil-setubal.pt/img/minitool-news-center/42/full-fix-nvidia-control-panel-won-t-open-windows-10-8-7.png)