YouTube 登録履歴: いつチャンネルを登録したかを確認する
Youtube Subscription History
YouTube では、チャンネルに登録した日付は表示されません。さて、どうやって見るか YouTube の登録履歴 ?この投稿では、YouTube チャンネルにいつ登録したかを確認する方法について詳しく説明しています。ちなみに、YouTube チャンネルからすべてのビデオをダウンロードしたい場合は、MiniTool Video Converter を試してみてください。
このページについて:YouTube を開き、 定期購入 タブをクリックし、 管理 オプション。次に、登録しているすべてのチャンネルが表示されます。ただし、YouTube チャンネルに登録した日付に関する情報はありません。日付が気になりますか?
YouTube ではその日付は表示されませんが、確認する方法はあります。どういう方法ですか?読み続けます。
YouTube の登録履歴を確認するにはどうすればよいですか? xxluke というツールを使用できます。有効なSSL証明書を備えているため、安全なWebサイトです。さらに、xxluke の Web ページは非常にきれいで、ポップアップ広告はありません。

次に、xxluke を介して YouTube チャンネル登録履歴を確認してみます。
xxluke 経由で YouTube の購読履歴を確認する
YouTube から xxluke までのチャンネル登録履歴を確認するには 3 つの段階があります。
ステージ 1: サブスクリプションを公開する
まず、xxluke がサブスクリプションを取得できるように、サブスクリプションを公開する必要があります。つまり、サブスクリプションを非公開にすると、xxluke は機能しなくなります。
サブスクリプションを公開するにはどうすればよいですか?次の手順を実行する必要があります。
ステップ1: YouTube を開きます (まだ YouTube アカウントにログインしていない場合はログインします)。
ステップ2: 右上隅にあるアバターをクリックし、 設定 ドロップダウン メニューからオプションを選択します。
ステップ 3: YouTube 設定ページで、 プライバシー タブ。次に、というオプションを切り替えます すべてのサブスクリプションを非公開にしておきます オフ。
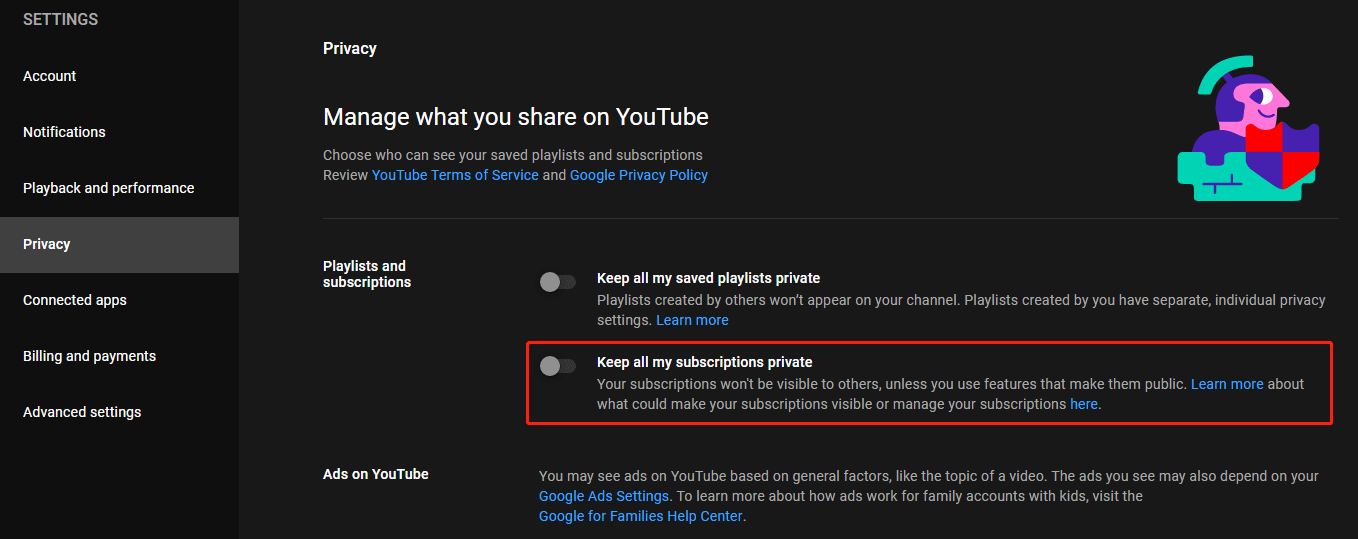
PC でサブスクリプションを公開する方法は次のとおりです。携帯電話を通じてサブスクリプションを公開したい場合は、次のことを行う必要があります。
- 携帯電話で YouTube アプリを開きます。
- 上部のナビゲーション バーにあるチャンネルのプロフィール写真をタップします。
- を選択してください あなたのチャンネル
- 「チャンネルを編集」ボタンをタップします。
- プライバシーの下で、と呼ばれるオプションを無効にします すべてのサブスクリプションを非公開にしておきます 。
サブスクリプションを公開したら、第 2 段階に進み、チャンネル リンクをコピーします。
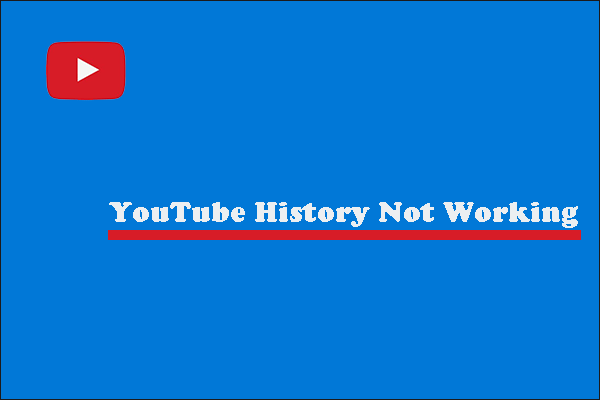 YouTubeの再生履歴が機能しない問題を修正する方法?
YouTubeの再生履歴が機能しない問題を修正する方法?YouTube の再生履歴が機能しない場合はどうすればよいですか?この投稿では、いくつかの解決策を紹介します。試してみてください。
続きを読むステージ 2: YouTube チャンネルのリンクをコピーする
これで、YouTube チャンネルのリンクをコピーできます。これを行うには、アバターをクリックして、 あなたのチャンネル ドロップダウン メニューからオプションを選択し、アドレス バーのリンクをコピーします。
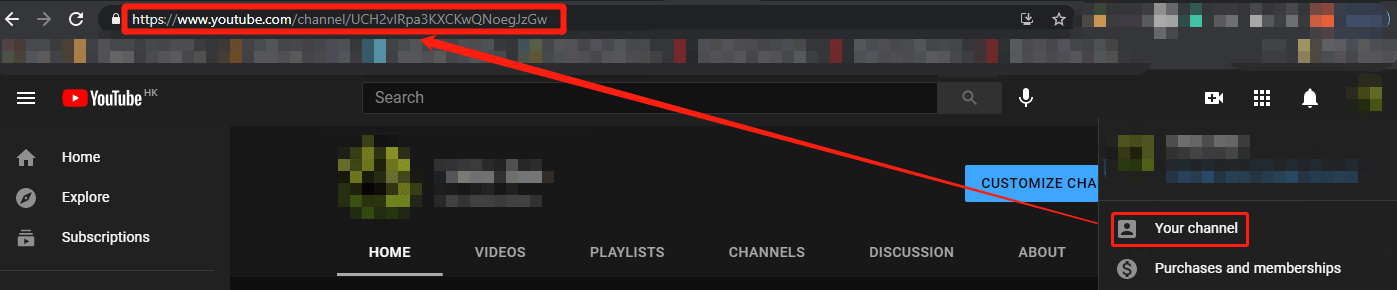
ステージ 3: リンクを xxluke に貼り付けます
最後に、コピーしたリンクを xxluke Web ページの指定された領域に貼り付けるだけです。その後、YouTube の登録履歴が表示されます。
手順は次のとおりです。
ステップ1: 開ける ○○ルーク ブラウザ経由で。
ステップ2: コピーしたリンクを下の領域に貼り付けます。 あなたのチャンネル そして、 入力 キーまたはクリック 続く オプション。
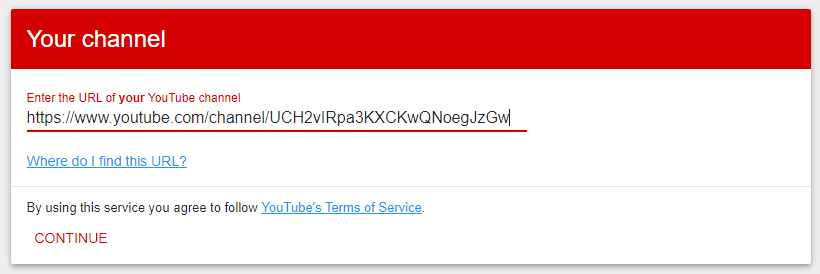
次に、xxluke は、登録したすべてのチャンネルと登録した日付をリストします。
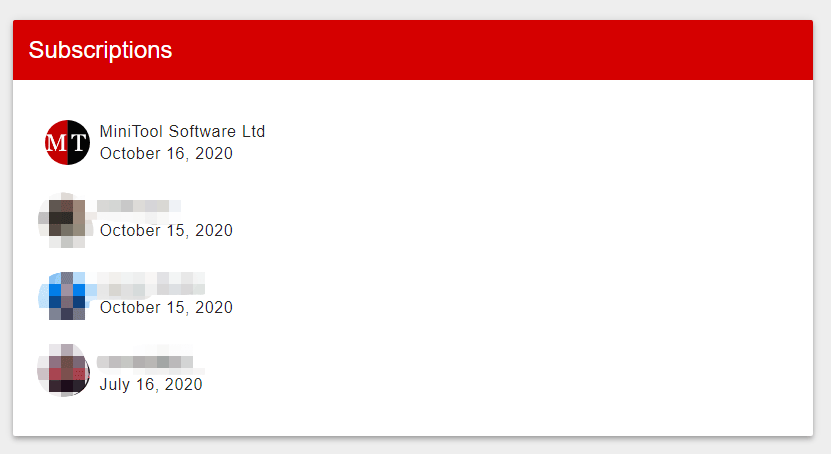
結論
YouTube の登録履歴を確認する方法は以上です。 YouTubeチャンネルに登録した日はわかりましたか?更新を待っています。
チップ: MiniTool Video Converterを使用して、ビデオの問題に別れを告げましょう!画面をシームレスにダウンロード、変換、録画します。MiniToolビデオコンバータークリックしてダウンロード100%クリーン&セーフ
![起動時にエラーコード0xc0000017を修正するトップ4の方法[MiniToolニュース]](https://gov-civil-setubal.pt/img/minitool-news-center/23/top-4-ways-fix-error-code-0xc0000017-startup.png)




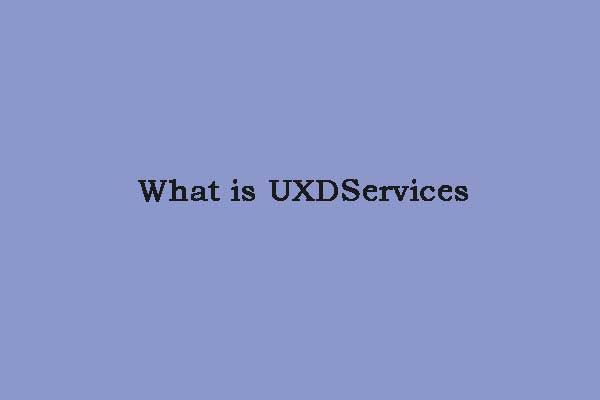
![Aptioセットアップユーティリティとは何ですか? Asusがスタックした場合の修正方法は? [MiniToolのヒント]](https://gov-civil-setubal.pt/img/backup-tips/53/what-is-aptio-setup-utility.jpg)








![iaStorA.sys BSOD Windows10を修正するためのトップ3の方法[MiniToolニュース]](https://gov-civil-setubal.pt/img/minitool-news-center/11/top-3-ways-fix-iastora.png)

![コード31を修正する方法:このデバイスが正しく機能していません[MiniTool News]](https://gov-civil-setubal.pt/img/minitool-news-center/22/how-fix-code-31-this-device-is-not-working-properly.jpg)

