Windows 10 KB5046714 リリースとインストールできない場合の最適な修正
Windows 10 Kb5046714 Released Best Fixes For Not Installing
Windows 10 KB5046714 では、システムの信頼性を向上させるために多くのバグ修正が行われています。必要な場合は、2 つの方法でこのアップデートを入手してください。 KB5046714 がインストールされないという問題が発生しているとします。この投稿では、 ミニツール 、解決策を簡単に発見できます。
Microsoft によると、Windows 10 22H2 用のオプションの累積更新プログラム KB5046714 プレビューをリリースしました。 Windows 10 KB5046714 には新機能は導入されていませんが、いくつかのバグ修正が含まれています。ここで、これまでに解決された主な問題の概要を見てみましょう。
Windows 10 KB5046714 の強調表示された修正
- [インターネット印刷プロトコル(IPP)プリンター] 修正済み: IPP USB ドライバーを使用すると、Windows が応答できなくなります。
- [国およびオペレーター設定アセット (COSA)] 修正済み: Windows 10 KB5046714 は、特定の携帯電話会社向けに最新のプロファイルを提供します。
- [クラウドファイルのコピー] 修正: クラウド ファイル プロバイダーのフォルダーからファイルをドラッグ アンド ドロップすると、コピーではなく移動が行われる場合があります。
- [アプリリストのバックアップ] 修正: Win32 ショートカットがクラウドにバックアップされない場合がある。
- 【マザーボード交換】 修正済み: PC のマザーボードを交換した後、Windows のライセンス認証が失敗します。
こちらもお読みください: ハードウェア変更後の Windows 10 の再アクティブ化 [画像付き]
現時点では、このオプションのアップデートには問題はありません。
KB5046714 Windows 10 22H2 用のダウンロードとインストール
Windows 10 KB5046714 を PC にダウンロードしてインストールするにはどうすればよいですか?このタスクを実行する 2 つの簡単な方法をリストします。ただし、インストールする前に、まず前提条件をいくつか確認してください。
先に進む前に
状況に応じて次のいずれかを選択します。
- オフライン OS イメージ サービスの場合: デバイスに KB5028244 以降の LCU が搭載されていない場合は、必ず事前に特別なスタンドアロン KB5031539 をインストールしてください。
- Windows Server Update Services (WSUS) 展開の場合、または Microsoft Update カタログ経由でスタンドアロン パッケージをインストールする場合: PC に KB5003173 以降の LCU が搭載されていない場合は、Windows 10 KB5046714 をインストールする前に KB5005260 をインストールする必要があります。
さらに、 バックアップソフトウェア Windows 10/11の場合、アップデートの問題によりデータ損失やシステムクラッシュが発生する可能性があるため、MiniTool ShadowMakerを使用して重要なファイルのバックアップを作成したり、システムイメージを作成したりできます。このバックアップ ツールを入手し、ガイドに従ってください。 Win11/10でPCを外付けハードドライブ/クラウドにバックアップする方法 。
MiniTool ShadowMaker トライアル版 クリックしてダウンロード 100% クリーン&セーフ
次に、KB5046714 プレビューをインストールする方法に焦点を当てます。
KB5046714 Windows Update 経由でダウンロードしてインストールする
そのためには:
ステップ 1: 設定 ページをタップして アップデートとセキュリティ 入る Windowsアップデート 。
ステップ 2: 利用可能なアップデートを確認します。次に、Windows 10 KB5046714 をダウンロードしてインストールします。次に、マシンを再起動してアップデートを完了します。

Microsoft Update カタログから KB5046714 をダウンロードしてインストールします
Windows Update 以外にも、更新プログラムを入手して以下の手順を実行する別のオプションがあります。
ステップ 1: 開く このリンク ブラウザで。
ステップ 2: PC に基づいて適切なパッケージを選択し、クリックします。 ダウンロード 。

ステップ 3: 新しいウィンドウで、.msu リンクをクリックしてインストール ファイルを取得します。後で、それをダブルクリックしてインストールを完了します。
KB5046714 がインストールされない問題の修正
何らかの理由により、Windows 10 KB5046714 がエラー コードでインストールに失敗することがあります。このような場合は、前述したように、Microsoft Update カタログ経由でインストールできます。それに加えて、KB5046714 がインストールされない場合に対処する効果的な方法がいくつかあります。
Windows Update トラブルシューティング ツールを実行する
組み込みツールは、Windows アップデートを妨げる多くの一般的な問題を検出して修正できます。
ステップ 1: [設定] で、アクセスします。 アップデートとセキュリティ > トラブルシューティング 。
ステップ 2: ヒットする 追加のトラブルシューティングツール その後 トラブルシューティングツールを実行する それ以外 Windowsアップデート 。
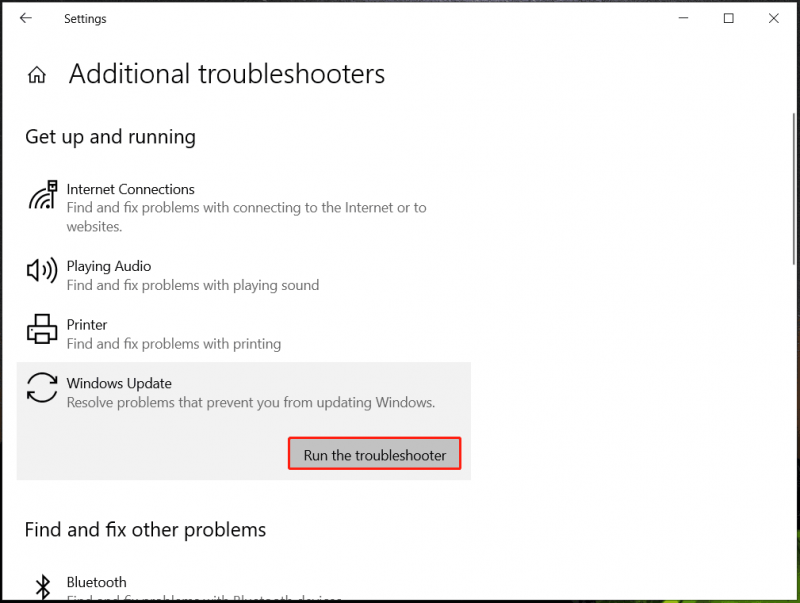
Windows Update コンポーネントをリセットする
KB5046714 がインストールされない原因は Windows Update コンポーネントの破損である可能性があるため、コンポーネントをリセットすると解決します。やり方が分かりませんか?関連するチュートリアルは次のとおりです – Windows 11/10でWindows Updateコンポーネントをリセットする方法 。
SFC および DISM スキャンを実行する
Windows 10 KB5046714 のインストールに失敗する場合は、PC のシステム ファイルが破損している可能性があります。したがって、以下のコマンドを使用して破損を修復してみてください。
ステップ 1: 検索ボックスを使用して管理者としてコマンド プロンプトを開きます。
ステップ 2: CMD ウィンドウで次のように入力します。 sfc /スキャンナウ そして押します 入力 。
ステップ 3: その後、これらのコマンドを 1 つずつ実行し、 入力 各コマンドの後:
DISM /オンライン /クリーンアップイメージ /CheckHealth
DISM /オンライン /クリーンアップイメージ /ScanHealth
DISM /オンライン /クリーンアップイメージ /RestoreHealth
Windows Updateサービスを再起動する
サービス設定が正しくない場合、KB アップデートをインストールできません。したがって、Windows 10 KB5046714 がインストールされない場合は、関連する Windows Update サービスを再起動してください。
ステップ 1: 検索する サービス そしてそれを起動します。
ステップ 2: 場所を特定する Windowsアップデート を右クリックして選択します。 再起動 。停止している場合は再実行してください。さらに、そのアクセス プロパティ ウィンドウを開き、スタートアップの種類を次のように設定します。 自動 。
ステップ 3: また、 アプリの準備状況 サービスを開始し、そのスタートアップの種類を次のように変更します 自動 。
結論
既知の問題を修正できるように、必要に応じて指定された 2 つの方法に従って Windows 10 KB5046714 をインストールします。同様に、KB5046714 のインストールに失敗した場合にも、指定された解決策を適用してください。

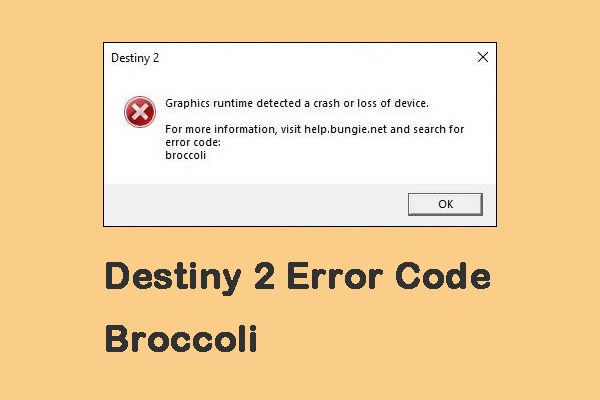

![壊れたコンピュータからファイルを回復するための最良の方法|すばやく簡単[MiniToolのヒント]](https://gov-civil-setubal.pt/img/data-recovery-tips/16/best-way-recover-files-from-broken-computer-quick-easy.jpg)
![PDFを開くことができませんか? PDFファイルが開かないエラーを修正する方法[MiniToolニュース]](https://gov-civil-setubal.pt/img/minitool-news-center/10/cant-open-pdf-how-fix-pdf-files-not-opening-error.png)
![システムの復元エラー0x80070003に対する3つの信頼できるソリューション[MiniToolニュース]](https://gov-civil-setubal.pt/img/minitool-news-center/61/3-reliable-solutions-system-restore-error-0x80070003.png)
![Windows7を簡単に出荷時設定にリセットするための3つの方法[MiniToolのヒント]](https://gov-civil-setubal.pt/img/backup-tips/95/here-are-top-3-ways.jpg)
![WindowsDefenderエラーを修正するための上位4つの方法577Windows 10 [MiniTool News]](https://gov-civil-setubal.pt/img/minitool-news-center/49/top-4-methods-fix-windows-defender-error-577-windows-10.png)



![Windowsストアエラーコード0x803F8001:適切に解決[MiniToolニュース]](https://gov-civil-setubal.pt/img/minitool-news-center/80/windows-store-error-code-0x803f8001.png)

![外付けハードドライブとは何ですか? [MiniTool Wiki]](https://gov-civil-setubal.pt/img/minitool-wiki-library/07/what-is-an-external-hard-drive.png)




![Google Chromeがサインアウトしないようにするにはどうすればよいですか:Ultimate Guide [MiniTool News]](https://gov-civil-setubal.pt/img/minitool-news-center/12/how-do-i-stop-google-chrome-from-signing-me-out.png)
