Zoom と Google Meet で Snap Camera を使用する方法ガイドを見る!
Zoom To Google Meet De Snap Camera Wo Shi Yongsuru Fang Fagaidowo Jianru
Zoom と Google Meet で Snap Camera を使用して、ビデオ チャット中にその魔法のレンズを楽しみたい場合は、どうすればよいですか?からこのガイドに従えば、簡単な作業です。 ミニツール .それでは、ここで詳細を確認してみましょう。
このカメラ アプリ - Snap Camera について聞いたことがあるかもしれません。これは PC や Mac でのライブ ストリームやビデオ チャットにレンズの魔法をもたらすことができるので面白いです。これにより、Lens、Bitmoji、フィルターなどを介して自分を表現できます。
Snap Camera は Zoom や Google Chat などで使用でき、Lenses を使用したビデオ チャットでコラボレーションを少し楽しくすることができます。では、Zoom と Google Meet で Snap Camera を使用する方法をご存じですか?答えを見つけるために次の部分に移動します。
ズーム用スナップカメラ
スナップカメラとズームをダウンロード
Zoom用のSnap Cameraアプリを使用するには、ZoomとSnap Cameraがダウンロードされ、Windows PCにインストールされていることを確認する必要があります。
ダウンロードする前に、PC が Snap Camera と Zoom のシステム要件を満たしていることを確認してください。さもなければ、それらを使用することはできません。これらの要求を見つけるには、公式 Web サイトで検索してください。
参考になる関連記事が 2 つあります。
それらをインストールしたら、PC の検索ボックスから Snap Camera を起動し、顔に使用するフィルターを選択します。または、検索フィールドに用語を入力してフィルターを検索することもできます。次に、次のステップを開始します。
Zoomでスナップカメラを設定する
ZoomでSnapchatフィルターを取得するには? Zoomを起動してサインインします。これで、Snap Camera のセットアップを開始できます。
- 歯車アイコンをクリックして、 設定 メニュー。
- の中に ビデオ タブ、に移動 カメラ そして選ぶ スナップカメラ 入力カメラとしてドロップダウンメニューから。

これで、選択した Snap Camera のフィルターを使用してミーティングを行うことができます。会議中にフィルターを変更できます。 Snap Camera で別のものを変更するだけで、Zoom での顔もその外観に合わせて変更されます。
通常の顔に戻すには、スナップ カメラをオフにして、ズーム設定に移動し、メイン カメラを ビデオ タブ。
Google Meet のスナップ カメラ
Zoomでスナップカメラを使用する方法を知った後、ビデオ会議にGoogle Meetを使用したい人もいるかもしれません.それでは、Google Meet で Snap Camera を使用するにはどうすればよいでしょうか。また、簡単に実行できるので、以下の手順を見てみましょう。
同様に、Snap Camera をダウンロードして PC にインストールする必要があります。それを起動し、Google Meet で使用するレンズを選択します。次に、Google Meet で Snap Camera をセットアップします。
ステップ 1: https://meet.google.com/ and sign in の Web サイトにアクセスします。
ステップ 2: クリック 設定 ホームページで をクリックしてダイアログを開きます。
ステップ 3: ビデオ タブ、選択 スナップカメラ から カメラ セクション。セットアップが完了したら、Snap Camera の Snapchat フィルターを使用して面白い会議を開始できます。

最後の言葉
これは、Zoom と Google Meet の Snap Camera に関する詳細情報です。友達や他の人と楽しいビデオ会議をしたい場合は、このガイドに従って、Zoom と Google Meet で Snapchat フィルターを取得してください。



![3つの方法– WindowsHelloを無効にするためのステップバイステップガイド[MiniToolNews]](https://gov-civil-setubal.pt/img/minitool-news-center/48/3-ways-step-step-guide-disable-windows-hello.png)


![[解決済み!] Windows 10の新しいフォルダーがファイルエクスプローラーをフリーズしますか? 【ミニツールニュース】](https://gov-civil-setubal.pt/img/minitool-news-center/83/windows-10-new-folder-freezes-file-explorer.png)

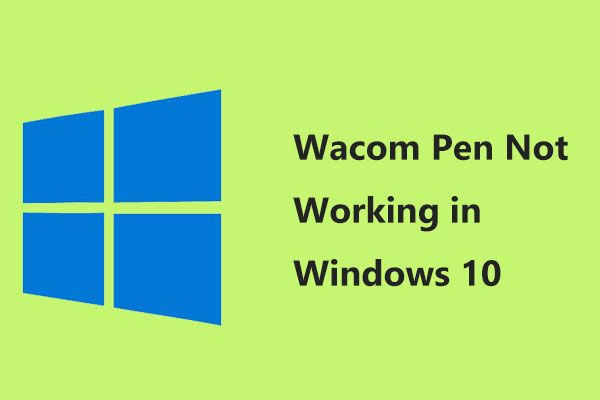
![Xbox Oneハードドライブからデータを回復する方法(役立つヒント)[MiniToolのヒント]](https://gov-civil-setubal.pt/img/data-recovery-tips/48/how-recover-data-from-xbox-one-hard-drive.png)




![デバイスを修正するための上位3つの方法にはさらにインストールが必要です[MiniToolNews]](https://gov-civil-setubal.pt/img/minitool-news-center/22/top-3-ways-fix-device-requires-further-installation.png)


![Google フォト ダウンロード: アプリと写真を PC/モバイルにダウンロード [MiniTool Tips]](https://gov-civil-setubal.pt/img/data-recovery/13/google-photos-download-app-photos-download-to-pc/mobile-minitool-tips-1.png)

![解決済み: デバイス マネージャーに [電源管理] タブが表示されない](https://gov-civil-setubal.pt/img/news/05/solved-power-management-tab-missing-from-device-manager-1.png)