解決済み-YouTubeが機能しない(PC / Android / iOS)
Solved Youtube Not Working
まとめ:

YouTubeは機能していませんか?発見したらどうしますか YouTubeが機能しない ?心配しないでください!この投稿では、PC、Android、iOSのトラブルシューティング手順を示しています。これは、YouTubeを再び機能させるのに役立ちます。
クイックナビゲーション:
役立つヒント:クールな映画を作りたい場合は、試してみてください MiniTool MovieMaker 。
YouTubeが機能しない
今、人々はビデオを見たり共有したりするのが好きです。彼らがビデオを共有する必要があるとき、彼らの最初の考えはYouTubeかもしれません。間違いなく、YouTubeはウェブ上でナンバーワンのビデオ共有サイトであり、テレビよりもさらに人気があります。さらに、YouTubeビデオのオーディオをオフラインで聴きたい場合は、YouTubeビデオをMP3に変換できます。詳細については、をご覧ください。 YouTubeをMP3に変換する 。
しかし、最近、ますます多くのユーザーが不平を言っています YouTubeがChromeで動作しない、 YouTubeビデオエディタは利用できなくなりました。 YouTubeの黒い画面 、または別のまたは他のYouTube関連の問題。ここでは、最初の問題に焦点を当てます。
推奨事項:2020年のベストYouTubeビデオエディタの代替案(厳選)
YouTubeが機能しないのはなぜですか
YouTubeに動画を正常にアップロードしてから YouTubeのトラフィックを増やす 、インターネット接続が機能し、安定した互換性のあるブラウザが必要です。このチェーン内のリンクが切断されると、問題が発生します。
一般的に、YouTubeがChromeで機能しない理由は4つあります。
- インターネット接続: ビデオを正常に視聴するには、最小接続速度が500Kbps以上であることを確認してください。十分な速度のインターネット接続がない場合、YouTubeで動画を視聴しようとすると、継続的なバッファリングと途切れが発生します。
- ブラウザの問題: YouTubeが読み込まれない問題は、ブラウザまたはブラウザにインストールされている拡張機能が原因である可能性もあります。
- システムリソース: YouTubeはブラウザを介して実行されますが、YouTubeを視聴するには、システムのRAMに大量のCPU処理能力とスペースが必要です。
- セキュリティの問題: ファイアウォールやその他のセキュリティツールがYouTubeへのアクセスをブロックする場合もあります。
YouTubeが電話で機能しないのはなぜですか
ここで、一部のAndroidまたはiOSユーザーは、YouTubeアプリが機能しないという問題も発生します。キャッシュの問題、インターネット関連など、いくつかの理由があります。
YouTubeが機能しないという問題が発生した場合でも、心配する必要はありません。この問題を修正する方法を見つけるために読み続けてください。
パート1.Chrome(PC)でYouTubeが機能しない問題を修正する方法
YouTubeビデオを見たりアップロードしたりすることを好む人はますます増えており、一部のユーザーは YouTubeでお金を稼ぐ 。しかし、YouTubeが機能していない場合はどうすればよいですか?次に、次の解決策を試して、Chromeの問題に取り組んでいないYouTubeを解決してから、 YouTubeSEOの5つの強力な秘密 より多くのお金を稼ぐために。
解決策1.Chromeを更新します
Chromeは常に最新バージョンを実行している必要があるため、最新の機能とバグ修正を利用できます。 YouTubeが機能しない場合は、ブラウザを更新してみてください。
手順1.をクリックします 3つの垂直ドット ブラウザの右上隅にあるアイコン。
ステップ2.選択 助けて と選択します GoogleChromeについて 。
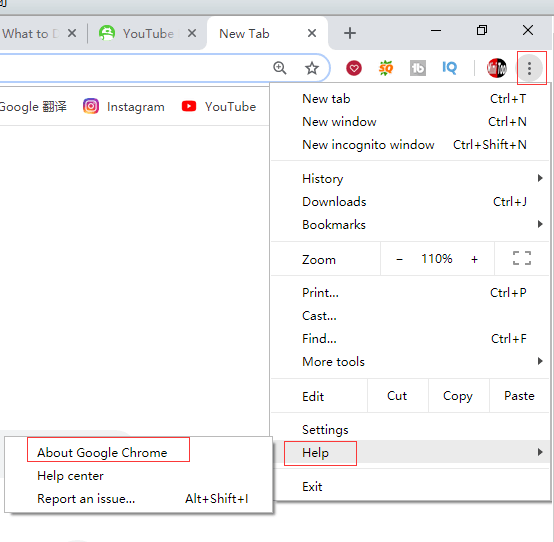
ステップ3.次に、次のような専用ページが表示されます。
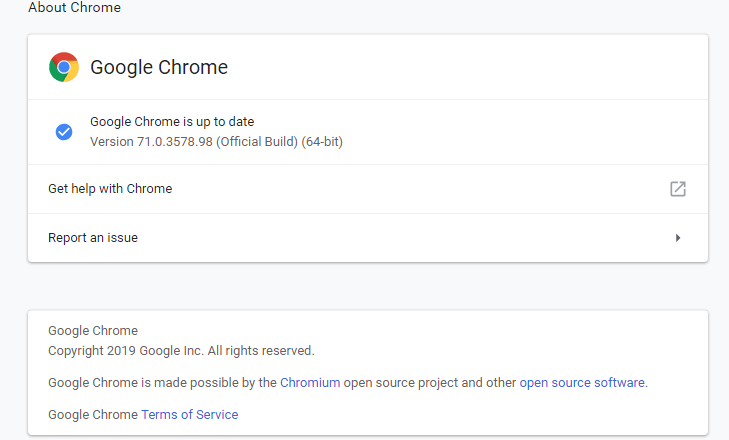
ステップ4.ない場合 GoogleChromeは最新です オプション、クリックする必要があります GoogleChromeを更新する 次にクリックします 再起動 。
解決策2.ビデオドライバーを更新する
古いビデオドライバは、YouTubeがChromeの問題に取り組んでいない原因となる可能性があります。この問題を修正するには、それらを更新してみてください。
手順は次のとおりです。
手順1.を押します ウィンドウズ キー+ バツ をクリックします デバイスマネージャ 。
ステップ2.ダブルクリック ディスプレイアダプター 。
ステップ3.アダプターを右クリックし、 ドライバーの更新 。
![アダプタを右クリックし、[ドライバの更新]をクリックします](http://gov-civil-setubal.pt/img/movie-maker-tips/84/solved-youtube-not-working-3.png)
ステップ4.をクリックします 更新されたドライバーソフトウェアを自動的に検索する 。
手順5.ウィザードに従ってビデオドライバを更新します。
解決策3.インターネット接続を確認します
場合によっては、YouTubeがChromeで機能しない理由は、接続の問題が原因である可能性があります。 YouTubeが機能していない場合は、Googleまたはランダムなウェブサイトにアクセスして、YouTubeが読み込まれるかどうかを確認してください。
そうでない場合は、ルーターをリセットするか、Windows10のネイティブトラブルシューティングツールを使用して問題を検出して解決してみてください。
- 押す ウィンドウズ キー+ 私 開く 設定 。
- 選択する 更新とセキュリティ 。
- 選択する トラブルシューティング >> インターネット接続 >> トラブルシューティングを実行する 。
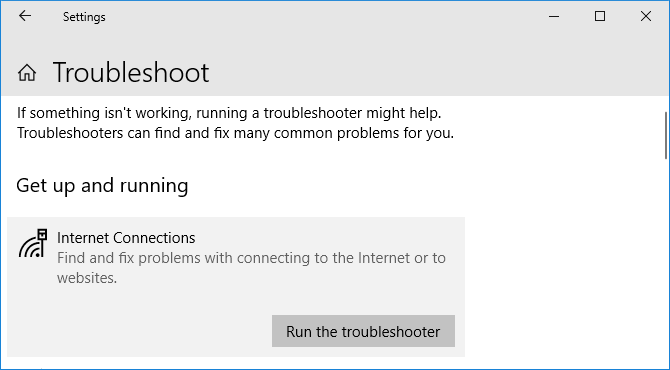
解決策4.Chromeでハードウェアアクセラレーションをオフにし、JavaScriptをオンにします
ハードウェアアクセラレーション
ハードウェアアクセラレーションは、グラフィックスプロセッシングユニット(GPU)と中央処理装置(CPU)を使用してWebページをレンダリングします。 Chromeをよりスムーズに実行したい場合は、ハードウェアアクセラレーションが適切に機能し、グラフィックカードがそれを処理できることを確認する必要があります。
JavaScript
YouTube動画を視聴するには、プログラミング言語であるJavaScriptを有効にする必要があります。 JavaScriptがオフになっていると、YouTubeで動画を見ることができません。
ハードウェアアクセラレーションをオフにしてJavaScriptをオンにして、YouTubeがChromeで機能しない問題を解決してみてください。ハードウェアアクセラレーションによって動画の再生が妨げられる可能性があり、通常、動画の再生にはJavaScriptが必要です。
ハードウェアアクセラレーションをオフにするには 、次の手順を試すことができます。
- 案内する chrome:// settings をクリックします 高度な 。
- ハードウェアアクセラレーションスライダーがオンになっている場合は、クリックしてオフにします。
- クリック 再起動 ハードウェアアクセラレーションをオフにしてChromeを再起動するか、次の手順に進んでJavaScriptを最初にオンにします。
JavaScriptをオンにするには 、次の手順を試すことができます。
- Chromeの設定に移動します。
- クリック 高度な 下部にあります。
- 選択する コンテンツ設定 下 プライバシーとセキュリティ 。
- クリックしてください JavaScript オプションと有効化 許可(推奨) 。
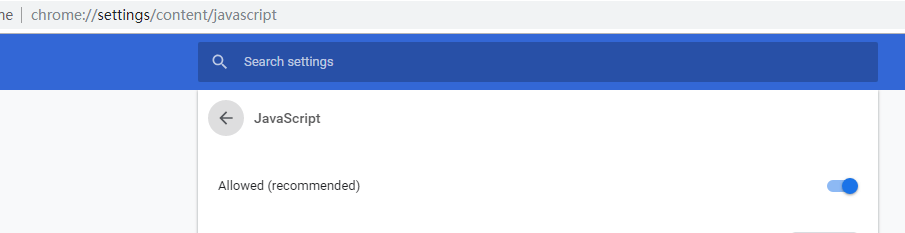
解決策5.拡張機能を無効にする
Chrome拡張機能がいくつかあります。ただし、拡張機能によってYouTubeとの互換性の問題が発生する場合があります。シークレットモードで動画を再生して、そのうちの1つがYouTubeの機能しない問題のせいであるかどうかを判断できます。
- クリック 3つの垂直ドット ブラウザの右上隅にあるアイコン。
- クリック その他のツール と選択します 拡張機能 。
- 次に、拡張機能ウィンドウで、スライダーをクリックして灰色に変え、各拡張機能を無効にします。その後、YouTubeで動画を再生して、問題が解決するかどうかを確認してください。
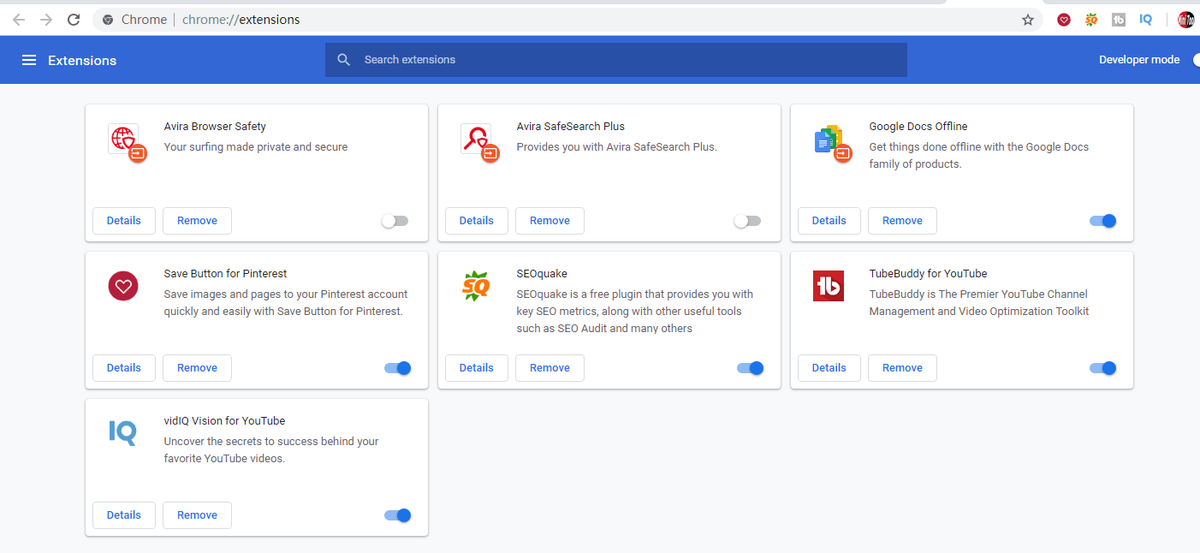
解決策6.キャッシュとCookieをクリアする
場合によっては、キャッシュとCookieをクリアして、YouTubeが機能しない問題を解決してみてください。
手順は次のとおりです。
- ペースト chrome:// settings / clearBrowserData URLバーに入力してを押します 入る 。
- 選択する いつも に 時間範囲
- を選択 クッキーおよびその他のサイトデータ オプションと キャッシュされた画像とファイル
- クリック クリアデータ 。
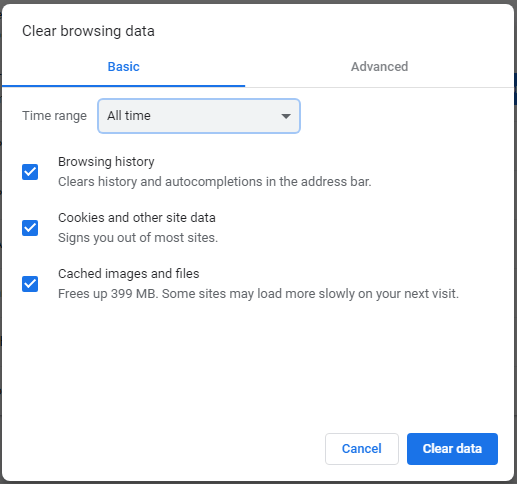
解決策7。 Chromeのアンインストールと再インストール
上記の6つの解決策を試しても、YouTubeが読み込まれないという問題が解決しない場合は、Chromeをアンインストールして再インストールしてみてください。
Chromeをアンインストールする前に、ブックマークをエクスポートすることをお勧めします。したがって、Chromeを再インストールした後にブックマークをインポートできます。

![Windows7 / 8/10で削除された写真を回復する4つの方法-必見[MiniToolのヒント]](https://gov-civil-setubal.pt/img/data-recovery-tips/10/4-ways-recover-deleted-photos-windows-7-8-10-must-see.jpg)





![Netsh WinsockResetコマンドを使用してWindows10ネットワークの問題を修正する[MiniToolNews]](https://gov-civil-setubal.pt/img/minitool-news-center/05/use-netsh-winsock-reset-command-fix-windows-10-network-problem.jpg)

![USBマスストレージデバイスの排出の問題を修正する12の方法Win10 [MiniToolのヒント]](https://gov-civil-setubal.pt/img/data-recovery-tips/61/12-ways-fix-problem-ejecting-usb-mass-storage-device-win-10.jpg)





![ダウンロードする素晴らしい無料のグリーンスクリーンの背景[MiniToolニュース]](https://gov-civil-setubal.pt/img/minitool-news-center/26/great-free-green-screen-backgrounds-download.png)



