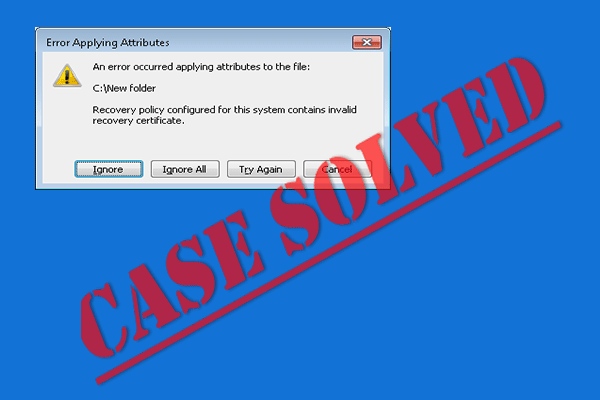Windows 10/8/7でToshiba Satellite Recoveryを実行するにはどうすればよいですか?
How Perform Toshiba Satellite Recovery Windows 10 8 7
東芝のラップトップを工場出荷時の設定に戻すにはどうすればよいですか?東芝リカバリディスクの作成と内蔵リカバリパーティションの使用が可能です。 Windows 8 および Windows 10 を実行している場合は、このタスクを実行するために PC をリセットできます。この投稿を参照すると、MiniTool Solution が提供する東芝衛星リカバリに焦点を当てた多くの詳細を見つけることができます。このページについて:コンピュータの問題は、誤った操作、ウイルス感染、ハードドライブの損傷、システム構成などによって常に発生します。時々、あなたは自分の コンピューターの動作が非常に遅い 。
いくつかの問題を解決したり、PC のパフォーマンスを向上させたりするには、システム回復を実行してマシンを以前の状態に復元することを選択できます。 PC を販売または寄付する前に、リカバリの実行を選択する場合もあります。
Toshiba Satellite ラップトップを使用している場合、東芝の回復操作を実行するにはどうすればよいですか?操作はとても簡単ですので、次のガイドを見てみましょう。
 東芝サテライトラップトップの問題をトラブルシューティングするための究極のガイド
東芝サテライトラップトップの問題をトラブルシューティングするための究極のガイドToshiba Satellite ラップトップのさまざまな問題が発生した場合は、落ち着いてください。ここでは、さまざまなエラーに対処する方法を詳しく説明します。
続きを読むWindows 7/8/10でToshiba Satellite Recoveryを実行する方法
システムの回復とは、東芝のラップトップを以前の時点に復元することを意味する場合もありますが、ラップトップを元の工場出荷時の状態 (工場出荷時の設定) に戻すことを意味する場合もあります。 Toshiba Satellite のリカバリを実行するには 2 つの方法があります。
- 東芝リカバリディスクを作成する
- 回復パーティションを使用する (無料の方法)
東芝リカバリ前に重要なファイルをバックアップする
Satellite ブランドなどの東芝ノートパソコンを工場出荷時設定にリセットする方法を紹介する前に、知っておくべき重要な点があります。回復プロセスでは、写真、音楽、個人ファイル、ドキュメントなどを含むすべてのデータと、工場出荷時にプリインストールされていなかったプログラムが削除される可能性があります。工場。
したがって、リカバリを実行する前に、保持したいファイルを外部記憶装置に保存してください。東芝の回収が終わったら、もう取り戻すことはできません。
重要なファイルをバックアップするには、専門的なファイル バックアップ ソフトウェアを選択できます。ここでは、MiniTool ShadowMaker の使用を強くお勧めします。ファイル、フォルダー、Windows オペレーティング システム、ディスク、パーティションのバックアップに使用できます。東芝のラップトップは起動に失敗しても、Windows を起動せずにファイルを簡単にバックアップできます。 メディアビルダー 起動可能な USB フラッシュ ドライブ/ディスクまたは CD/DVD ディスクを作成します。
さらに、このバックアップ ソフトウェアを使用すると、ハード ドライブのクローンを別のディスクに作成したり、データを保護するためにファイルを他の場所に同期したりすることができます。今すぐ MiniTool ShadowMaker を無料で入手し、東芝のラップトップにインストールしてバックアップを開始してください。
MiniTool ShadowMaker トライアル版クリックしてダウンロード100%クリーン&セーフ
Toshiba Satellite ラップトップがデスクトップにロードできると仮定します。
ステップ1: MiniTool ShadowMakerを起動してメインインターフェイスにアクセスします。
ステップ 2: バックアップ インターフェース、クリック ソース > フォルダーとファイル 次に、バックアップする項目を選択します。次に、クリックします わかりました 。
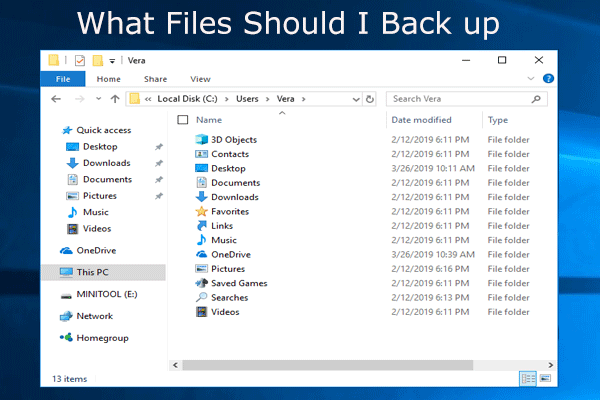 PCに何をバックアップするか?どのファイルをバックアップすればよいですか?答えを見つけよう!
PCに何をバックアップするか?どのファイルをバックアップすればよいですか?答えを見つけよう!コンピューターをバックアップするには何が必要ですか?どのファイルをバックアップすればよいですか?この投稿でこれら 2 つの質問に対する答えを見つけてください。
続きを読むステップ 3: をクリックします。 行き先 バックアップ ファイルを保存する場所を指定します。
ステップ 4: をクリックします。 今すぐバックアップ ファイルのバックアップを開始します。
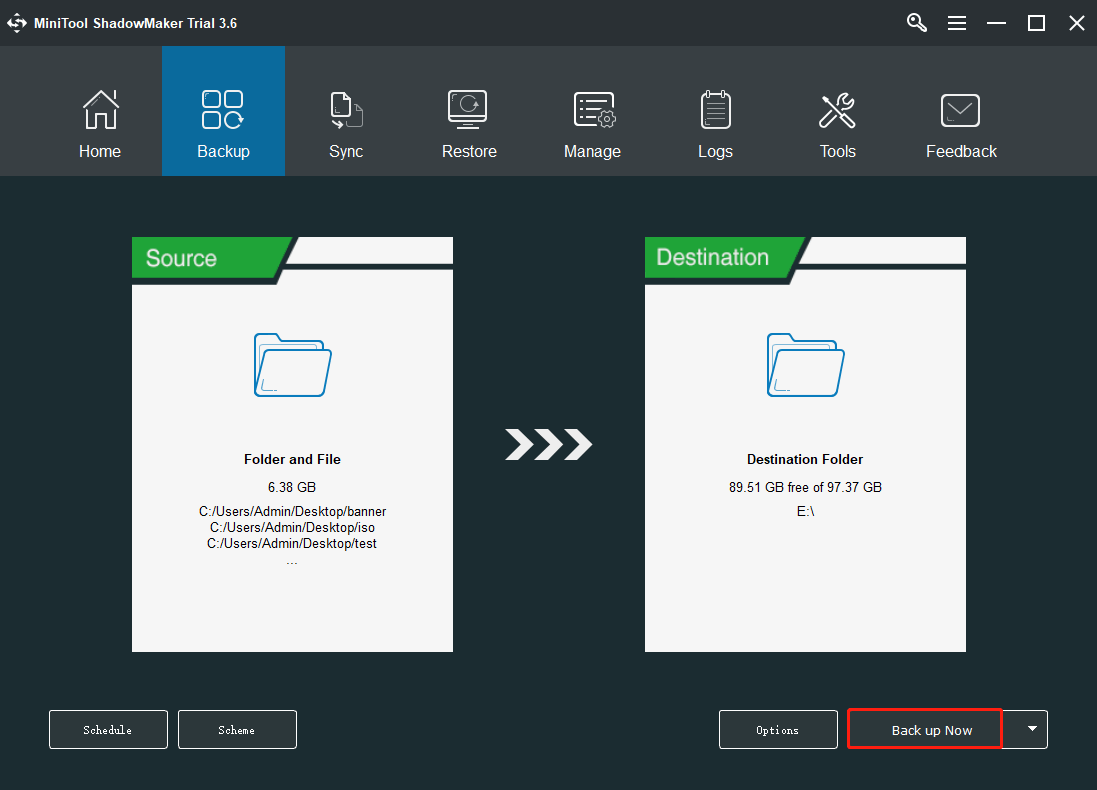
データのバックアップが完了したら、東芝のリカバリを開始できます。
ディスクを使用して東芝衛星リカバリを開始する
上で述べたように、リカバリ ディスクまたはリカバリ パーティションという 2 つの方法で、東芝のラップトップを工場出荷時の設定に復元できます。最初の方法では、ソフトウェアを使用して事前に東芝リカバリディスクを作成する必要があります。
リカバリ ディスクの入手方法がわからない場合は、次の手順を参照してください。
東芝リカバリディスクの作成方法
東芝コンピュータには、Toshiba Recovery Media Creator という組み込みツールがあります。ブータブル メディアを作成するには、空の CD/DVD ディスクを準備する必要があります。また、DVD ドライブがない場合は、大容量の USB フラッシュ ドライブを使用できます。
ヒント:1. ニーズに基づいてリカバリ メディアのセットを作成できます。
2. 作成したメディアは自分のマシンでのみ使用でき、他のコンピュータの復元には使用できないことに注意してください。
3. PC に問題が発生した場合に災害復旧を実行できるように、少なくとも 1 セットのメディアを保管しておく必要があります。
4. すべてのコンピュータが CD と DVD の両方のオプションを提供しているわけではありません。
ステップ 1: Windows 8/7 で、Toshiba Recovery Media Creator を起動し、クリックします。 はい 続ける。
ステップ 2: メディアの選択 セクションで、必要なオプションの横にあるボックスをオンにします。
- F キー番号がキーの上端にあり、白色で表示されているマシンの場合: キーを押したままにします。 0 ラップトップの起動中にキーを押します。リカバリ警告画面が表示されたらキーを放します。クリック はい 続ける。
- キーの下端に F キー番号があり、灰色で表示されているマシンの場合: マシンの電源を入れ、 を押します。 F12 ブート メニューに入るには、 あなたのコンピューターを修理する そして選択します 東芝リカバリウィザード 。
- プレス 勝利+C をクリックしてチャームバーを開きます。
- に行く 設定 > PC設定 。
- 選択する 一般的な そして、に行きます 高度なスタートアップ > 今すぐ再起動する をクリックして、高度な起動画面に入ります。
- 案内する トラブルシューティング そしてあなたは選ぶことができます PC をリフレッシュする (ファイルは削除されません) または PCをリセットする (これにより、すべてのファイルが削除されます)。または、にアクセスしてください 詳細オプション > システムの復元 ラップトップを以前の状態に復元します。
- 東芝 PC を再起動し、 F12 キーを押してブート メニューに入ります。
- 選ぶ HDDのリカバリ 矢印キーを使用して押します 入力 。
- 選択する はい 回復を続けるために。
- PC をリセットまたはリフレッシュするか、システムの復元を実行するかを選択します。
- に行く 設定 > アップデートとセキュリティ 。
- クリック 回復 そして選択してください 始めましょう から この PC をリセットする 。
- 選ぶ ファイルを保管しておいてください または すべてを削除します あなたのニーズに基づいて。次に、プロンプトに従ってリセット プロセスを終了します。
- 東芝のラップトップが完全にシャットダウンしていることを確認してください。マシンの電源を入れて、0 キーを押します。
- に行く トラブルシューティング そしてクリックしてください PCをリセットする 。
- 画面上の指示に従ってリカバリを完了します。
- 状況に応じてオプションを選択し、プロンプトに従ってリセット操作を完了します。
ステップ 3: チェックを入れると、 確認する ボックスでは、Toshiba Recovery Media Creator を使用して、ディスクへの書き込み時にデータを確認できます。これにより、ディスクの作成には長い時間がかかりますが、完了時にディスクが良好な状態で動作することが保証されます。
ステップ 4: CD/DVD ディスクを挿入するか、USB フラッシュ ドライブを接続し、クリックします。 作成する 。次に、画面の指示に従って作成作業を行ってください。
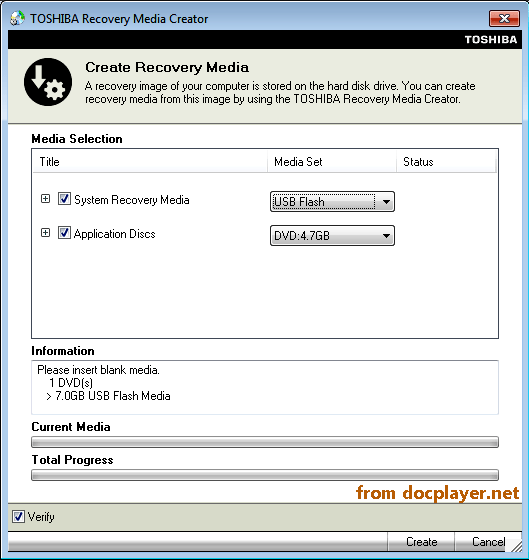
リカバリディスクを使用して東芝ノートパソコンを出荷時設定にリセットする方法
ヒント: 次の手順は、Windows 7 以前のバージョンで利用できます。1. Toshiba Satellite ラップトップをシャットダウンしていることを確認します。
2. 最初のリカバリ ディスクをラップトップの CD/DVD-ROM ドライブに挿入するか、リカバリ ファイルが USB ドライブに保存されている場合は USB フラッシュ ドライブをマシンに接続します。
3. 本機の電源を入れ、ボタンを押します。 F12 東芝のロゴが表示されたら、キーボードの キーを押します。
4. ブート メニュー画面で、矢印キーを使用して実際の状況に基づいて DVD オプションまたは USB フラッシュ オプションを選択します。
5. 内部ストレージ ドライブ上のすべてのデータが消去されることを知らせる警告メッセージが表示されます。クリック はい 続ける。
6.選択します 工場出荷時のデフォルトソフトウェアのリカバリ そしてクリックしてください 次 。
7. 新しいウィンドウに、いくつかの回復オプションが表示されます。
オプションを 1 つ選択し、画面の指示に従って次の手順に進みます。東芝衛星の復旧には時間がかかりますので、気長にお待ちください。
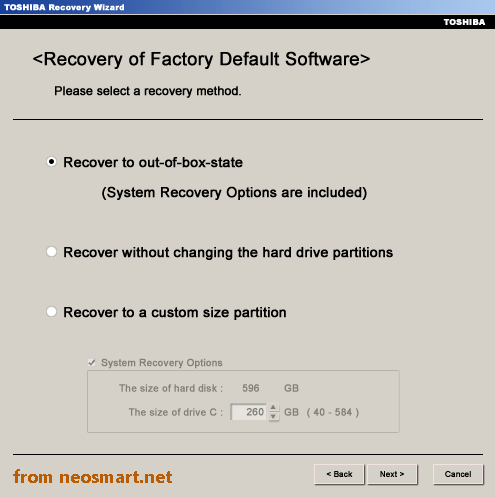
一部の新しいラップトップでは、Toshiba Recovery Media Creator を使用してリカバリ ディスクを作成することはできませんが、Toshiba ラップトップをデフォルト設定にリセットするために使用できるリカバリ パーティションが付属しています。
リカバリパーティションによる東芝サテライトのリカバリ
リカバリディスクなしで東芝のラップトップを復元するにはどうすればよいですか?タスクは簡単です。今すぐこの投稿の詳細を参照してください。
Windows 7 で東芝ノートパソコンを出荷時設定にリセットする方法:
1. Toshiba Satellite ラップトップの電源を切り、キーボード、マウス、モニター、USB ドライブなどを含むすべての外部デバイスを取り外します。
2. AC アダプターを接続し、正常に動作することを確認します。
3. TOSHIBA リカバリ ウィザード画面に入ります。
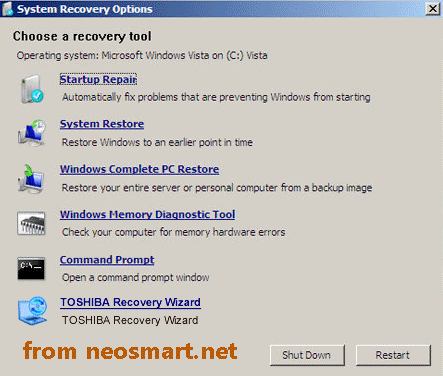
4.選択 工場出荷時のデフォルトソフトウェアのリカバリ 続ける。
5. のチェックボックスをオンにします。 すぐに使用できる状態に復元します (システム回復オプションが含まれています) 。これはデフォルトのオプションです。このオプションに加えて、他にもいくつかのオプションがあり、それらについては上記の部分で説明しました – ディスクを介した東芝衛星リカバリ。東芝サテライトのリカバリに適切なものを選択してください。
6. 回復プロセスを開始します。
Windows 8 で東芝サテライトのリカバリを行う方法:
Windows 8 の場合、東芝リカバリの操作は Windows 7 とは異なるため、次の手順に従ってください。
東芝は起動できる
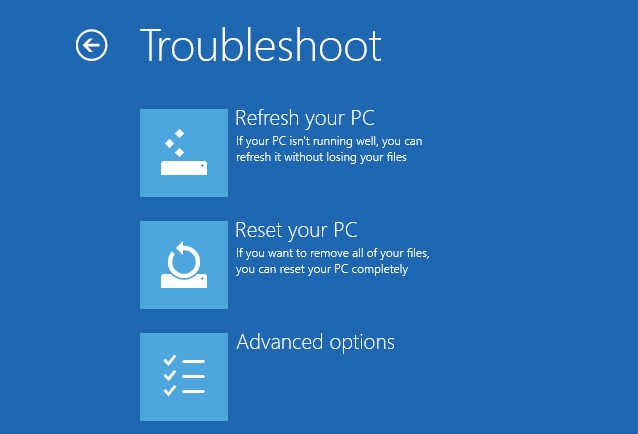
東芝が起動できない:
Windows 10 東芝ノートパソコンをリセットする方法
Windows 10 Toshiba Satellite Recovery については、リセットして工場出荷時の設定に戻すことができます。詳細は次の手順で説明します。
東芝は以下を起動できます。
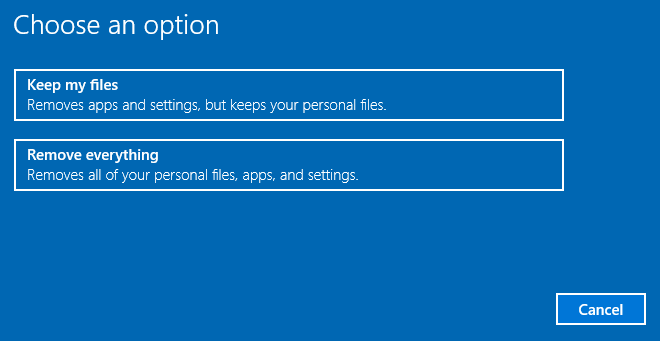
東芝が起動できない:
場合によっては、別のコンピュータで次の場所にアクセスできます。 トラブルシューティング > TOSHIBA メンテナンス ユーティリティ > TOSHIBA リカバリ ウィザード 。次に、画面上のウィザードに従って回復プロセスを完了します。
Windows 10/8/7で東芝サテライトのリカバリを実行するにはどうすればよいですか?ここでは 2 つの方法を紹介し、Twitter で友達に共有することができます。クリックしてツイートする
関連記事: 東芝ハードドライブのリカバリを簡単かつ迅速に実行するにはどうすればよいですか
最後の言葉
Windows 7/8/10 用の Toshiba Satellite リカバリに関するすべての情報は次のとおりです。回復プロセスでは一部のデータが削除される可能性があるため、回復を開始する前に重要なファイルのバックアップを作成する必要があります。次に、上記の詳細な手順に従って、東芝製ラップトップを工場出荷時の設定に復元します。リカバリ ディスクまたは内蔵のリカバリ パーティションを使用します。
以下にコメントを残すか、下記までメールを送信してご連絡ください。 私たち 何かアイデアや質問がありましたら。できるだけ早くご返信させていただきます。

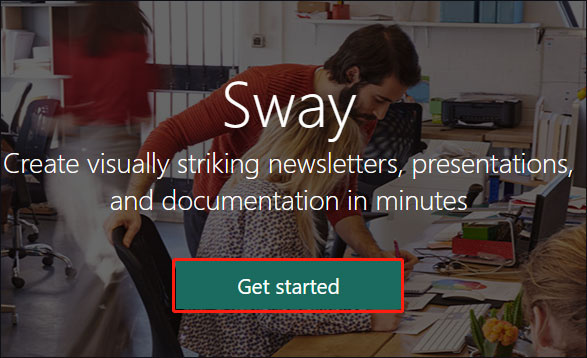


![ラップトップを出荷時設定にリセットした後にファイルを回復する方法[MiniToolのヒント]](https://gov-civil-setubal.pt/img/data-recovery-tips/13/how-recover-files-after-factory-reset-laptop.jpg)


![Realtek PCIeGBEファミリーコントローラードライバーとスピードWindows10 [MiniToolニュース]](https://gov-civil-setubal.pt/img/minitool-news-center/93/realtek-pcie-gbe-family-controller-driver-speed-windows-10.png)
![Windows10を修正するための7つのソリューションが更新されない。 #6は素晴らしい[MiniToolのヒント]](https://gov-civil-setubal.pt/img/disk-partition-tips/35/7-solutions-fix-windows-10-won-t-update.jpg)

![ChromeでキャッシュされたバージョンのWebページを表示する方法:4つの方法[MiniToolニュース]](https://gov-civil-setubal.pt/img/minitool-news-center/86/how-view-cached-version-webpages-chrome.png)
![修正済み– Lenovo / Acerでデフォルトの起動デバイスが見つからないか起動に失敗する[MiniToolのヒント]](https://gov-civil-setubal.pt/img/backup-tips/36/fixed-default-boot-device-missing.png)
![Windows 10をセーフモードで起動する方法(起動中)[6つの方法] [MiniToolのヒント]](https://gov-civil-setubal.pt/img/data-recovery-tips/39/how-start-windows-10-safe-mode.png)

![SDカードエラーからファイルを削除できない問題を解決するための究極のガイド[MiniToolのヒント]](https://gov-civil-setubal.pt/img/disk-partition-tips/40/ultimate-guide-resolve-can-t-delete-files-from-sd-card-error.jpg)
![[解決済み] Amazon Photos をハード ドライブにバックアップする方法](https://gov-civil-setubal.pt/img/news/91/resolved-how-to-back-up-amazon-photos-to-a-hard-drive-1.jpg)
![簡単な手順でSDカードから削除されたファイルを回復する方法[ミニツールのヒント]](https://gov-civil-setubal.pt/img/data-recovery-tips/74/how-recover-deleted-files-from-sd-card-with-easy-steps.jpg)