試してみるべき13の一般的なパーソナルコンピュータのメンテナンスのヒント[MiniToolのヒント]
13 Common Personal Computer Maintenance Tips You Should Try
まとめ:

あなたがコンピュータを頻繁に使用するユーザーの一人であるならば、あなたがシステムを常に最高の状態にしたいと思うことは言うまでもありません。だから、あなたはパーソナルPCのメンテナンスに多くの注意を払っています。今日の投稿では、 MiniToolソリューション 初心者でも実行できる13の基本的で簡単なコンピュータメンテナンス手順について説明します。
クイックナビゲーション:
コンピュータのメンテナンスの重要性
コンピュータは日常生活で重要な役割を果たしており、PCを使用して、インターネットサーフィン、映画鑑賞、ゲーム、仕事の処理など、さまざまなことができます。コンピュータをスムーズに実行するには、PCのメンテナンスが非常に重要です。 。
ハードドライブのクラッシュが原因で重要なファイルを失ったことがある場合、ファンを掃除しなかったために厄介なウイルスの除去やCPUの揚げ物に多くの時間を費やしたことがある場合は、コンピュータのメンテナンスが必要な理由をはっきりと知っているでしょう。
治療よりも予防が大切です!基本的なPCメンテナンスタスクの実行に時間がかかると、マシンのパフォーマンスが最適であることを確認できるだけでなく、デバイスの寿命を延ばすことができます。そうしないと、デスクトップ/ラップトップのメンテナンスに費やさなかった数分が、将来、何時間もの不要な作業になる可能性があります。
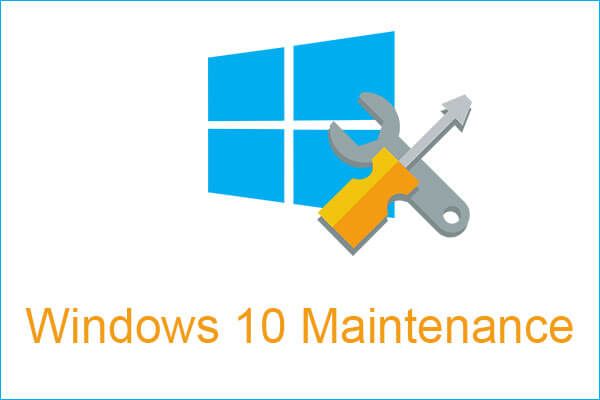 PCをより良く実行するための4つの重要なWindows10メンテナンスタスク
PCをより良く実行するための4つの重要なWindows10メンテナンスタスク コンピュータを使用しているときは、PCを最高の状態で実行し、保護するために必要なタスクを実行することが非常に重要です。
続きを読むそれでは、定期的に実行する必要のあるコンピューターのメンテナンス手順と、それらを効果的に実行する方法を見てみましょう。まず、そのタイプを知っておく必要があります。
コンピュータのメンテナンスの種類
コンピュータの保守方法については、このケースを考慮する必要があります。PCのハードウェアとソフトウェアの両方が重要であり、システムの動作に決定的な影響を与えるため、保守する必要があります。したがって、コンピュータのメンテナンスはそれらに関連しています。
その上、PCのメンテナンスには4つのタイプがあり、ここにあなたがそれについて知っておくべきすべてがあります。
1.予知保全
これは、診断ツールを使用して、発生する可能性のある障害を予測し、発生する可能性のある問題を回避することを意味します。また、一般的な方法の1つは、コンピューターシステムを監視し、正しく機能するかどうかを確認することです。このツールは、バッテリーレベル、CPUの温度、およびその他の機能を制御して通知することができます。
2.予防保全
このタイプは一般的であり、起こりうる障害を防ぎ、システムの機能を改善し、さまざまなコンピュータコンポーネントの寿命を延ばすために実行されます。予防保全は、システムの弱点を検出し、システムのダウンタイムを減らし、修理の回数を減らすことができるので便利です。
ソフトウェアの予防保守には、通常、ウイルス対策によるスキャンとクリーニング、バックアップの作成、ディスク領域の解放、および 羊 。予防的なハードウェアのメンテナンスは、機器とそのコンポーネントの定期的なクリーニングを参照する必要があります。
3.修正メンテナンス
前の2つのタイプが機能せず、問題が発生した場合は、このメンテナンスを実行する必要があります。障害の問題を解決することに加えて、原因を見つけて、再発を防ぐ必要があります。
4.進化的メンテナンス
最後のタイプは、コンピュータのシステムを開発して、より効率的に実行できるようにすることです。このタイプはハードウェアとソフトウェアの両方に関係するため、Windowsを更新し、PCのさまざまな部分を変更してパフォーマンスを向上させることができます。
コンピューターのメンテナンスのヒント
これで、コンピュータのメンテナンスの種類の詳細な説明が明確にわかりました。次のパートでは、いくつかの役立つヒントを紹介します。それらはすべて、これらのタイプの1つに属しています。これがコンピュータのメンテナンスチェックリストです。
1.コンピューターを掃除する
コンピュータにほこりが付着していると、ほこりが粗く見え、PCが熱を閉じ込めて、パフォーマンスと寿命を低下させます。そのため、(デスクトップの場合)ケースを開いて、ほこりを吹き飛ばすことができます。また、湿らせた布でケースを拭いてください。デスクトップの場合は、モニターを忘れないでください。
 フルスクリーンのWindows10が表示されないことを監視するための完全なソリューション
フルスクリーンのWindows10が表示されないことを監視するための完全なソリューション Windows 10でモニターが全画面表示されていませんか?この投稿では、この問題を簡単に修正して全画面表示にする方法について説明します。
続きを読むさらに、ほこりが冷却ファンとキーボードを詰まらせる可能性があります。だから、あなたもそれらをきれいにする必要があります。圧縮空気キャニスターが役立ちます。さらに、ラップトップとデスクトップのポートと隙間を無視しないでください。
2.ベントをブロックしないでください
人と同じように、機械も呼吸する必要があります。したがって、ベントをブロックしないでください。これは、コンピュータが適切に動作するのに十分な温度を維持できるようにすることを目的としています。
3.食べ物や飲み物をPCから遠ざける
結果は深刻なので、ノートパソコンやデスクトップで飲食しないでください。たとえば、1回のこぼれや食べ物の残留物がデバイスのケースに浸透し、内部コンポーネントが損傷した後、キーボードが破壊される可能性があります。
4.バッテリーを過充電しないでください
デバイスを常に接続したままにしないでください。これは、不要な充電によってバッテリーの再生能力が低下する可能性があるためです。そして、充電を保持する能力は、1年後に低下する可能性があります。通常、ラップトップを20%に達したときに充電されないように設定できます。
注意: 時々あなたは見つける PCは接続されていますが、充電されていません 。これは設定が原因です。5.重要なファイルとシステムのバックアップを作成します
コンピューターの所有者としてできる最も重要なことは、ハードドライブに保存されている重要なデータをバックアップすることです。予期しないハードドライブの障害、深刻なコンピュータの問題、ウイルスなどがデータの損失を引き起こす可能性があるため、このヒントは定期的なパーソナルコンピュータのメンテナンスの重要な部分でもあります。また、システムがクラッシュして起動できなくなります。
したがって、今すぐバックアップを作成してください。
この作業の方法がわからない場合は、専門家に信頼性の高い無料で質問してください。 PCバックアップソフトウェア ヘルプが必要-MiniToolShadowMaker。
オールインワンのバックアップソフトウェアとして、Windowsオペレーティングシステム、ファイルとフォルダ、ディスク、パーティションを定期的にバックアップするように設計されています。差分バックアップと増分バックアップがサポートされています。また、このソフトウェアでファイル同期とディスククローンを実現できます。
次に、MiniTool ShadowMaker Trial Editionを入手して、次のボタンからバックアップを開始します。このエディションでは、30日間の無料トライアルのみが提供されることに注意してください。常に使用するには、ProEditionをから入手してください MiniToolストア 。
1.このソフトウェアを起動します。
2.に移動します バックアップ ページをクリックします ソース バックアップするファイルを選択します。
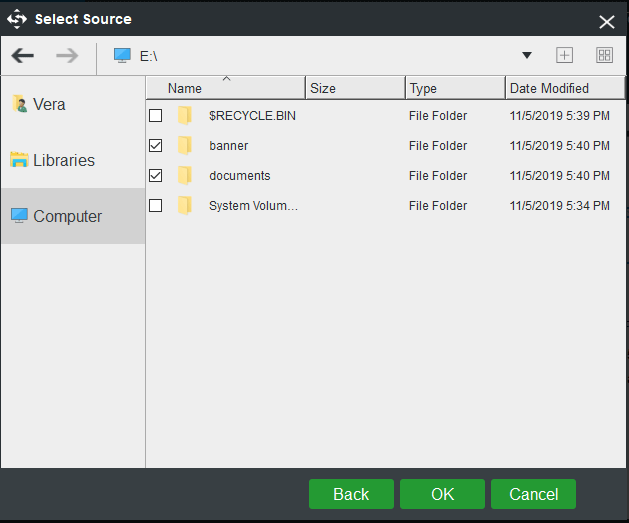
3.をクリックします 先 USBフラッシュドライブ、外付けハードドライブ、SSDなどのターゲットパスを選択します。
4.最後に、 今すぐバックアップ ファイルのバックアップをすぐに開始します。
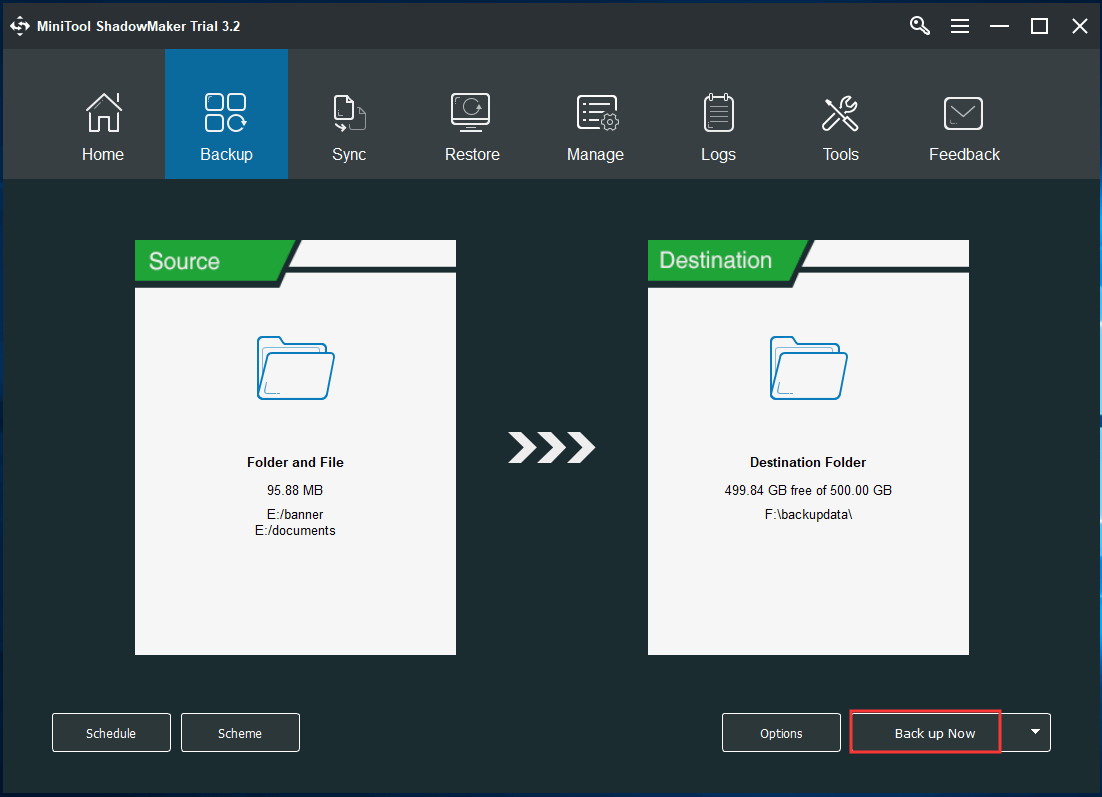
6.ウイルス対策およびマルウェアスキャンを定期的に実行する
このコンピュータのメンテナンスのヒントは言うまでもありませんが、とにかく言います。すべてのコンピューターには、システムの脅威をリアルタイムで監視し、それらを削除してPCを安全に保つために、従来のウイルス対策およびスパイウェア検出ソフトウェアが必要です。
Windows 10では、Windows Defenderは、リアルタイムのウイルスと脅威の防止、アカウント保護、ファイアウォールとネットワーク保護などを提供できます。
または、ウイルス対策プログラムまたはマルウェア対策プログラムをコンピューターにインストールすることもできます。 MalwarebytesまたはAvast 。このようなツールを実行するだけで、ウイルス、スパイウェア、マルウェアなどのフルスキャンを実行できます。
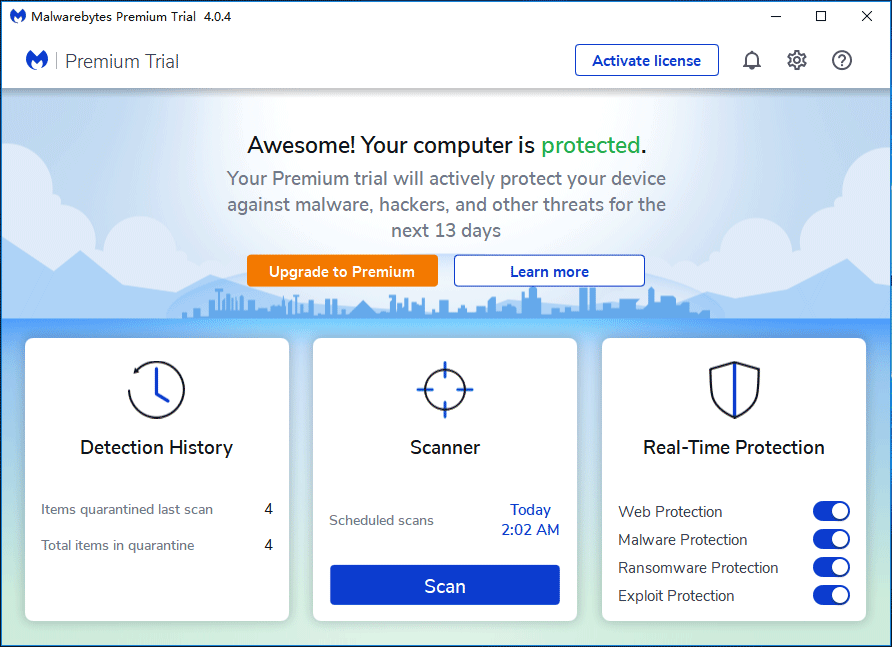
7.常にファイアウォールを実行する
Windowsファイアウォール オペレーティングシステムでは、マルウェアに対する最初の防衛線です。インターネットからの一部の情報をフィルタリングし、潜在的に有害なプログラムのインストールをブロックできます。このツールは常に実行されている必要があります。メーカーや開発者以外のサードパーティソースから新しいアプリをインストールする場合に非常に便利です。
に行くだけ コントロールパネル 、クリック WindowsDefenderファイアウォール> WindowsDefenderファイアウォールをオンまたはオフにします ファイアウォールが有効になっていることを確認します。
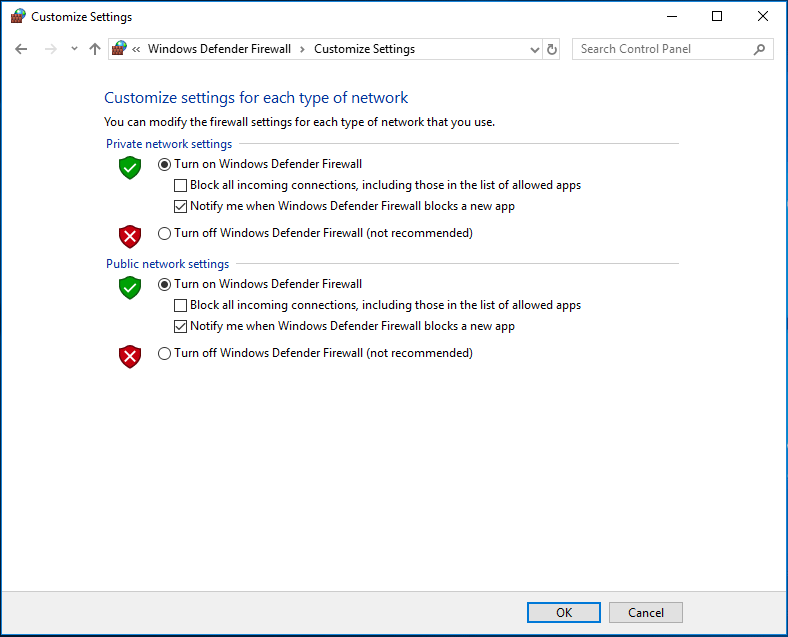
8.使用しないプログラムをアンインストールする
コンピュータを長期間使用する場合は、さまざまなプログラムをインストールしている可能性があります。インストールしたことを忘れたり、気づかなかったりすることがあります。これらのプログラムは、時間の経過とともにコンピュータの速度を低下させ、多くのディスク容量を消費します。バックグラウンドで実行され、システムリソースを消費するものもあります。
したがって、不要なプログラムをアンインストールする必要があります。この作業を行うには、 コントロールパネル>プログラムと機能 アプリリストに。次に、各プログラムを右クリックして、 アンインストール オプション。
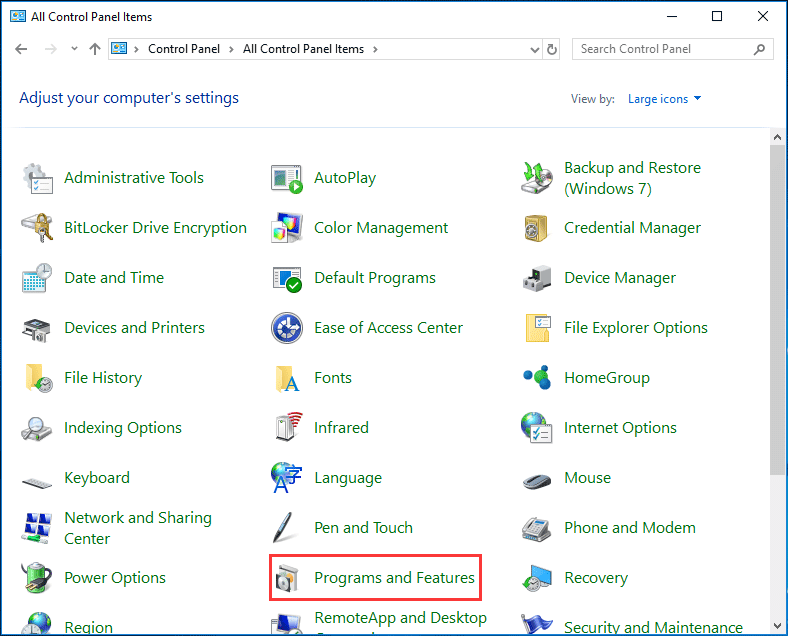
9.Windowsシステムとプログラムを更新します
PCを最良の状態に保つための最良の方法の1つは、オペレーティングシステムを最新の状態に保つことです。 Windowsシステムの場合、Microsoftは常に、全体的なユーザーエクスペリエンスを向上させるために、更新プログラムとセキュリティパッチを展開し続けます。
あなたは行くことができます Windows Update 、利用可能なアップデートを確認し、PCを再起動してインストールします。また、最新のドライバソフトウェアをインストールしてください。
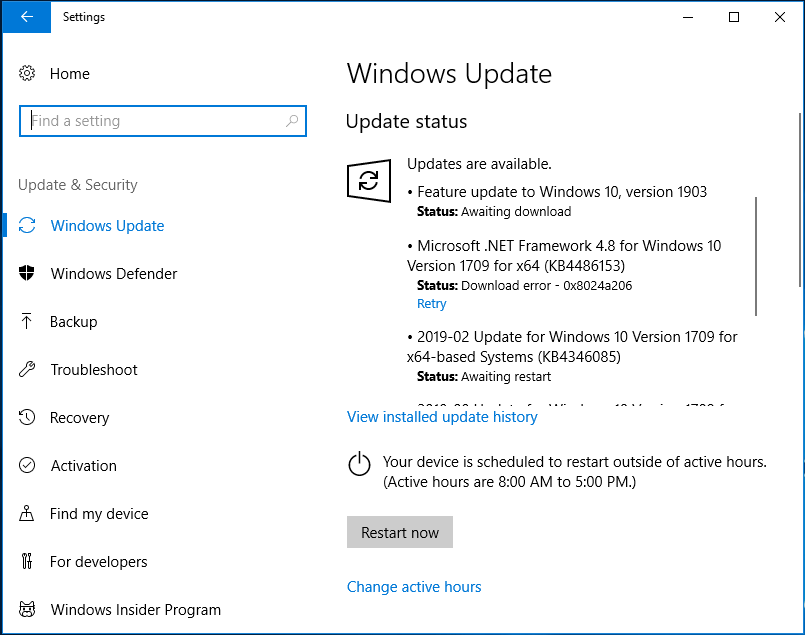
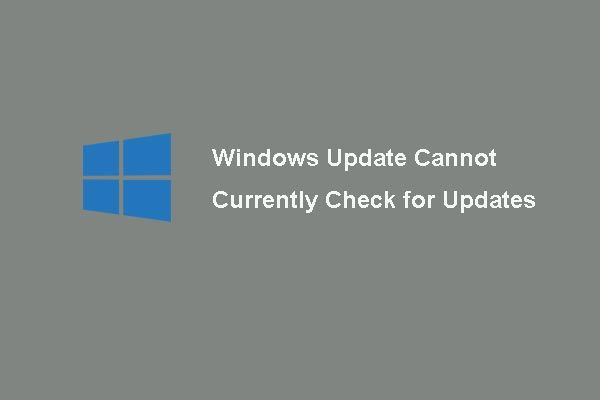 6 WindowsUpdateの修正は現在更新をチェックできません
6 WindowsUpdateの修正は現在更新をチェックできません Windows Updatesが現在更新プログラムをチェックできないという問題に悩まされていますか?この投稿は、WindowsUpdateの失敗の問題を修正するための4つの解決策を示しています。
続きを読むさらに、重要なプログラムを更新する必要があります。製造元のWebサイトにアクセスし、プログラムの最新バージョンをダウンロードしてインストールするだけです。
10.ディスクをクリーンアップします
時間が経つにつれて、PCには、一時ファイル、サムネイル、Webページ、古いWindowsインストールなどの不要な情報が大量に表示されます。多くのディスク容量が占有され、PCの回転が遅くなる可能性があります。
ディスクのクリーニングは、コンピュータのメンテナンスに関する優れたヒントです。 Windowsでは、ディスククリーンアップに支援を求めることができます。 Windows 10を使用している場合は、次の場所にアクセスできます。 設定>システム>ストレージ 一時ファイルを削除します。
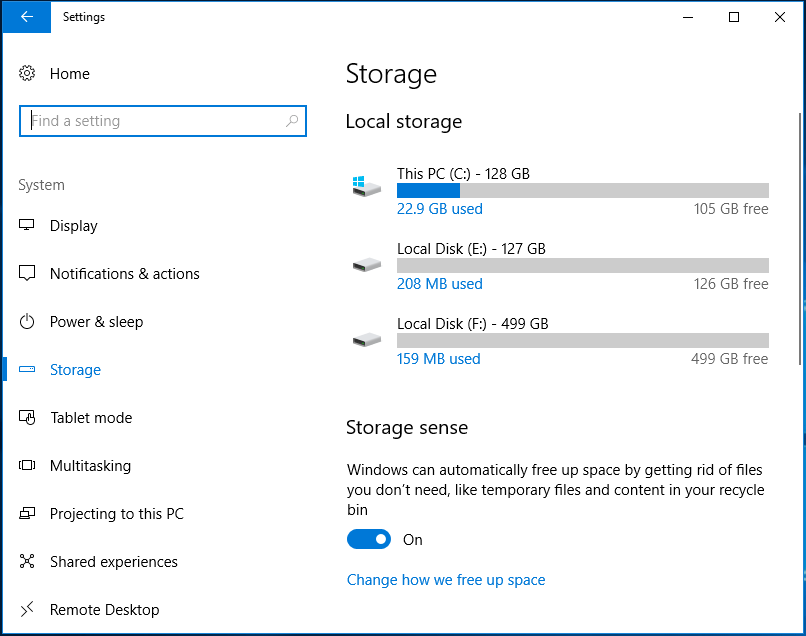
11.ディスクスペース分析ツールを使用する
PCをクリーンに保ち、不要なデータがないようにするには、コンピューターの内容を理解しておくと役立ちます。ディスクスペース分析ツールは、PCをスキャンして、すべてのデータを表示できます。
MiniTool Partition Wizardは、と呼ばれる機能を提供するため、ここで使用できます。 スペースアナライザー ディスクをスキャンして、スペースを占有しているものを知らせ、結果を簡単かつ直感的に表示します。
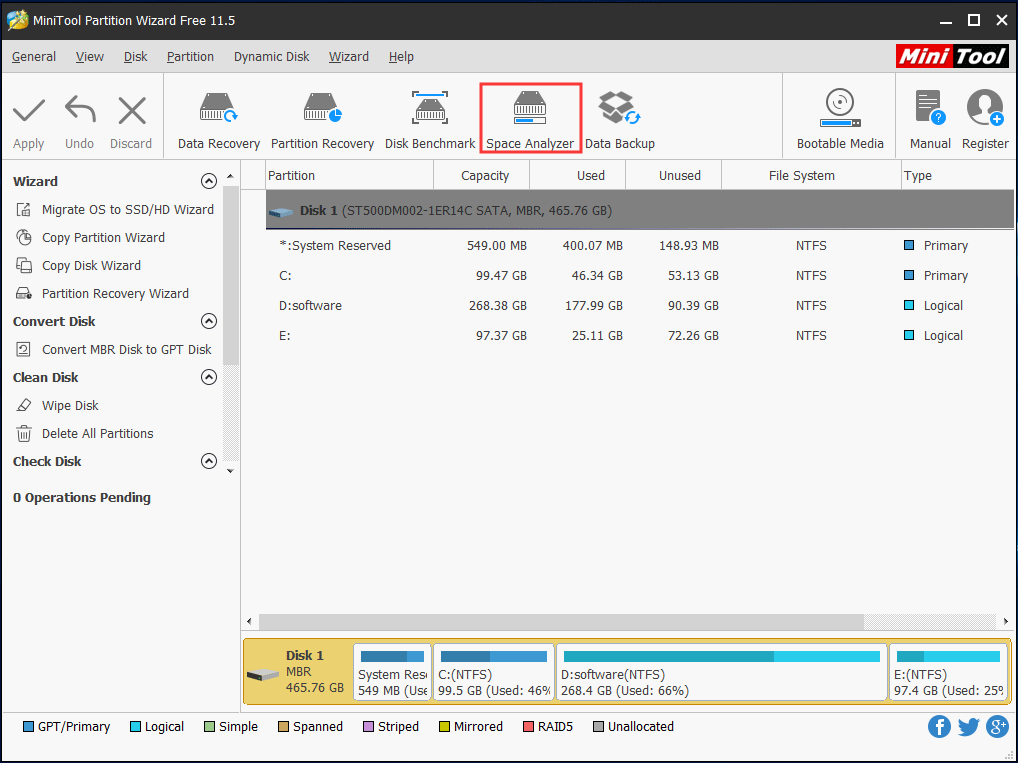
12.PCシステムを掃除します
PCを高速でジャンクフリーに保つために、PCクリーニングツールを使用して、キャッシュ、ログ、フラグメント、一時ファイルなどのファイルをWindowsシステムからクリーンアップできます。これらのファイルは多くのスペースを占有し、ソフトウェアエラーを引き起こす可能性があるためです。システムの速度を落とします。
CCleanerは最も優れたPCクリーニングツールの1つであり、ジャンクファイルを素晴らしくクリーニングできます。
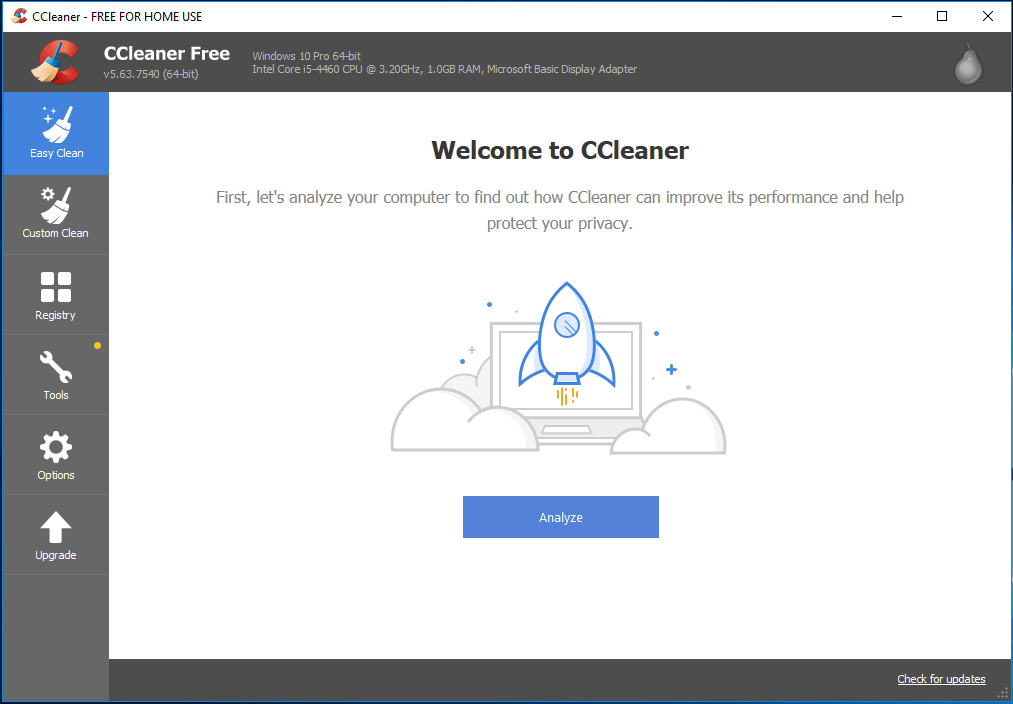
13.CPUおよびGPU温度監視ツールを使用します
よく知られているように、 PCの過熱 データの破損やPCコンポーネントの恒久的な損傷を引き起こす可能性があるため、非常に深刻な問題になる可能性があります。お使いのコンピューターでは、CPUとGPUが加熱しやすい部品です。温度を監視することは、必要に応じてそれらを涼しく保つのに役立ちます。
したがって、CPUとGPUの温度監視ツールを使用することは、コンピューターのメンテナンスに適した手順です。 HWMonitorをお勧めします。
ヒント: これらのPCメンテナンスのヒントに加えて、試すことができる他のヒントがいくつかあります。CrystalDiskInfoなどのハードドライブヘルスモニタリングツールを使用し、クラウドストレージソリューションでスペースを解放し、PCを適切にシャットダウンし、見慣れないWiFiネットワークに注意します。



![Windows10でコマンドプロンプトを起動するための最良の2つの方法[MiniToolのヒント]](https://gov-civil-setubal.pt/img/data-recovery-tips/11/best-2-ways-boot-command-prompt-windows-10.jpg)
![[ガイド] - Windows/Mac でプリンターからコンピューターにスキャンする方法【MiniToolのヒント】](https://gov-civil-setubal.pt/img/news/AB/guide-how-to-scan-from-printer-to-computer-on-windows/mac-minitool-tips-1.png)

![Microsoft Basicディスプレイアダプタとは何ですか?それを確認する方法は? [MiniTool Wiki]](https://gov-civil-setubal.pt/img/minitool-wiki-library/66/what-is-microsoft-basic-display-adapter.png)

![仮想ドライブを削除する方法Windows10 –3つの方法[MiniToolニュース]](https://gov-civil-setubal.pt/img/minitool-news-center/89/how-delete-virtual-drive-windows-10-3-ways.png)





![[ステップバイステップガイド] ASUS X505ZA SSDをアップグレードする方法?](https://gov-civil-setubal.pt/img/partition-disk/60/step-by-step-guide-how-to-upgrade-asus-x505za-ssd-1.png)




