Windows10 / 8/7で不和の黒い画面エラーを修正する10の方法[MiniToolニュース]
10 Ways Fix Discord Black Screen Error Windows 10 8 7
概要 :

起動時、画面共有、またはストリーミングゲームで黒い画面が表示される不一致、修正方法は?このエラーが発生した場合は、チュートリアルの10の解決策を確認して、Windows10 / 8/7でのDiscordブラックスクリーンエラーを修正できます。いくつかの便利な無料のコンピュータソフトウェアを見つけるには、無料のデータ回復ソフトウェア、ディスクパーティションマネージャなどが提供されているMiniToolSoftwareの公式Webサイトにアクセスしてください。
この投稿は、Windows10 / 8/7でのDiscordブラックスクリーンエラーの修正を支援することを目的としています。
Discordは、起動時、画面の共有時、ゲームのストリーミング時に黒い画面を表示することがあります。この問題の原因がわからない場合は、10の解決策を1つずつ試して、Windows10コンピューターのDiscordブラックスクリーンの問題を修正できます。
Windows 10/8/7 –10の方法で不和の黒い画面エラーを修正する方法
方法1.Discordアプリを更新する
Discordアプリを開いて、を押すことができます Ctrl + R Discordアプリを更新および更新します。更新後、Discordを再度開いて実行し、正常に機能することを確認してください。
または、を押すこともできます Windows + R 、 タイプ %localappdata% 、を押します 入力 。ダブルクリック 不和 フォルダ。クリック アップデート Discordアプリケーションを更新するためのexeファイル。
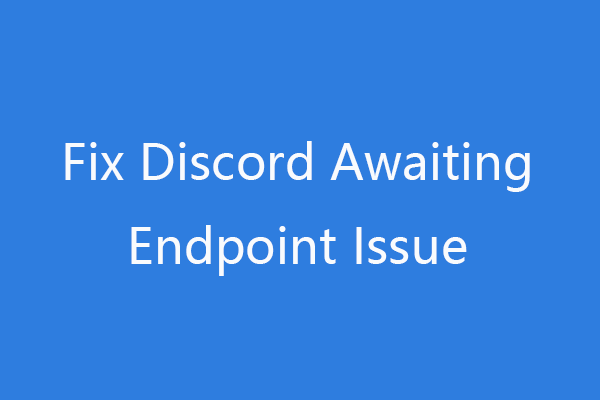 エンドポイントの問題2021を待っている不和を修正する4つの方法
エンドポイントの問題2021を待っている不和を修正する4つの方法エンドポイントを待っているDiscordとはどういう意味ですか?このエラーを修正する方法は? Discordで待機中のエンドポイントエラーを修正する4つの方法があります。
続きを読む方法2.Windows10を更新する
DiscordアプリとWindows10オペレーティングシステムの一部のコンポーネントに互換性がない場合は、Windows 10 OSを更新して、Discordの黒い画面の問題を修正できるかどうかを確認できます。
Windows 10を更新するには、 [スタート]> [設定]> [更新とセキュリティ]> [WindowsUpdate] 。クリック 更新を確認する ボタンをクリックして、Windows10の最新の更新プログラムを自動的にダウンロードしてインストールします。
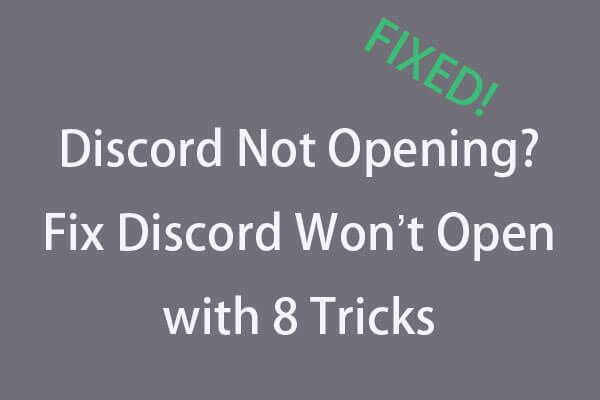 不和が開かない? 8つのトリックで不和が開かない問題を修正
不和が開かない? 8つのトリックで不和が開かない問題を修正Windows 10で不和が開かない、または開かない?これらの8つのソリューションで解決しました。ステップバイステップガイドを確認して、Windows10で不和が開かない問題を修正してください。
続きを読む方法3.Discord互換性トラブルシューターを実行する
- デスクトップのDiscordアプリを右クリックして、 プロパティ 。
- クリック 互換性 タブをクリックしてクリックします 互換性トラブルシューティングを実行する このバージョンのWindowsでDiscordが正しく機能しない場合は、非互換性の問題が修正されます。
- また、管理者権限でDiscordを実行するには、[管理者としてこのプログラムを実行する]オプションがオンになっていることを確認してください。
方法4.不和のキャッシュをクリアする
- プレス Windows + R 、 タイプ %アプリデータ% [実行]ダイアログで、[OK]をクリックします。
- 下にスクロールして、 不和 フォルダを右クリックしてクリックします 消去 Discordキャッシュファイルを削除します。
- コンピューターを再起動し、Discordアプリをもう一度開いて、 不和画面共有黒い画面 エラーが修正されました。
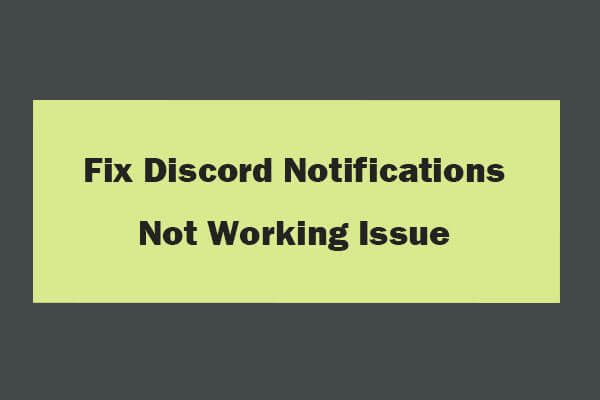 不和の通知が機能しないWindows10を修正する7つの方法
不和の通知が機能しないWindows10を修正する7つの方法Windows 10で機能しないDiscord通知を修正するにはどうすればよいですか? Discordアプリがダイレクトメッセージで通知を送信しない問題を修正する7つの方法は次のとおりです。
続きを読む方法5.不和のハードウェアアクセラレーションをオフ/オンにする
- Discordを開いてクリックします 設定 Discord画面の左下にあるアイコン。
- クリック 外観 左側のパネルにあります。探す ハードウェアアクセラレーション 右のウィンドウで。スイッチをオンまたはオフにして、Discordハードウェアアクセラレーションを有効または無効にします。
方法6.グラフィックスドライバーを更新する
古いグラフィックドライバは、起動時、画面共有、またはゲームストリーミング時にDiscordが黒い画面を表示する原因となる可能性があります。 Windows 10のグラフィックスドライバーを更新して、この問題の修正に役立つかどうかを確認できます。
- プレス Windows + X 選択します デバイスマネージャ 。
- デバイスマネージャウィンドウで、をクリックします ディスプレイアダプター 。
- グラフィックカードを右クリックして、 ドライバーの更新 。
- クリック 更新されたドライバーソフトウェアを自動的に検索する PCに最新のグラフィックスドライバーをダウンロードしてインストールします。
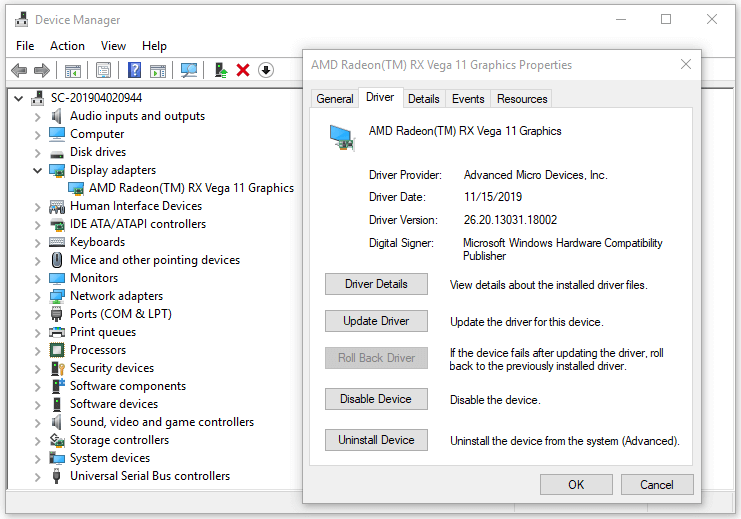
方法7.無効にする最新のテクノロジーを使用して画面をキャプチャするオプション
- Discordを開いてクリックします 設定 アイコン。
- クリック 音声とビデオ 左から。
- 右側のウィンドウで、 ビデオ診断 [最新のテクノロジーを使用して画面をキャプチャする]オプションをオフにします。
方法8.CPUパワーをいくらか解放する
- プレス Ctrl + Shift + ESC Windows10でタスクマネージャーを開くためのキーボードショートカット。
- 不要なプログラムまたはバックグラウンドプロセスを右クリックして、 タスクの終了 それらを閉じます。これにより、CPUパワーがいくらか解放されます。 Discordをもう一度起動して、DiscordストリームのブラックスクリーンエラーなどのDiscordブラックスクリーンの問題が解決されているかどうかを確認してください。
方法9.Discordアプリを再インストールする
最近Discordアプリを更新し、Discordの黒い画面エラーが発生した場合は、Discordをアンインストールしてから再インストールしてみてください。
- Windows + Rを押して、次のように入力します appwiz.cpl [実行]ダイアログで、Enterキーを押します。
- Discordアプリを見つけて右クリックし、[アンインストール]をクリックしてコンピューターからDiscordを削除します。
- ブラウザでDiscordの公式Webサイトにアクセスし、Discordを再度ダウンロードします。 Discordを再インストールした後、Windows10でDiscordが黒い画面を表示する問題が修正されるかどうかを確認します。
方法10.インターネット接続の問題のトラブルシューティング
インターネット接続が遅い、または中断している場合、Discord画面共有の黒い画面、Discordストリームの黒い画面、起動時のDiscord黒い画面、およびその他のDiscord接続の問題が発生する可能性があります。インターネット接続の問題のトラブルシューティングを行って、この問題の解決に役立つかどうかを確認できます。
 無料のペンドライブデータリカバリ|ペンドライブデータが表示されない問題を修正
無料のペンドライブデータリカバリ|ペンドライブデータが表示されない問題を修正無料のペンドライブのデータ回復。ペンドライブから無料でデータ/ファイルを回復する簡単な3つのステップ(破損、フォーマット、認識されない、ペンドライブが表示されないなど)。
続きを読む







![サポートを継続するための再起動と更新とは何ですか、それを修正する方法[MiniTool News]](https://gov-civil-setubal.pt/img/minitool-news-center/70/what-is-restart-update-stay-support.png)
![[修正済み] Minecraft で Microsoft サービスを認証する必要がありますか?](https://gov-civil-setubal.pt/img/news/92/you-need-authenticate-microsoft-services-minecraft.png)



![WindowsでMacフォーマットのドライブを読む6つの方法:無料と有料[MiniToolのヒント]](https://gov-civil-setubal.pt/img/data-recovery-tips/22/6-ways-read-mac-formatted-drive-windows.png)
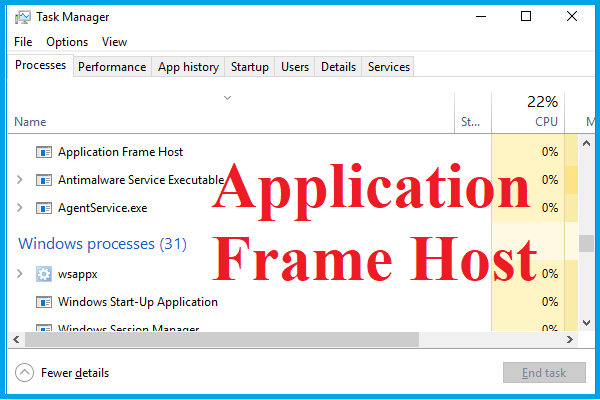




![[かんたんガイド] 0x800f0825 - 永久パッケージをアンインストールできない](https://gov-civil-setubal.pt/img/news/A9/easy-guide-0x800f0825-permanent-package-cannot-be-uninstalled-1.png)