最高の WD クローン作成ソフトウェア – いくつかの選択肢があります!
Best Wd Cloning Software Some Available Choices
新しい Western Digital ハード ドライブを購入し、古いハード ドライブと交換する準備をしている人もいます。古いハードドライブを交換するときに、データをそのままの状態に保つ方法はありますか? MiniTool のこの投稿では、いくつかの便利な WD クローン作成ソフトウェアを紹介します。ここを読み続けてください。このページについて:- Western Digital Drivesについて
- WD ディスク クローン作成ソフトウェアが必要な理由?
- WD クローン作成ソフトウェアを選択するにはどうすればよいですか?
- 最高の無料 WD クローン作成ソフトウェア
- 結論:
Western Digital Drivesについて
Western Digital は信頼できるブランドですか?もちろんはい。このブランドは、HDD、SSD、外付けハードドライブなど、あらゆる種類のハードドライブ製品で広く知られています。
Western Digital Corporation は、データセンター システム、ストレージ デバイス、クラウド ストレージ デバイスなどのさまざまなデータ ストレージ ソリューションを提供し、有名なハードディスク メーカーに成長してきました。
 4 つの方法: Windows 11 用 Western Digital ドライバーをダウンロードしてインストールする
4 つの方法: Windows 11 用 Western Digital ドライバーをダウンロードしてインストールするWD SES ドライバー Windows 11 とは何ですか?どこで入手できますか? SES デバイス USB デバイスを PC にダウンロードしてインストールするにはどうすればよいですか?すべての答えはここにあります!
続きを読むその製品は、ハードドライブとデバイス間の通信の橋渡しをするために、あらゆる種類の便利な機能を開発してきました。
これらのさまざまなタイプのハードドライブはユーザーの要求を満たすことができ、Western Digital の公式 Web サイトを参照して、自分に適したものを選択できます。
WD 外付けハードドライブの購入に悩んでいる場合は、この記事を読んで参考にしてください。 WD 外付けハードドライブの購入ガイドはこちらです 。
Western Digital は、Acronis True Image WD Edition など、データを保護するための優れた機能も提供しています。このバックアップ ソフトウェアは、ローカル ドライブに物理的に保存されているファイルとフォルダーのみをバックアップします。
さらに、Western Digital ダッシュボードをダウンロードして使用すると、Western Digital ストレージ デバイスの管理に役立ちます。
 WD グリーンとブルー: それらの違いは何ですか?
WD グリーンとブルー: それらの違いは何ですか?WD Green と Blue は、どちらも WD ブランドの外付けソリッド ステート ドライブ (SSD) です。この投稿では、WD Green と Blue に関する情報を提供します。
続きを読むWD ディスク クローン作成ソフトウェアが必要な理由?
WD クローン ハード ドライブ ソフトウェアが必要な理由は何ですか?多くの人は、ハード ドライブの容量が小さすぎる場合、ハード ドライブが古い場合、またはハード ドライブが故障しそうな場合に、ハード ドライブをアップグレードするために SSD デバイスを選択することを好みます。
そのためには、ユーザーはデータを失わずにその物理ハードドライブを変更する必要があります。このような状況では、WD ディスク クローン作成ソフトウェアを使用して、古いドライブのデータを新しいドライブに安全かつ迅速に転送できるようにする必要があります。
Western Digital が独自の WD クローン作成ソフトウェアを持っているのではないかと疑問に思うユーザーもいますが、最初に考えられるのは Acronis True Image WD Edition ソフトウェアです。 Acronis True Image WD Edition はさまざまな面で優れたアシスタントとして機能しますが、いくつかの制限があります。
たとえば、このソフトウェアは WD デバイス ユーザーのみが利用可能ですが、多くのユーザーが Acronis True Image WD Edition で次のようなあらゆる種類の問題に遭遇したと報告しています。 Acronis True Image がクローン作成されない、または機能しない 。
さらに、人々はデータ セキュリティをより重要視しているため、ハード ドライブ企業はストレージ システムのデータ保護の強化をさらに検討するようになりました。
WD ディスク クローン作成ソフトウェアは、ハード ドライブのバックアップの実行を支援するために開発されました。ディスクに障害が発生したり破損したりした場合は、データを失うことなく、複製されたディスクと直接置き換えることができます。
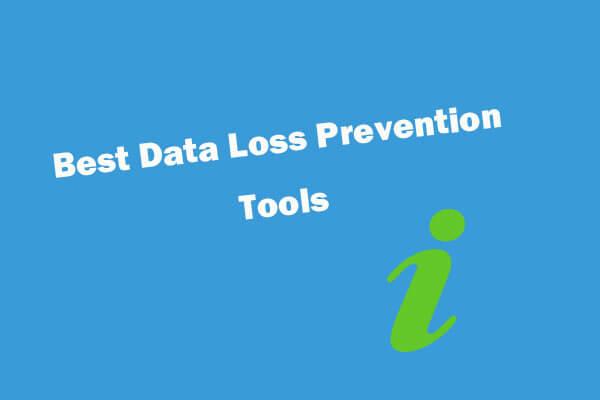 データ損失防止ソフトウェア、ツール、テクニック (何を、どのように)
データ損失防止ソフトウェア、ツール、テクニック (何を、どのように)データ損失防止 (DLP) とは何か、データのセキュリティを確保するための最適なデータ損失防止ソフトウェア、ツール、サービスは何かについての回答をまとめます。
続きを読むこのように、状況に応じて適切な WD クローン作成ソフトウェアを選択することが重要です。次に、クローン作成ソフトウェアの選び方と、それを選択する際に最も重要な機能を説明します。
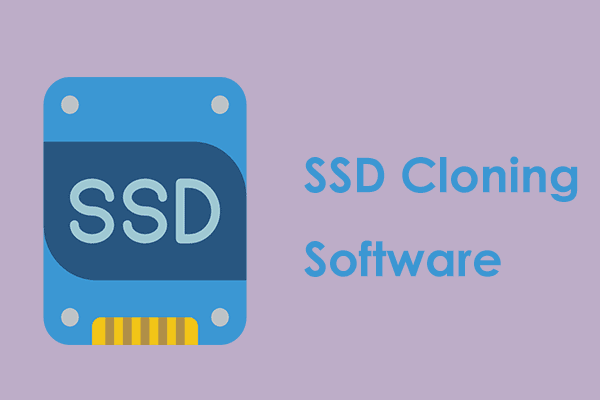 2つの強力なSSDクローン作成ソフトウェアを使用して、HDDからSSDにOSのクローンを作成します
2つの強力なSSDクローン作成ソフトウェアを使用して、HDDからSSDにOSのクローンを作成しますこの記事では、最高で強力な SSD クローン作成ソフトウェアを使用して、データを失うことなく、ハードドライブ上の OS やその他のファイルを HDD から SSD にクローンする方法を説明します。
続きを読むWD クローン作成ソフトウェアを選択するにはどうすればよいですか?
市場には何億ものクローン作成ソフトウェアがリストされており、そのさまざまな機能や特徴が消費者を魅了し、決定を下すのを難しくしています。このパートでは、状況に合わせた WD クローン ハード ドライブ ソフトウェアを選択する方法を学びます。
Western Digital クローン ソフトウェアを選択する際に考慮すべき機能が 4 つあります。
1. 使いやすい
この製品には、新しいユーザーが必要なタスクの実行方法をよりよく理解できるように、直感的なインターフェイスとシンプルなユーザー ガイダンスが必要です。簡単に誤解を招き、プロセスを複雑にする可能性のある派手な装飾や装飾は必要ありません。
2. 安全に使用できます
クローン作成タスクを実行するために WD SSD クローン ソフトウェアを選択する場合、どの手順を実行するとしても、データを安全に保つことが最優先事項となります。ソースが不明なインストールではなく、信頼できるソフトウェアを選択する必要があります。
ツールの使用を開始する前に、ユーザーの利用規約に注意してください。一部のツールは、ユーザーの知識や許可なしに、ユーザーのデータを使用したり、クラウド サーバーに情報を保存したりします。選択したツールのコメントや評価をチェックして、プライバシーを侵害する関連事故が以前に発生したかどうかを確認できます。
3. 効率
WD クローン作成ソフトウェアがドライブのクローンを作成し、そのタスクを効率的かつ迅速に実行するときに、いかなる情報も見逃さないようにすることが重要です。プロセス全体は、データ損失を引き起こすエラーや間違いなしに安全に実行される必要があります。
さらに、回復プロセスにより、コンピュータの構成にかかる時間と労力が大幅に節約されます。
4. 柔軟性
ここでの柔軟性とは、WD クローン作成ソフトウェアがバックアップ機能を向上させるために利用できる十分なオプションを提供し、設定をカスタマイズするためのより多くの選択肢を提供できることを意味します。それは市場における大きなセールスポイントです。
最高の無料 WD クローン作成ソフトウェア
2つの優れたWDクローンソフトウェアを紹介します。この2つの選択肢は、どちらを選んでも長年この分野に特化し、多くのファンを魅了し、高い評価を誇っています。
オプション 1. MiniTool ShadowMaker
WD クローン ハード ドライブ ソフトウェアの最初の選択肢は MiniTool ShadowMaker です。 MiniTool ShadowMaker は、PC、サーバー、ワークステーションにデータ保護サービスと災害復旧ソリューションを提供するために使用される無料のバックアップ ソフトウェアです。
このソフトウェアはさまざまな Windows バージョンをサポートし、自動バックアップなどのバックアップ エクスペリエンスを強化するための複数の機能を提供します。 バックアップスキーム 、バックアップ スケジュール。
さらに、データ同期とディスククローン作成機能もサポートしています。ブート可能ディスクを作成したい場合は、メディア ビルダー機能を利用できます。強力なディスク クローン機能があるため、多くの人が WD クローン ソフトウェアとして使用することも選択しています。
次に、次のボタンをクリックして MiniTool ShadowMaker をダウンロードしてインストールすると、30 日間の無料試用版を入手できます。
MiniTool ShadowMaker トライアル版クリックしてダウンロード100%クリーン&セーフ
次に、ハードドライブをコンピュータに接続し、プログラムを開いて、クリックしてください。 トライアルを継続する 右下隅の をクリックしてインターフェイスにアクセスします。
注記:注記 : クローン作成プロセスによってハード ドライブ上のすべてのパーティションがフォーマットされるため、ハード ドライブの宛先に重要なデータが存在しないことを確認してください。または、データを安全な場所にバックアップすることもできます。
ステップ 1: インターフェースが開いたら、 ツール タブが表示されます。 ディスクのクローン作成 特徴。
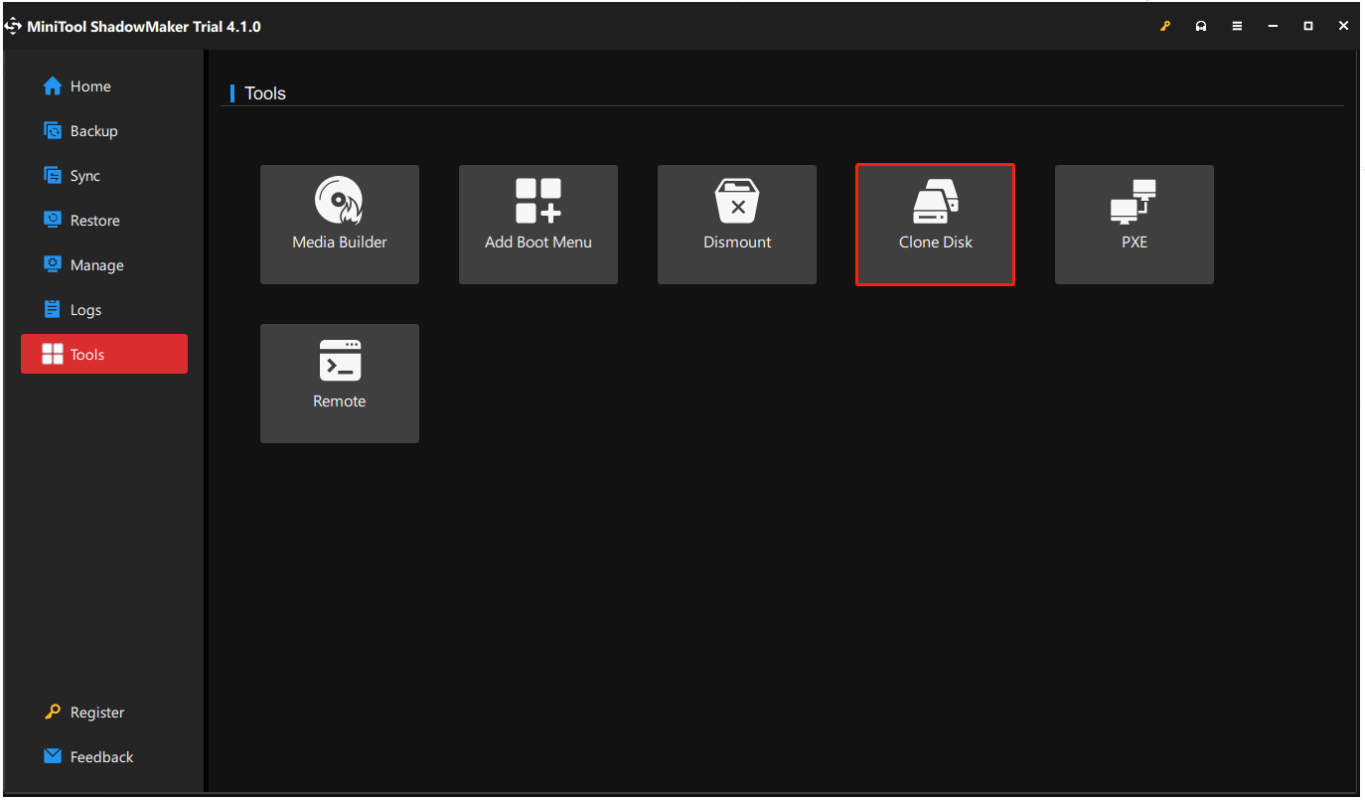
ステップ 2: 次のページで、クローンを作成するディスクを選択し、 次 をクリックして、コピーを保存する場所を選択します。次にクリックします 始める 。宛先のデータは破壊されるため、最初にバックアップしてください。
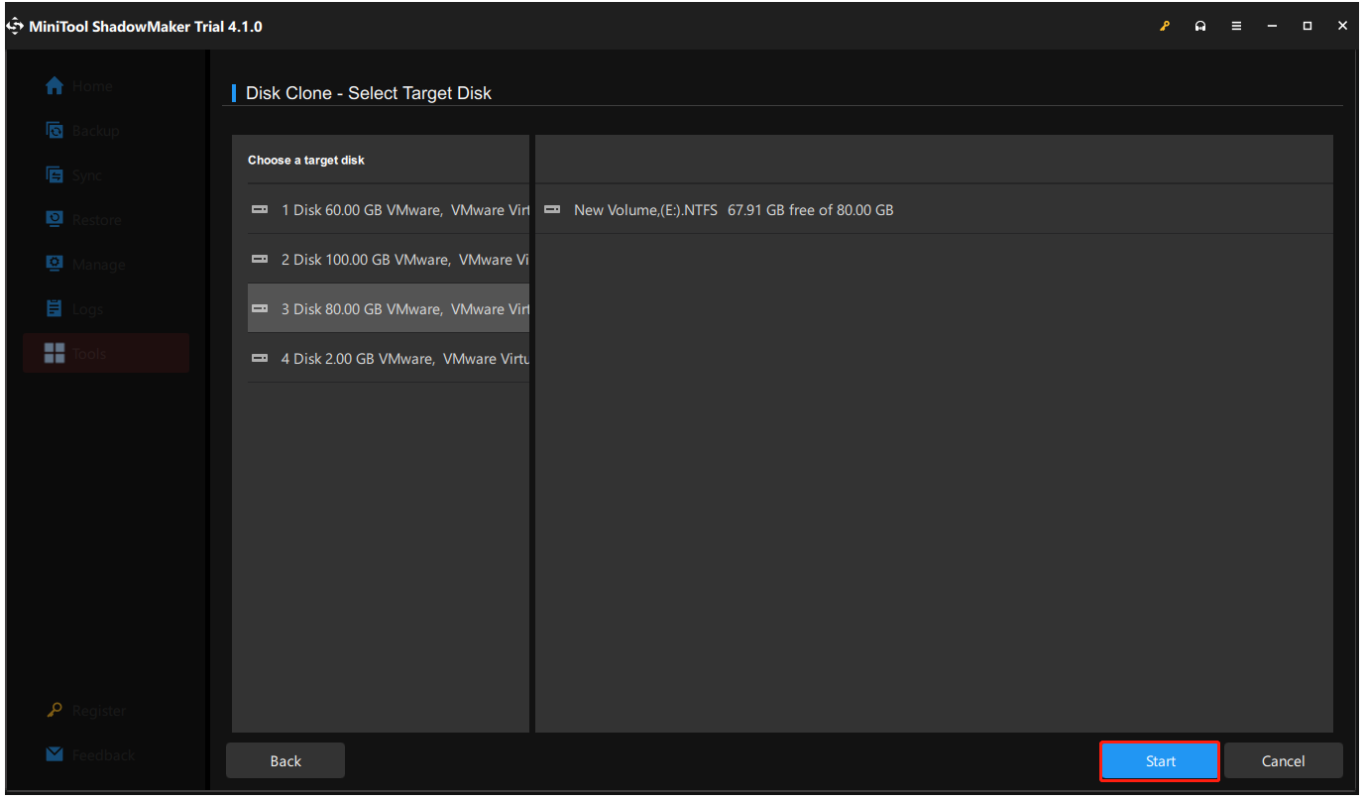
ステップ 3: 次に、確認を求める警告メッセージが表示されます。メッセージを読んでクリックする必要があります わかりました プロセスが完了するまで待ちます。
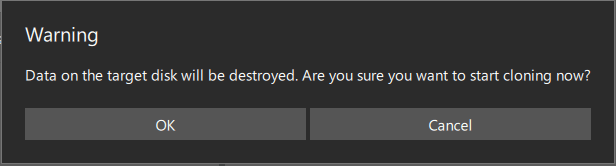
注記 : の横にチェックボックスが表示されます。 操作が完了したらコンピューターをシャットダウンします ページの下部にあります。このオプションを使用すると、コンピュータを自動的にシャットダウンでき、その後、ソース ディスクまたはターゲット ディスクをコンピュータから取り外すことができます。
ディスクのクローン作成が正常に完了すると、次のメッセージが表示されます。これは、ソース ディスクとターゲット ディスクの両方が同じ署名を持っているため、Windows によって 1 つのディスクがオフラインとしてマークされていることを意味します。必要のないものを削除するだけです。
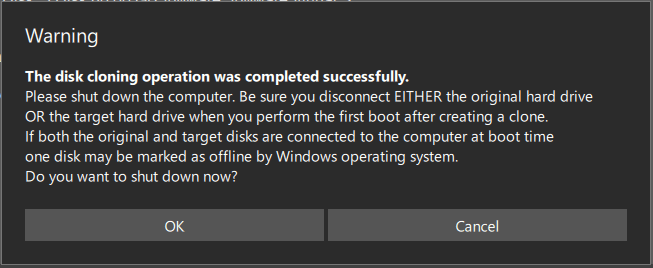
オプション2. MiniToolパーティションウィザード
WDクローンハードドライブソフトウェアの2番目の選択肢は、MiniTool Partition Wizardです。 MiniTool Partition Wizardは、 オールインワンのディスクパーティションマネージャー 、ハードドライブを最良の状態に保つのに役立つ多くの便利な機能を誇ります。
これは効果的なデータ回復プログラムであるだけでなく、強力なディスク クローン ツールであり、優れたディスク診断マスターでもあります。 1 つのツールを複数の目的に適用できます。このツールはドライブのクローン作成におけるあなたの要求を確実に満たします。
MiniTool Partition Wizardでは、 ディスクコピーウィザード すべてのパーティションとデータをあるディスクから別のディスクにコピーするのに役立つ機能です。コピーが完了すると、ターゲット ディスク上のすべてのデータが通常どおり使用できるようになり、ソース ディスクのコピーからコンピュータを起動することもできます。
まず、次のボタンをクリックしてプログラムをダウンロードしてインストールしてください。このプログラムは 30 日間、すべての機能を使用できます。
MiniTool Partition Wizard無料版クリックしてダウンロード100%クリーン&セーフ
次に、ハードドライブをコンピュータに接続します。ただし、重要なデータが含まれていないことを確認するか、万が一に備えてそれらのデータをバックアップする必要があります。
ステップ1: MiniTool Partition Wizardを実行してメインインターフェイスを取得し、パーティションを直接選択します。 ディスクコピーウィザード ツールバーから。
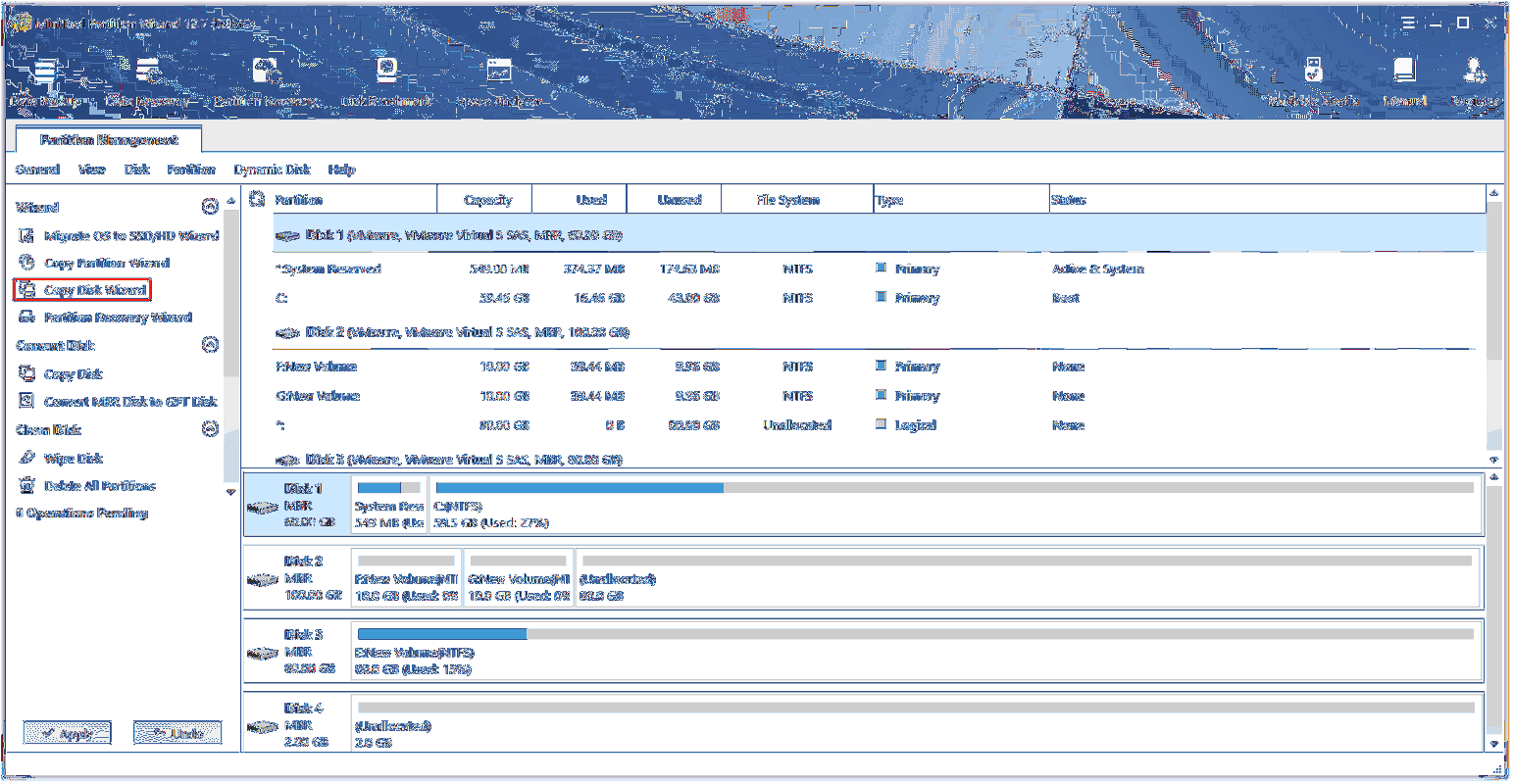
ステップ 2: をクリックします。 次 ポップアップ ウィンドウでコピーするディスクを選択し、クリックします。 次 。
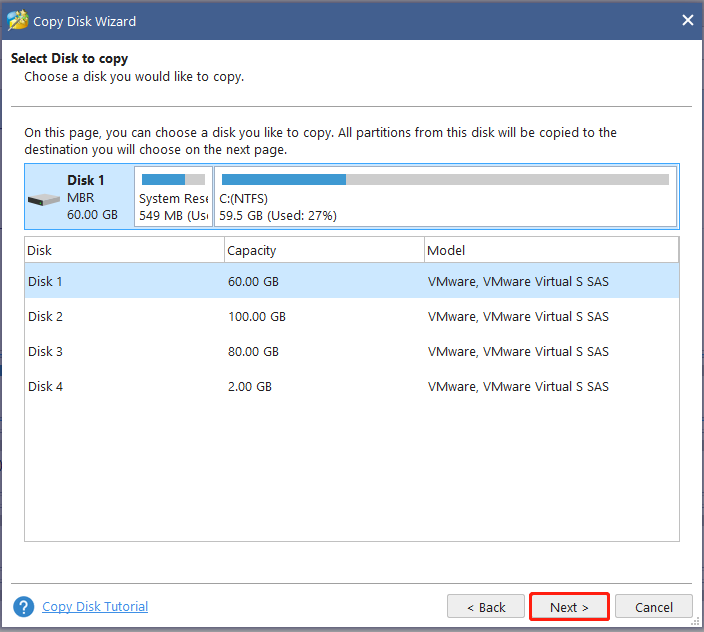
ステップ 3: その後、コピーデータが保存される宛先ドライブを選択し、クリックしてください 次 次の動きに進むために。確認を求める小さなウィンドウ ボックスが表示されたら、クリックする必要があります。 はい 次の操作のために。
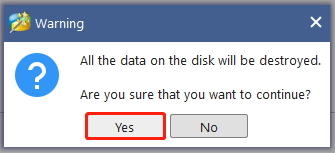
ステップ 4: 次のページでは、いくつかのコピー オプションを選択し、タスクのいくつかの設定をカスタマイズする必要があります。ここでは、これらのオプションを構成するときにいくつかのヒントを参照する必要があります。
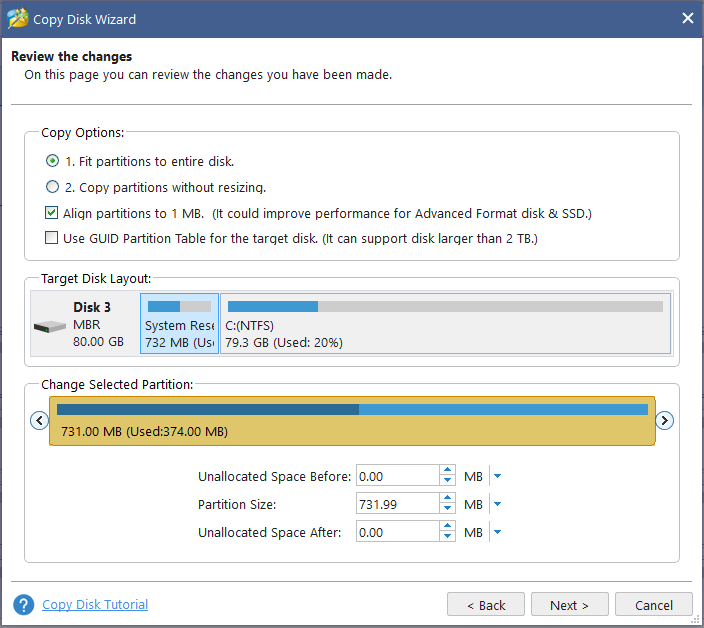
注意:
- SSD を使用している場合は、選択することを強くお勧めします。 パーティションを 1MB に揃える オプションを使用すると、ディスクのパフォーマンスを向上させることができます。
- ディスクを GPT ディスクにコピーする場合は、製品をアップグレードする必要があります。の ターゲット ディスクに GUID パーティション テーブルを使用する MiniTool Partition Wizardの無料版ではオプションが制限されていますが、プロフェッショナル版または高度な版を利用できます。
上記の手順が正常に完了すると、「注意してください」ウィンドウが表示され、ターゲット ディスクから起動する方法が示されます。 仕上げる メインインターフェイスに戻ります。それではクリックしてください 適用する すべての変更を実行します。
ディスクのコピー ウィザード機能とは別に、次の機能も試すことができます。 OSをSSD/HDに移行 古いハードドライブを新しい SSD または HD に交換できる機能。ここがその方法です。
ステップ 1: インターフェースに入り、 をクリックすると、 OS を SSD/HD に移行ウィザード 左側のアクションパネルから。
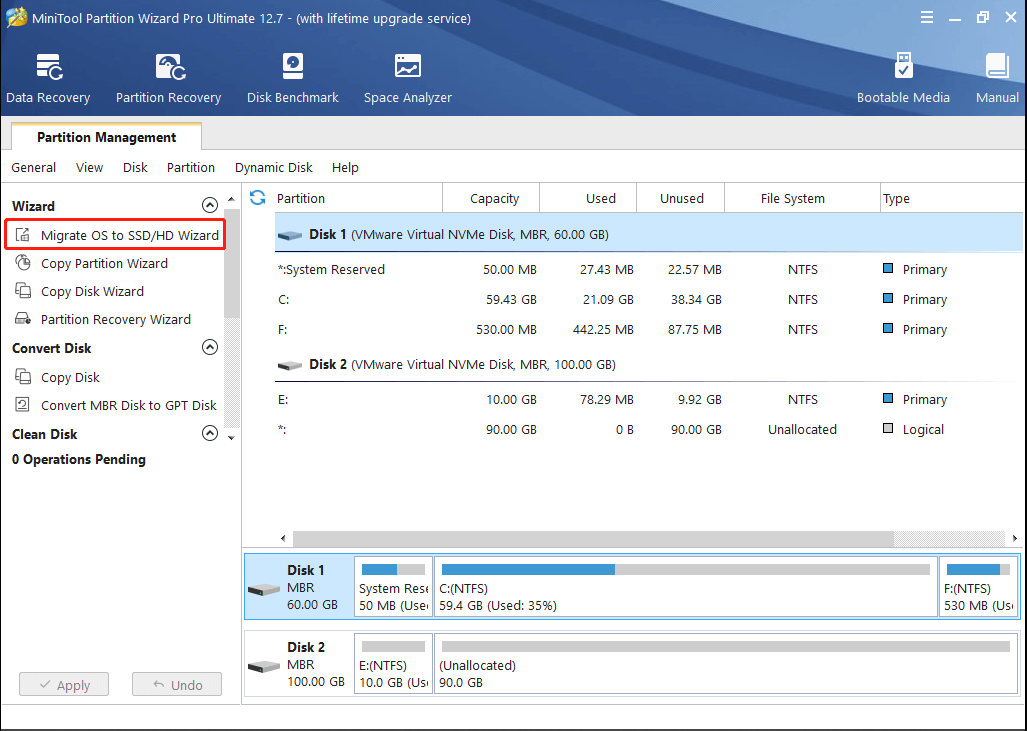
ステップ 2: システムディスクを移行する方法を選択し、クリックします。 次 。通常はオプションを選択します あ ハードドライブをアップグレードします。
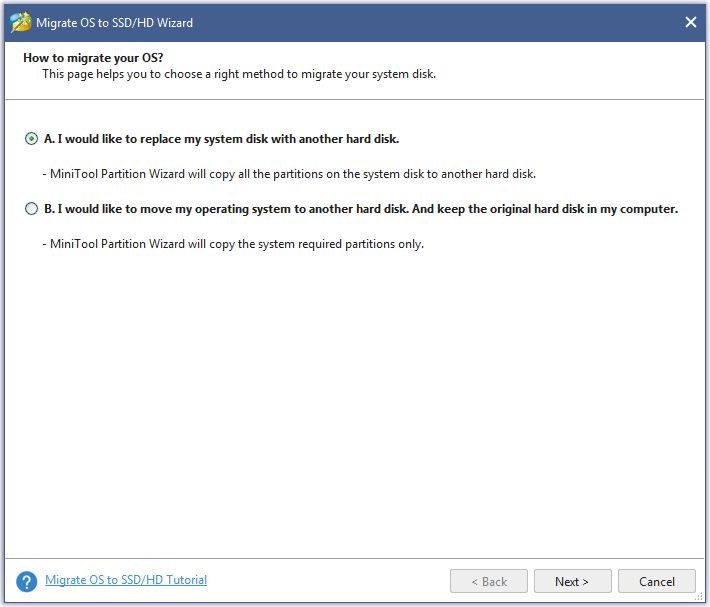
ステップ 3: システムディスクの移行先のターゲットディスクを選択し、クリックします。 次 をクリックしてコピー オプションを選択します。
次に、クリックできます 仕上げる 次のページに進み、 をクリックします。 適用する 。その後、クリックしてください はい 変更を許可します。
この記事では、WD クローン作成ソフトウェアの概要を説明しており、リストされているクローン ソフトウェアの推奨事項が参考になります。この投稿が気に入ったら、Twitter で共有してください。クリックしてツイートする
結論:
Western Digital ドライブは市場シェアを占め、多くのファンを魅了しています。ハードドライブを変更しようとする場合、適切な WD クローン作成ソフトウェアを選択する必要があります。このように、この投稿に従って、状況に応じて選択することができます。この記事があなたのお役に立てば幸いです。
MiniToolソフトウェアの使用中に問題が発生した場合は、次のコメントゾーンにメッセージを残していただければ、できるだけ早く返信させていただきます。 MiniTool ソフトウェアの使用時にサポートが必要な場合は、次の方法でお問い合わせください。 私たち 。
![デフォルトのオーディオ再生デバイスを変更する方法Windows10 [MiniTool News]](https://gov-civil-setubal.pt/img/minitool-news-center/14/how-change-default-audio-playback-devices-windows-10.png)


![さまざまなタイプのSSD:どちらがあなたに適していますか? [MiniToolのヒント]](https://gov-civil-setubal.pt/img/backup-tips/86/different-types-ssd.jpg)


![[完全]削除しても安全なSamsungBloatwareのリスト[MiniToolNews]](https://gov-civil-setubal.pt/img/minitool-news-center/65/list-samsung-bloatware-safe-remove.png)

![OBSディスプレイキャプチャが機能しない問題を修正する方法は?これらの方法を試してください[MiniToolニュース]](https://gov-civil-setubal.pt/img/minitool-news-center/79/how-fix-obs-display-capture-not-working.png)




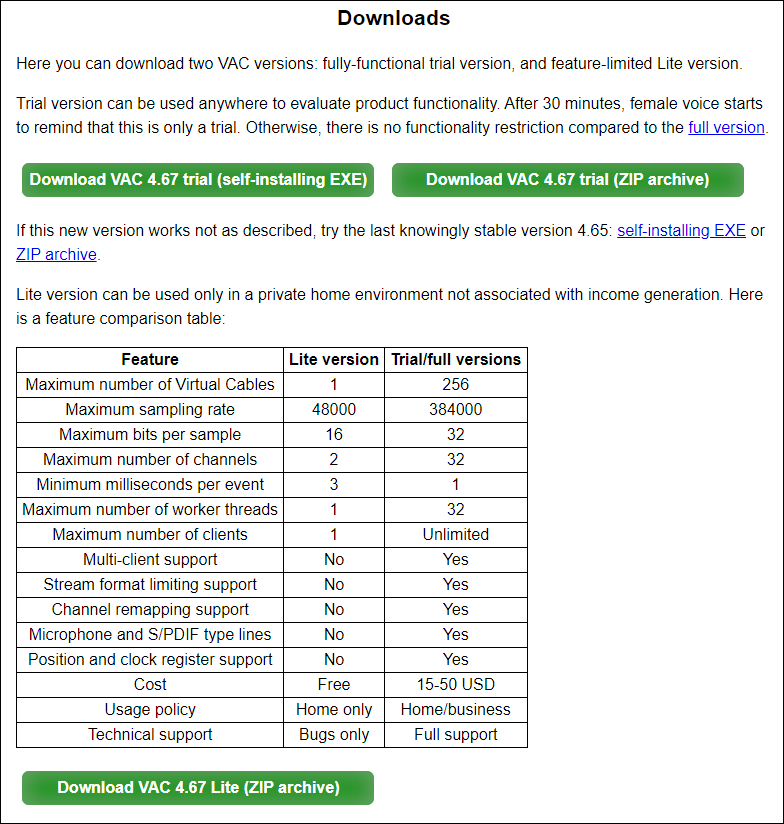



![[修正済み] DISM エラー 1726 - リモート プロシージャ コールに失敗しました](https://gov-civil-setubal.pt/img/backup-tips/9F/fixed-dism-error-1726-the-remote-procedure-call-failed-1.png)

