Excelでロック解除セルを保護して保護解除する方法は?
Excelderokku Jie Chuseruwo Bao Hushite Bao Hu Jie Chusuru Fang Faha
なんらかの理由で、Excel のセルをロックして編集できないようにしたい場合があります。この記事では、Excel のすべてのセルまたは特定のセルをロックまたはロック解除して、Excel のコンテンツを保護する方法を紹介します。さらに、紛失した Excel ファイルを救出したい場合は、MiniTool Power Data Recovery を試すことができます。 プロのデータ復旧ソフトウェア .
ワークシートを作成して他の人に送信したいのですが、他の人がセルの内容を改ざんするのではないかと心配しているかもしれません。このような状況で、Excel のセルが再編集されないようにするにはどうすればよいでしょうか?答えは、要件に応じて Excel のセルをロックすることができるということです。
Excel でセルをロックすることを選択できます。次に、この Excel を開いたユーザーは、保護されたセルを編集できなくなります。一方、要件に応じて、Excel の特定のセルをロックすることもできます。
このブログでは、 MiniTool ソフトウェア Excelでセルをロックする方法と、Excelで特定のセルをロックする方法を紹介します。
これらのメソッドは、Excel for Microsoft 365、Excel 2021、Excel 2019、Excel 2016、Excel 2013、Excel 2010、および Excel 2007 で機能します。
Excelでセルをロックする方法は?
このパートでは、ワークシート内のすべてのセルをロックする方法を示します。これにより、Excel ファイル内のすべてのセルが編集不可になります。
Excelですべてのセルをロックして保護する方法は?
ステップ 1: Excel ですべてのセルを選択します。マウス カーソルをシートの左上隅に移動し、マウスをクリックしてすべてのセルを選択できます。内容を含むセルの範囲外のセルを 1 つクリックして を押すこともできます。 Ctrl + A すべてのセルを選択します。
ステップ2: 家 タブ、クリック フォーマット の中に 細胞 グループ化して選択 セルの書式設定 展開されたメニューから。
![[書式] の下の [セルの書式設定] を選択します](https://gov-civil-setubal.pt/img/data-recovery/8C/how-to-lock-unlock-cells-in-excel-to-protect-unprotect-them-1.png)
ステップ 3: セルのフォーマット インターフェイスがポップアップします。次に、に切り替える必要があります 保護 タブをクリックして、次のチェックボックスをオンにします ロックされた が選択されます。
保護していないブックまたはワークシートでこれらの手順を使用すると、セルが既にロックされていることがわかります。これは、ブックまたはワークシートを保護するときに、セルをロックする準備ができていることを意味します。というメッセージがあることもわかります。 セルをロックしたり数式を非表示にしたりしても、ワークシートを保護するまでは効果がありません ([レビュー] タブ、[保護] グループ、[シートの保護] ボタン)。 .これは、ワークシートを保護してセルをロックしたり、数式を非表示にしたりする方法を説明するガイドです。

ステップ 4: わかった ボタンをクリックして変更を保存します。
ステップ 5: に切り替える レビュー タブをクリックして プロテクトシート の中に 守る グループ。または、に行くことができます 家 > フォーマット の中に 細胞 グループ > プロテクトシート 同じ仕事をすること。
ステップ 7: が表示されます。 プロテクトシート インターフェース。を確認してください ワークシートとロックされたセルの内容を保護する オプションが選択されています。次に、必要に応じてパスワードを入力してシートの保護を解除します。
ステップ 8: わかった ボタンをクリックして続行します。

ステップ 9: パスワードを設定している場合は、 パスワードを認証する インターフェース。パスワードを再入力して、 わかった ボタンをクリックして続行します。

これらの手順の後、すべてのセルがロックされ、保護されます。セル (空のセルでも) をダブルクリックすると、次のような警告メッセージが表示されます。
変更しようとしているセルまたはグラフは、保護されたシートにあります。変更するには、シートの保護を解除してください。パスワードの入力を求められる場合があります。
を使用する場合 エクセルの数式 セルでは、数式も非表示になります。一方、選択できるのは、 Excel で数式を非表示または再表示する これを行う必要がある場合。

Excelでセルの保護を解除する方法は?
ワークシートの保護を解除する場合は、次のいずれかの方法を使用できます。
方法 1: ファイル経由
ステップ 1: すべてのセルの保護を解除するワークシートを開きます。
ステップ 2: に移動 ファイル > 情報 .
ステップ 3: クリック 保護解除 下 ブックの保護 .
ステップ 4: パスワードを設定している場合は、パスワードを入力する必要があります。
ステップ 5: わかった ボタン。

方法 2: レビュー経由
ステップ 1: すべてのセルの保護を解除するワークシートを開きます。
ステップ 2: に切り替える レビュー タブをクリックし、 シートの保護を解除 .
ステップ 3: 必要に応じてパスワードを入力し、 わかった ボタンをクリックしてセルの保護を解除します。

方法 3: 自宅経由
ステップ 1: すべてのセルの保護を解除するワークシートを開きます。
ステップ 2: に移動 ホーム > フォーマット > シートの保護を解除 .
ステップ 3: プロンプトが表示されたらパスワードを入力し、 わかった ボタン。

ご覧のとおり、パスワードを設定している場合、ワークシートの保護を解除するにはパスワードを使用する必要があります。 したがって、パスワードを覚えておく必要があります .
Excelで特別なセルをロックする方法は?
これを行う場合は、Excel で特定のセルのみをロックするように選択することもできます。これを行うのも簡単です:
Excelで特別なセルをロックして保護する方法は?
ステップ 1: ロックして保護するセルを含むワークシートを開きます。
ステップ 2: Excel のすべてのセルをロックする準備ができているため、まずこのステータスのロックを解除する必要があります。 Excel ファイル内のすべてのセルを選択する必要があります。 ホーム > フォーマット 細胞グループで > セルの書式設定 .
ステップ 3: に切り替える 保護 タブをクリックし、横にあるチェックボックスを選択します ロックされた .
![[ロック済み] の選択を解除します](https://gov-civil-setubal.pt/img/data-recovery/8C/how-to-lock-unlock-cells-in-excel-to-protect-unprotect-them-9.png)
ステップ 4: わかった ボタンをクリックして設定を保存し、このインターフェイスを終了します。
ステップ 5: 保護したいセルまたはセルの特定の領域を選択します。おそらく、Excel でセルをロックする方法を知りたいと思うかもしれません。これを行う場合、この手順では Excel で 1 つの列しか選択できません。
ステップ6:に行く ホーム > フォーマット 細胞グループで > セルの書式設定 .
ステップ 7: に切り替える 保護 のタブ セルの書式設定 インターフェイス、次に選択 ロックされた .

ステップ 8: わかった ボタンをクリックして設定を保存します。
ステップ 9: 次に、選択した列を保護するためにいくつかの設定を変更する必要があります。同様に、このジョブを実行するには 3 つの方法があります。
- に行く ファイル > 情報 、次に展開 ブックの保護 そして選択 現在のシートを保護 .
![[現在のシートを保護] を選択します](https://gov-civil-setubal.pt/img/data-recovery/8C/how-to-lock-unlock-cells-in-excel-to-protect-unprotect-them-11.png)
ポップアップの保護シート インターフェイスで、Excel で選択したセルを保護するためのパスワードを入力します。 ワークシートとロックされたセルの内容を保護する オプションが選択されていることを確認し、選択を解除します ロックされたセルを選択 下のオプション このワークシートのすべてのユーザーに許可する .次に、 わかった ボタンをクリックして設定を保存します。パスワードを設定している場合は、2 番目のポップアップ インターフェイスでパスワードを再入力する必要があります。

- に行く レビュー をクリックし、 プロテクトシート の中に 守る 保護シート インターフェイスが表示されたら、ロックされたセルのパスワードを入力できます。 ワークシートとロックされたセルの内容を保護する オプションが選択されていることを確認し、選択を解除します ロックされたセルを選択 下のオプション このワークシートのすべてのユーザーに許可する .次に、 わかった ボタンをクリックして設定を保存します。プロンプトが表示されたら、パスワードを再入力します。
- に行く Home > セル グループの書式設定 > シートの保護 .次に、パスワードを入力できるシートの保護インターフェイスが表示されます。 ワークシートとロックされたセルの内容を保護する オプションが選択されていることを確認し、選択を解除します ロックされたセルを選択 下のオプション このワークシートのすべてのユーザーに許可する .最後に、まだクリックする必要があります わかった ボタンをクリックして設定を保存します。必要に応じてパスワードを再入力します。
これで、Excel ファイル内の選択したセルまたは特定のセルがロックされ、保護されます。これらのセルの 1 つをクリックしても、応答はありません。ただし、ロックされていないセルをクリックすると、まだ編集可能であることがわかります。
Excelで特別なセルの保護を解除する方法は?
今度は、Excel で特別なセルの保護を解除します。行った設定を元に戻すことができます。これを行うには、次の 3 つの方法のいずれかを使用できます。
方法 1: ファイル経由
ステップ 1: 1 つまたは複数の列の保護を解除する Excel を開きます。
ステップ 2: に移動 ファイル > 情報 .
ステップ 3: 保護解除 リンクイン ブックの保護 .
ステップ 4: 必要に応じてパスワードを入力し、 わかった ボタン。

方法 2: レビュー経由
ステップ 1: 1 つまたは複数の列の保護を解除する Excel を開きます。
ステップ 2: に移動 レビュー > 保護解除 の中に 守る グループ。
ステップ 3: 設定したパスワードを入力します。
ステップ 4: わかった ボタン。

方法 3: 自宅経由
ステップ 1: 1 つまたは複数の列の保護を解除する Excel を開きます。
ステップ 2: に移動 ホーム > フォーマット > シートの保護を解除 .
ステップ 3: 設定したパスワードを入力します。
ステップ 4: わかった ボタン。

Windowsで失われた、または削除されたExcelファイルを回復する方法?
MiniTool Power Data Recovery は、 無料のファイル回復ツール これは、さまざまな種類のデータ ストレージ デバイスからあらゆる種類のファイルを復元するように特別に設計されています。このソフトウェアは、新しいデータで上書きされていない場合、紛失および削除された Excel ファイルの回復をサポートします。この MiniTool データ復元ソフトウェアは、Windows 11、Windows 10、Windows 8/8.1、および Windows 7 を含むすべてのバージョンの Windows で動作します。
このソフトウェアの無料版では、1 セントも支払うことなく、最大 1 GB のファイルを復元できます。
ここでは、このツールを使用して削除された Excel ファイルを復元する方法を紹介します。
ステップ 1: このソフトウェアをデバイスにダウンロードしてインストールします。
ステップ 2: ソフトウェアを開いて、ソフトウェアのメイン インターフェイスに入ります。 Excel ファイルのみを検索する場合は、左側のメニューから歯車アイコンをクリックし、[ドキュメント] で選択した Excel の種類のみを作成して、 わかった ボタンをクリックして選択を保存し、メイン インターフェイスに戻ります。

ステップ 3: スキャンするターゲット ドライブを選択します。

ステップ 4: スキャン後、このソフトウェアが見つかった Excel ファイルのみを表示することがわかります。必要な Excel ファイルを選択し、 セーブ ボタンをクリックして、適切な場所を選択して保存します。不足している Excel ファイルが新しいデータで上書きされるのを防ぐために、復元するファイルの元の場所を保存先フォルダーとして選択しないでください。

分かりますか!このソフトウェアを使用して、失われた、または削除された Excel ファイルを簡単に復元できます。もちろん、このソフトウェアを使用して、画像、写真、音楽ファイル、映画、ビデオ、Word 文書などの他の種類のファイルを復元することもできます。
結論
これらのセルを保護または保護解除するために Excel でセルをロックまたはロック解除する方法この投稿では、さまざまな状況で試すことができる方法を紹介します。修正が必要なその他の関連する問題やその他の提案がある場合は、コメントでお知らせください。からもお問い合わせいただけます。 [メール保護] .
![[フルガイド] Tuyaカメラカード形式の実行方法は?](https://gov-civil-setubal.pt/img/partition-disk/20/full-guide-how-to-perform-tuya-camera-card-format-1.png)
![メニューボタンはどこにあり、メニューキーをキーボードに追加する方法[MiniTool News]](https://gov-civil-setubal.pt/img/minitool-news-center/86/where-is-menu-button.png)

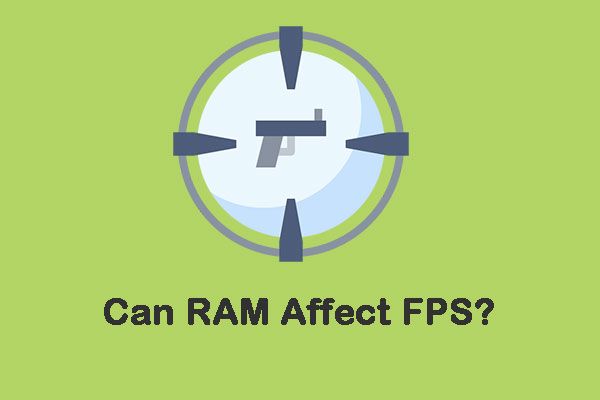















![レインボーシックスシージを実行できますか?ここから回答を得ることができます[MiniToolのヒント]](https://gov-civil-setubal.pt/img/disk-partition-tips/39/can-i-run-rainbow-six-siege.jpg)