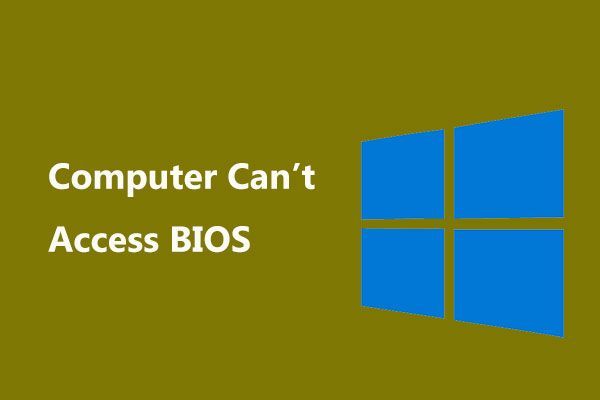[解決済み] USBドライブにファイルとフォルダーが表示されない+5つの方法[MiniToolのヒント]
Usb Drive Not Showing Files
まとめ:

USBドライブ内のファイルとフォルダがPCに表示されなくても心配しないでください。あなたは経由でUSBドライブから隠しファイルと失われたファイルを回復してみることができます MiniToolソフトウェア 。
クイックナビゲーション:
USBドライブは表示されますが、コンテンツは表示されません
USBドライブをWindows10に接続しました。ファイルエクスプローラーでUSBドライブを確認できましたが、このドライブに保存されているファイルを確認できませんでした。簡単に言えば、USBドライブは表示されますが、コンテンツは表示されません。どうして?
同じ問題に遭遇したことがありますか?問題を解決する方法を知っていますか: USBドライブにファイルやフォルダが表示されない ?
USBドライブやその他の外付けハードドライブファイルがPCに表示されないことがよくあります。これは、誤った削除、隠しファイル、間違ったファイルシステム、ウイルスの侵入など、さまざまな要因によって引き起こされる可能性があります。
USBにいくつかのファイルを保存しましたが、USBを調べても、ファイルが表示されません。 USBが空であることを示しています。私は何をすべきかわかりません。
「USBファイルが表示されないがスペースが使用されている」という問題が発生した場合でも、心配しないでこの投稿をチェックして、PCの問題に表示されないUSBデータを解決する方法を見つけてください。
ビデオウォッチ
解決済み-USBドライブにファイルとフォルダーが表示されない
方法1.USBドライブファイルを再表示します
USBドライブファイルが非表示になっている場合は、USBドライブのみが表示されます。ここでは、USBドライブにファイルやフォルダが表示されていないときにファイルを再表示する2つのオプションがあります。
①隠しファイルを表示する
ステップ1:USBドライブをPCに接続します。
ステップ2:右クリック 開始 ボタンをクリックしてから選択します コントロールパネル 。
ステップ3:クリック 外観とパーソナライズ 。
ステップ4:どこ ファイルエクスプローラーオプション 、クリック 隠しファイルと隠しフォルダを表示する 。

ステップ5:確認する 隠しファイルを表示する 、 フォルダー 、 とドライブ 、チェックを外します 保護されたオペレーティングシステムファイルを非表示にする(推奨) 。
ステップ6:クリック OK ボタン。
または、CMDを使用してファイルを再表示することもできます。
②USBにファイルやフォルダが表示されていない状態でCMDを使用してファイルを再表示
押す Windows + X 開くには パワーユーザー メニュー。
クリック コマンドプロンプト(管理者) 。
タイプ diskpart 、を押します 入る 。
次のコマンドを入力します。
attrib -h -r -s / s / d g: *。*

(gはUSBドライブのドライブ文字なので、ドライブ文字を対応するドライブ文字に置き換えて、Enterキーを押してください。)
タイプ 出口 を押して 入る 。
上記の2つの解決策を試しても、USBドライブにファイルが表示されない場合は、ファイルが失われる可能性があります。だから今の問題は、USBドライブから失われたファイルをどのように回復するのですか?答えを見つけるために読み続けてください。
方法2:ウイルス/マルウェアがUSBドライブを攻撃する
ご存知のように、未知のウイルスはファイルに感染するだけでなく、ファイルを隠してしまう可能性があります。
ccm.netからこれを参照してください:
「私のペンドライブのフォルダは、ウイルス攻撃のために隠されています。フォルダのプロパティで非表示のチェックマークがグレー表示されているため、フォルダを再表示できません。ウイルス感染によるUSB隠しファイルを確認するにはどうすればよいですか?」
「USBファイルが表示されないがスペースが使用されている」という問題に悩まされている場合は、適切な場所に来てください。ここでは、MiniTool Power Data Recoveryを使用して、ファイルやフォルダーが表示されないUSBドライブを簡単に修正することをお勧めします。
ザ・ 最高のファイル回復ソフトウェア 、MiniTool Power Data Recoveryは、ウィザードのようなインターフェイスと、ウイルスの侵入後にUSBドライブから隠しファイルを問題なく回復するのに役立つ簡単な操作を提供します。
このオールインワンのデータ復旧ソフトウェアは、USBドライブ、外付けハードドライブ、SDカード、またはその他のストレージデバイスで動作するだけではありません。また、Windows 10、Windows 8、Windows7などのさまざまなオペレーティングシステムもサポートしています。
MiniTool Power Data Recovery TrialEditionをダウンロードしてお試しください。
USBドライブから失われたデータを回復するためのステップバイステップガイド。
見て!
ステップ1:MiniTool Power Data Recoveryを起動して、4つの異なるデータ復旧モジュールとのメインインターフェイスを取得します。 このPC 、 リムーバブルディスクドライブ 、 ハードディスクドライブ 、および CD / DVDドライブ 。ここでは、USBドライブ内の隠しファイルを回復するには、をクリックすることになっています リムーバブルディスクドライブ 。

ステップ2:USBドライブを選択し、[ スキャン デバイス全体をスキャンするボタン。デバイスをスキャンする前に、をクリックして必要なファイルシステムとファイルタイプを指定できます。 設定 特徴。

ステップ3:ファイルをプレビューし、必要なすべてのファイルを選択して、をクリックします 保存する ボタンをクリックし、ファイルを保存するのに適した場所を選択して、をクリックします OK ボタン。 選択したファイルをUSBドライブに保存しないでください。保存すると、元のデータが上書きされる可能性があります。

![AMD High Definition AudioDeviceの問題を修正する方法[MiniToolNews]](https://gov-civil-setubal.pt/img/minitool-news-center/13/how-fix-amd-high-definition-audio-device-issues.jpg)
![PCヘルスチェックによるWindows11のコンピューター互換性の確認[MiniToolNews]](https://gov-civil-setubal.pt/img/minitool-news-center/44/check-computer-compatibility.png)


![現在のセキュリティ設定への3つの方法はこのアクションを許可しません[MiniToolニュース]](https://gov-civil-setubal.pt/img/minitool-news-center/22/3-ways-your-current-security-settings-do-not-allow-this-action.png)
![Originオーバーレイが機能しない問題を修正する方法[MiniToolのヒント]](https://gov-civil-setubal.pt/img/disk-partition-tips/67/how-fix-origin-overlay-not-working.jpg)









![修正済み:iPhoneから写真が突然消えた? (最良の解決策)[MiniToolのヒント]](https://gov-civil-setubal.pt/img/ios-file-recovery-tips/28/fixed-photos-disappeared-from-iphone-suddenly.jpg)