Windows10でコマンドプロンプトを起動するための最良の2つの方法[MiniToolのヒント]
Best 2 Ways Boot Command Prompt Windows 10
まとめ:

Windows 10PCまたはラップトップでコマンドプロンプトを起動できるようにするための最良の2つの方法を次に示します。コマンドプロンプトでWindows10を起動すると、コマンドプロンプトWindows 10コマンドを使用して、Windows 10の問題を診断、トラブルシューティング、および修復できます。 MiniToolソフトウェア データの回復、OS /ファイルのバックアップ、Windowsの復元などに役立つものもあります。
クイックナビゲーション:
コマンドプロンプトWindows10を起動するにはどうすればよいですか?
コマンドプロンプトを使用してWindows10を修復する方法は?
Windowsコマンドプロンプトは、Windowsの組み込みユーティリティであり、ユーザーはコンピュータコマンドを入力して、Windowsのグラフィカルインターフェイスなしでタスクを実行したり、アプリケーションを開いたりできます。 Windows 10でCMDを開いて、Windows10コンピューターの問題のトラブルシューティングと修正を行うことができます。特にあなたのPC / ノートパソコンの電源が入らない 、Windows 10をコマンドプロンプトで起動すると、後でWindows10の問題を修正するのに非常に役立ちます。
このチュートリアルでは、Windows 10で起動時にコマンドプロンプトを開くためのステップバイステップガイドを備えた2つの方法を提供します。起動中にコマンドプロンプトWindows10にアクセスする方法と Windows10を修復する コマンドプロンプトの問題。
方法1.高度なスタートアップオプションを使用してコマンドプロンプトWindows10を起動する
高度なスタートアップオプションを使用して、Windows10をコマンドプロンプトで起動できます。 Windows 10で高度なスタートアップオプションにアクセスし、Windows10で起動時にコマンドプロンプトを開く方法を以下で確認してください。
状況1:Windows10が起動できる
Windows 10コンピューターが正常に起動できる場合は、[設定]から[高度なスタートアップオプション]ウィンドウに移動できます。
ステップ1。 クリック スタート->設定 設定ウィンドウを開きます。次のクリック 更新とセキュリティ 、を選択します 回復 左側のパネルにあります。
ステップ2。 クリック 今すぐ再起動 下のボタン 高度なスタートアップ 、およびWindows10コンピューターが再起動します。
ステップ3。 あなたが見るとき オプションを選択 画面をクリックします トラブルシューティング->詳細オプション 。
ステップ4。 クリック コマンド・プロンプト オプション。続行するアカウントを選択し、このアカウントのパスワードを入力してください。そうでなければ Windows10のパスワードを設定します コンピュータ、次にクリックするだけ 継続する スキップします。ここで、コマンドプロンプトウィンドウに入る必要があります。

[詳細オプション]ウィンドウにアクセスする別の方法:
[詳細オプション]ウィンドウに移動するには、[ スタート->パワー 、 つかまっている シフト をクリックします 再起動 。サインイン画面が表示されている場合は、長押しできます シフト キーを押してクリックします 電源->再起動 右下隅にあります。これにより、Windows10コンピューターが再起動して[詳細オプション]ウィンドウが表示されます。解放しないでください シフト 青が見えるまでキーを押します オプションを選択 画面。
次に、をクリックできます トラブルシューティング->詳細オプション->コマンドプロンプト Windows10コンピューターをコマンドプロンプト画面で起動します。
状況2:Windows10が起動できない
Windows 10コンピューターが起動しない場合は、Windows10コンピューターの電源を3回オフにしてからオンにしてみてください。起動中にWindowsロゴが表示されるたびに、すぐに電源ボタンを押してコンピュータの電源を切ります。この操作を3回繰り返します。 3回目の起動時にWindows回復環境に入る必要があります。次に、をクリックできます 高度なオプション ボタンをクリックして、状況1と同じ手順を実行し、コマンドプロンプトWindows10を起動します。
この方法が機能しない場合は、方法2を確認して、インストールメディアまたはリカバリディスクを使用してWindows10でコマンドプロンプトを起動する必要があります。 Windows10の修復/リカバリディスク またはWindows10リカバリUSBドライブ。
ボーナス:コマンドプロンプトでセーフモードでWindows10を起動する方法
Windows 10セーフモードでは、重要なドライバーとサービスのみをロードする簡素化されたバージョンでWindowsにアクセスできます。多くのドライバーがロードされておらず、ネットワークがありません。これは、コンピューターがマルウェア/ウイルスに感染している場合に非常に役立ち、マルウェアが読み込まれる前に簡単に削除するのに役立ちます。
あなたは簡単にできます Windows10をセーフモードで起動する コマンドプロンプトを使用します。そして、コマンドプロンプトWindows 10セーフモードを使用して、Windows10のブート修復を実行します。 ディスクの修復 、およびその他のコマンドプロンプトWindows 10コマンド(CHKDSK、SFC Scannow、BootRecコマンドなど)を使用します。
ステップ1。 この投稿の状況1と同じ1〜3の手順に従って、[詳細オプション]ウィンドウにアクセスできます。
ステップ2。 次に選択 スタートアップ設定 詳細オプションウィンドウで。そしてクリック 再起動 [スタートアップの設定]ウィンドウが表示されます。
ステップ3。 押す F6 コマンドプロンプトを使用してセーフモードでWindows10にアクセスします。

方法2.インストールDVD / USBを使用してコマンドプロンプトでWindows10を起動します
Windows 10コンピューターが起動できない場合は、起動できます ブータブルディスクまたはUSBドライブを作成する Windows 10コンピューターを起動し、コマンドプロンプトWindows10を起動します。
手順1.Windows10インストールメディアを作成する
最初に、インストールディスクがない場合は、Windows10インストールメディアを作成できます。 Windows10メディア作成ツール 。
手順2.Windows10の起動オプションメニューにアクセスする
インストールメディアをWindows10 PCに挿入し、そこからPCを起動します。 F2、Del、Escまたはその他の必要なキーを押して BIOSに入る 。次に、キーボードの矢印キーを使用して選択します ブート タブをクリックして、Windows10のブートオプションメニューにアクセスします。
ステップ3.USBまたはDVDからWindows10PCを起動します
また、矢印キーを使用して、起動可能なUSBドライブまたはDVDディスクを最初の起動デバイスとして選択および設定します。そしてを押します F10 構成を保存し、Windows 10PCを再起動します。
ステップ4.コマンドプロンプトでWindows10を起動します
Windows 10コンピューターが起動すると、 Windowsセットアップ ダイアログが表示されたら、を押すことができます Shift + F10 キーを同時に押すと、Windows10の起動時にコマンドプロンプトが開きます。
ヒント: Windowsセットアップ画面に入った後、インストールする言語、時間と通貨の形式、キーボードまたは入力方法を選択して、をクリックすることもできます。 次 。次に、をクリックします あなたのコンピューターを修理する 左下隅にあるWindows10の回復環境に入り、[ トラブルシューティング->詳細オプション->コマンドプロンプト 、コマンドプロンプトWindows10を起動します。このようにして、Windowsなしでコマンドプロンプトを簡単に開き、BIOSからコマンドプロンプトを開くことができます。
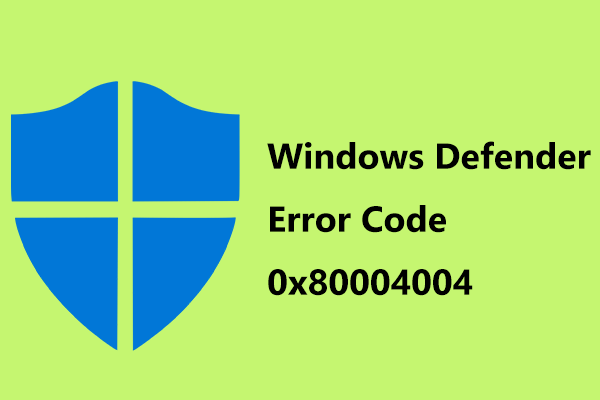
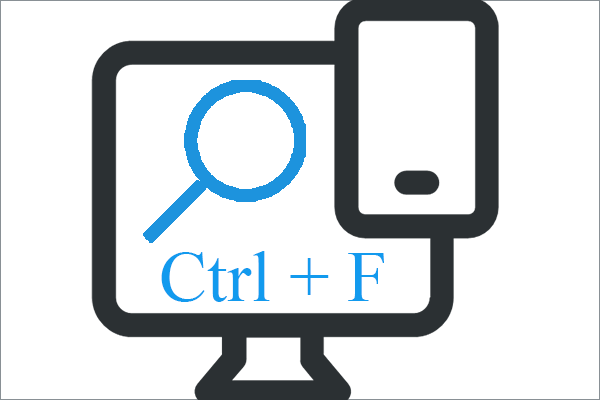
![UEFI用のWindows10でブートドライブをミラーリングする方法[MiniToolNews]](https://gov-civil-setubal.pt/img/minitool-news-center/13/how-mirror-boot-drive-windows-10.jpg)
![CHKDSK / Fまたは/ R | CHKDSK / FとCHKDSK / Rの違い[MiniToolのヒント]](https://gov-civil-setubal.pt/img/data-recovery-tips/09/chkdsk-f-r-difference-between-chkdsk-f.jpg)


![修繕! PSNはすでに別のエピックゲームに関連付けられています[MiniToolニュース]](https://gov-civil-setubal.pt/img/minitool-news-center/43/fixed-psn-already-been-associated-with-another-epic-games.png)


![Windows 10 / Macの回復後に破損したファイルを修復する方法[MiniToolのヒント]](https://gov-civil-setubal.pt/img/data-recovery-tips/96/how-repair-corrupt-files-after-recovery-windows-10-mac.png)
![ChromeをWindows10のデフォルトブラウザにできない:解決済み[MiniTool News]](https://gov-civil-setubal.pt/img/minitool-news-center/51/can-t-make-chrome-default-browser-windows-10.png)
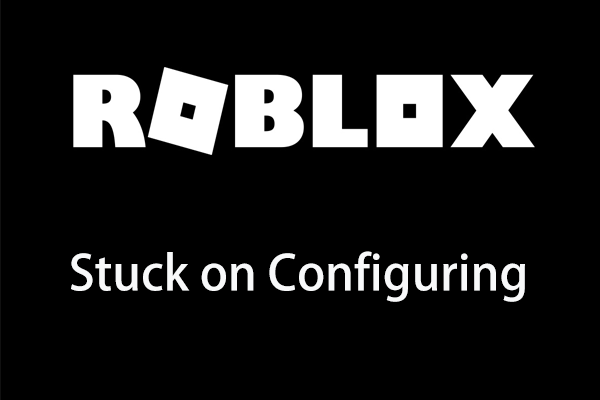
![コントロールパネルにリストされていないプログラムをアンインストールする5つの方法[MiniToolNews]](https://gov-civil-setubal.pt/img/minitool-news-center/08/5-ways-uninstall-programs-not-listed-control-panel.png)
![このアクションを実行するには許可が必要です:解決済み[MiniTool News]](https://gov-civil-setubal.pt/img/minitool-news-center/06/you-need-permission-perform-this-action.png)
![[説明] ホワイト ハット vs ブラック ハット – 違いは何ですか](https://gov-civil-setubal.pt/img/backup-tips/8C/explained-white-hat-vs-black-hat-what-s-the-difference-1.png)

![Windowsでドライバーをロールバックする方法は?ステップバイステップガイド[MiniToolニュース]](https://gov-civil-setubal.pt/img/minitool-news-center/29/how-roll-back-driver-windows.jpg)
![[完全なレビュー] uTorrentは安全に使用できますか?安全に使用するための6つのヒント[MiniToolのヒント]](https://gov-civil-setubal.pt/img/backup-tips/54/is-utorrent-safe-use.jpg)
