SimpleTech 外付けハードドライブからデータを回復する実証済みの方法
Proven Way To Recover Data From A Simpletech External Hard Drive
デジタル ファイルの保存と転送に SimpleTech 外付けハード ドライブを使用していますか? 「はい」の場合、コンピュータでファイルを失った場合と同じ問題が発生する可能性があります。ファイルが削除または紛失したときにデータを回復するにはどうすればよいですか?この参照元 ミニツール SimpleTech 外付けハードドライブからデータを回復するのに役立つ包括的なガイドを提供します。Simple Technology が開発した SimpleTech 外付けハード ドライブは、大量のデータを保存、保存、転送できる信頼性の高いデバイスです。 SimpleTech 外付けハードドライブが誤ってフォーマットされたかウイルスファイルの影響を受けたかに関係なく、SimpleTech 外付けハードドライブからデータを回復する可能性があります。
SimpleTech 外付けハードドライブからデータを回復する
SimpleTech ハードドライブでのデータ損失の一般的な原因
データの損失は、特にデータ ストレージ デバイスが何年も使用されている場合に頻繁に発生します。使い古された古いハードドライブを除いて、他のより直接的な理由でもデータ損失が発生する可能性があります。
- 誤って削除した場合 : データ損失につながる最も一般的な人為的エラー。誤って削除することは頻繁に発生しますが、上書きする新しいデータがない限り、削除されたデータを復元できる可能性は十分にあります。
- ウイルス 感染 : SimpleTech 外付けハードドライブを他の公共のデバイスに接続すると、ウイルスに感染する危険があります。ウイルスやその他の悪意のあるソフトウェアにより、ファイルがロックされたり、ファイルがショートカットに変更されたり、ファイルが隠蔽されたりして、データにアクセスできなくなったり、データが失われたりする可能性があります。
- ファイルシステムの破損 : ファイル システムは、停電、不適切な取り外し、ソフトウェアの不具合などにより破損する可能性があります。ファイル システムが破損すると、SimpleTech ハード ドライブに保存されているデータにアクセスできなくなる可能性があります。
- デバイスの破損 : SimpleTech 外付けハード ドライブで発生する論理エラーは、データ損失を引き起こす可能性があります。不良セクタ、読み取り/書き込みの問題、安全でない取り出し、その他の不適切なデバイスの使用が、ハードドライブの故障の原因となる可能性があります。
- 物理的損傷 : どのようなデバイスにも一定の寿命があります。通常の使用による磨耗に加えて、落下、曲げ、引っかき傷などの他の損傷を受ける可能性があります。
SimpleTech 外付けハード ドライブでデータが失われたことに気づいたら、このドライブに新しいデータを保存し続けるべきではありません。新しいデータが失われたデータを上書きする可能性があり、失われたファイルが回復不能になります。
MiniTool Power Data Recoveryを使用して、SimpleTech外付けハードドライブのデータ復元を完了します。
SimpleTech データ復旧に関して言えば、 MiniTool パワーデータリカバリ 個人ユーザーと企業の両方にとって頼りになるオプションです。この SimpleTech データ回復ソフトウェアは、その卓越したパフォーマンスと以下を含む堅牢な機能で際立っています。
- 特定の場所のスキャンのサポート。デスクトップ、ごみ箱、または選択したフォルダーをスキャンできます。この機能はスキャン時間を短縮し、データ回復効率を向上させます。逆に、ドライブ全体を一度にスキャンして、デバイス上のすべてのファイルを見つけるオプションもあります。
- 写真、ビデオ、オーディオ、ドキュメント、データベース、その他のファイルを含むファイルの種類のサポート。確認してもいい この郵便受け さまざまな種類のファイルでサポートされている特定の形式を確認します。
- すべての Windows オペレーティング システムおよび複数のブランドの外付けハード ドライブ、USB ドライブ、SD カード、メモリー スティックなどと完全な互換性があります。
- 誤ってフォーマットした場合、ハードドライブが検出されない場合、パーティションの損失など、さまざまな状況で失われたデータを回復する堅牢な機能。
SimpleTech 外付けハードドライブからデータを回復するには、次のコマンドを入手できます。 MiniTool Power Data Recovery無料 必要なファイルがこのツールで検出できるかどうかを確認します。
MiniTool Power Data Recovery無料 クリックしてダウンロード 100% クリーン&セーフ
画面上の指示に従ってダウンロードとインストールが正常に完了したら、SimpleTech 外付けハード ドライブをコンピュータに接続し、ソフトウェアを起動する必要があります。コンピュータと外付けハードドライブのパーティションが下に表示されます。 論理ドライブ 。失われたデータが含まれるパーティションを選択し、クリックします。 スキャン 。
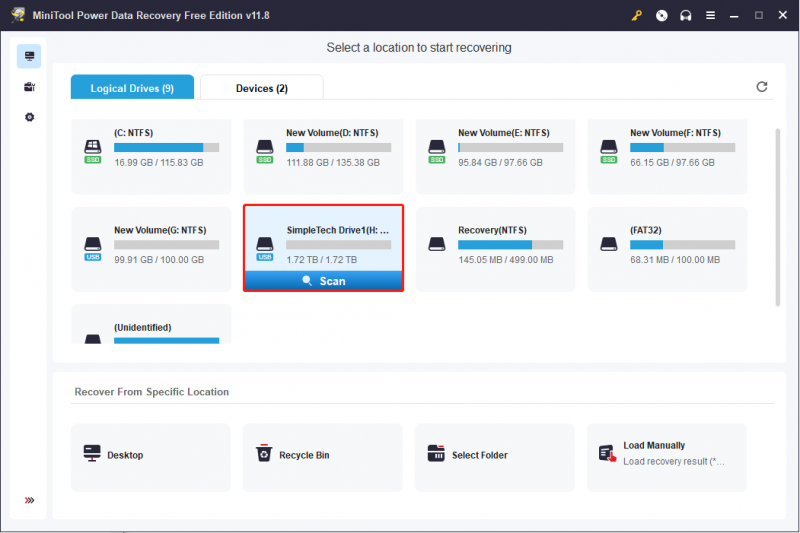
スキャンプロセスが完了するまで待ちます。通常、見つかったすべてのファイルは次のように分類されます。 削除されたファイル 、 失われたファイル 、 そして 既存のファイル 彼らの道に従って。 SimpleTech ハードドライブから特定の種類のファイルを復元するには、 タイプ タブをクリックして、必要なファイルの種類を見つけます。
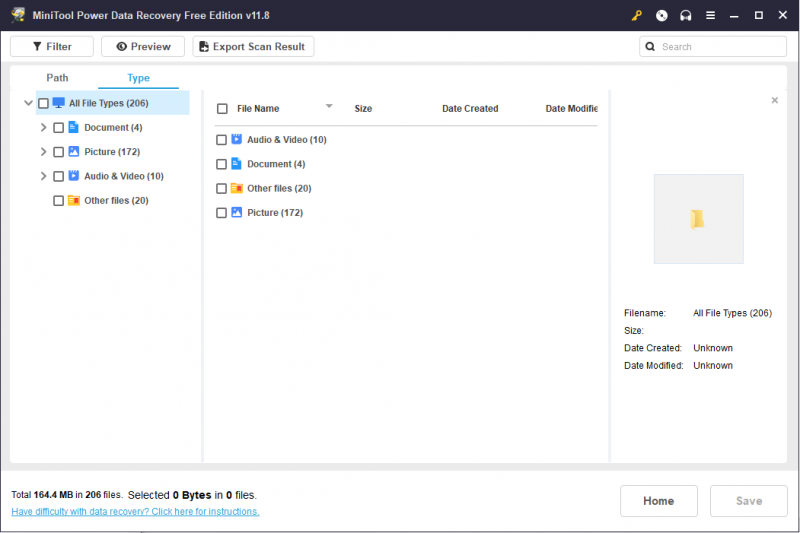 チップ: 使用できます フィルター そして 検索 不要なファイルをフィルターで除外したり、必要なファイルを名前とともにすばやく見つけたりする機能があります。ファイルの内容を確認するには、 プレビュー 機能が重要な役割を果たします。
チップ: 使用できます フィルター そして 検索 不要なファイルをフィルターで除外したり、必要なファイルを名前とともにすばやく見つけたりする機能があります。ファイルの内容を確認するには、 プレビュー 機能が重要な役割を果たします。これらの実用的な機能を利用すると、必要なファイルをすぐに見つけることができます。その後、これらのファイルにチェックを入れて、 保存 適切なストレージ パスを選択します。原因によるデータ回復の失敗を防ぐために、これらのファイルを SimpleTech 外付けハード ドライブではなく新しいパスに保存してください。 データの上書き 。
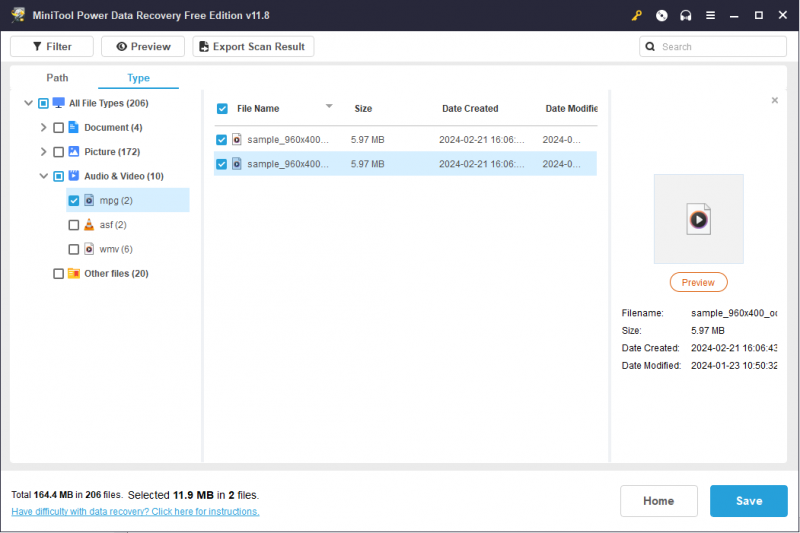
MiniTool Power Data Recovery Freeでは、無料のファイル回復容量が1GBしか提供されないことに注意してください。 1 GB を超えるファイルを選択すると、プレミアム エディションを推奨するアップグレード ウィンドウが表示されます。必要がある アドバンストエディションを入手する データ回復容量の制限を突破します。
ボーナス ヒント: SimpleTech 外付けハード ドライブ上のファイルを定期的にバックアップする
必要なファイルのバックアップがあれば、データの復旧は簡単です。データを保証する最も安全な方法は、重要なファイルを別のデバイスにバックアップすることです。 Windows バックアップ ツールに加えて、専門的なバックアップ ソフトウェアを利用することもできます。 MiniTool シャドウメーカー 信頼できる選択になる可能性があります。
このソフトウェアを実行して、SimpleTech 外付けハードドライブを別のハードドライブまたは USB ドライブにバックアップするのは簡単な作業です。トライアル版を入手して、30 日間の無料トライアル内でバックアップ機能を体験できます。
MiniTool ShadowMaker トライアル版 クリックしてダウンロード 100% クリーン&セーフ
SimpleTech 外付けハードドライブをバックアップする方法
ステップ 1: SimpleTech 外付けハードドライブをコンピュータに接続し、ソフトウェアを実行します。
ステップ 2: に移動します。 バックアップ 左側のペインのタブ。
クリック ソース そして選択します ディスクとパーティション または フォルダーとファイル をクリックしてバックアップの内容を選択します。クリック わかりました メインインターフェイスに戻ります。
クリック 行き先 ストレージ パスを選択して、 わかりました 確認するために。
ステップ 3: をタップします 今すぐバックアップ をクリックしてプロセスを開始します。または、選択してください 後でバックアップする ドロップダウン リストから、 管理 セクションでは、完全バックアップ、増分バックアップ、または差分バックアップの実行など、バックアップ プロセスを構成します。
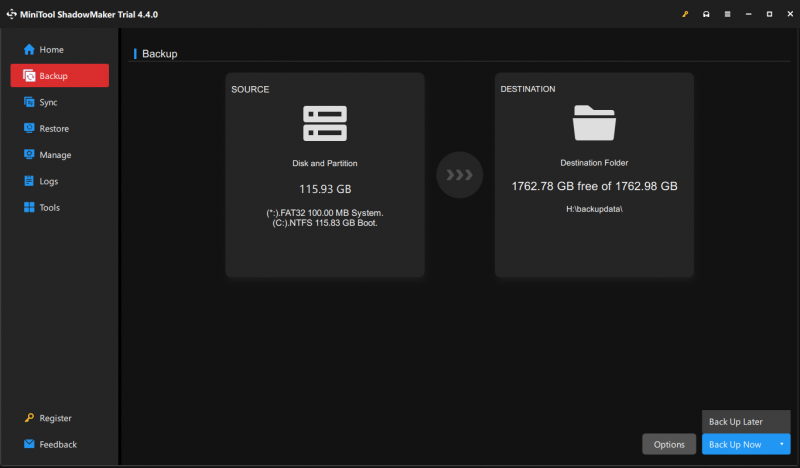
SimpleTech 外付けハードドライブが表示されない問題を修正する方法
SimpleTech 外付けハードドライブがコンピュータに表示されない場合はどうすればよいですか?このセクションでは 5 つの方法を紹介し、これらの方法を試してどれが自分の状況に適しているかを確認してください。
方法 1: 接続を確認する
SimpleTech 外付けハードドライブが表示されない問題を詳しく調べる前に、問題の原因が 2 つのデバイス間の接続にあるのかどうかを確認できます。まずはUSBポートと接続ケーブルを変更します。それでもドライブが認識されない場合は、別の正常に動作するコンピュータでドライブをテストし、ドライブまたはコンピュータに問題があるかどうかを確認します。
SimpleTech 外付けハード ドライブに問題があることが確認できた場合は、このドライブをメンテナンス センターに送ることができます。
方法 2: ディスクドライバーを更新/アンインストールする
外付けハードドライブが認識されないのは、古いドライブや破損したドライブが原因である場合があります。デバイス マネージャーに移動して、問題のあるドライバーを更新またはアンインストールできます。
ステップ 1: を右クリックします。 ウィンドウのアイコン そして選択してください デバイスマネージャ WinX メニューから。
ステップ 2: ディスクドライブ オプションを選択し、SimpleTech 外付けハード ドライブを右クリックします。
ステップ 3: 選択する ドライバーを更新する コンテキストメニューから。
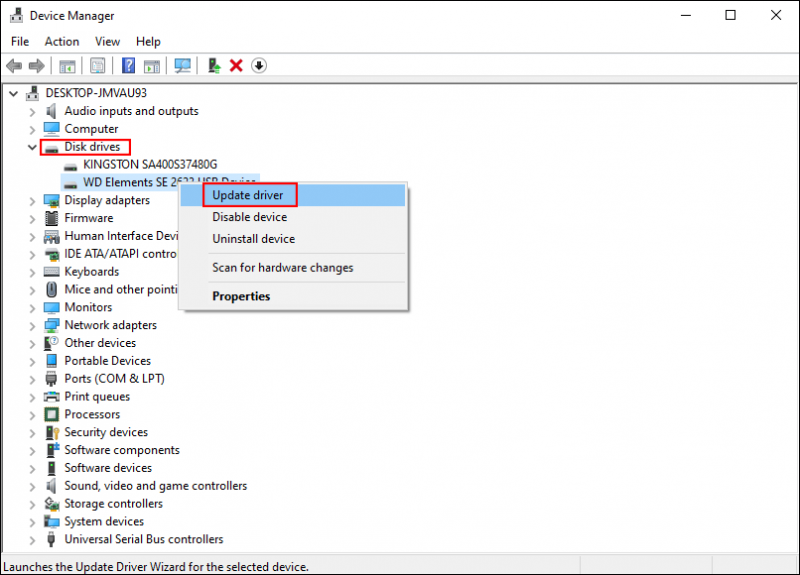
ステップ 4: プロンプト ウィンドウで、 ドライバーを自動的に検索します 。
コンピュータが最新の互換性のあるドライバを検出してインストールするまで待ちます。問題が解決しない場合は、次のいずれかを選択できます デバイスのアンインストール 同じコンテキスト メニューから、 アンインストール もう一度確認します。
ドライバーをアンインストールするには、コンピューターを再起動する必要があります。 PC は再起動プロセス中にドライバーをインストールします。次に、SimpleTech 外付けハードドライブが表示されるかどうかを確認します。
方法 3: ディスクの管理でドライブのステータスを確認する
SimpleTech 外付けハード ドライブが Windows エクスプローラーに表示されない場合は、ディスクの管理に移動してドライブのステータスを確認できます。ここでは、SimpleTech ドライブが表示されない原因となった可能性のあるいくつかのケースを示します。
ケース 1: ドライブ文字がない
通常、コンピュータはハード ドライブにドライブ文字を割り当てるため、ファイル エクスプローラーでドライブを見つけることができます。ただし、ドライバーをコンピューターに接続するときにドライブ文字が割り当てられないことがあります。この場合、SimpleTech ハード ドライブに新しいドライブ文字を手動で追加して問題を解決できます。
ステップ 1: を押します。 勝利+X そして選択してください ディスクの管理 WinX メニューから。
ステップ 2: ドライブ文字のないパーティションを右クリックし、 ドライブ文字とパスを変更する コンテキストメニューから。
ステップ 3: をクリックします。 追加 次のウィンドウで。ドロップダウン リストからドライブ文字を選択できます。
ステップ 4: をクリックします。 わかりました 変更を保存します。次に、ファイル エクスプローラーに移動して、外付けハード ドライブが見つかるかどうかを確認します。
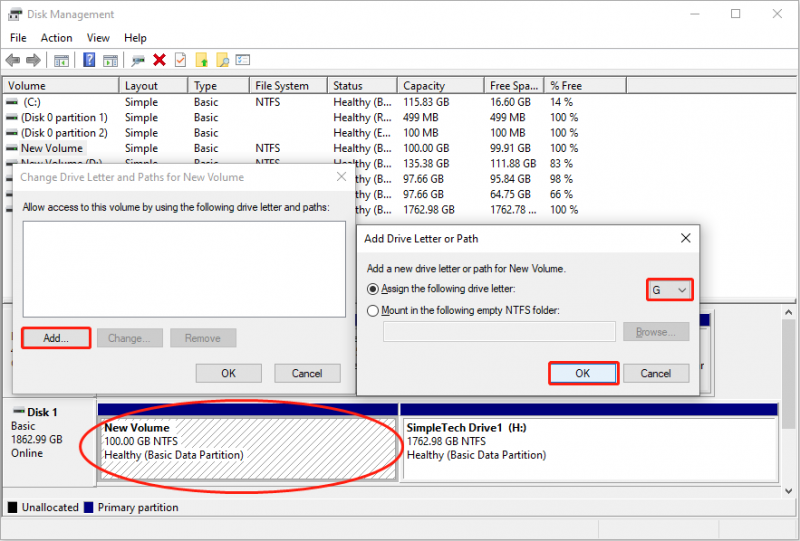
ケース 2: 外付けハードドライブが未割り当てと表示される
SimpleTech ハード ドライブ上の未割り当て領域は、ファイル エクスプローラーにも表示されません。 「ディスクの管理」で、ハードドライブに未割り当ての領域があるかどうかを確認できます。 「はい」の場合は、次の手順を参照して、未割り当て領域を使用できるようにします。
ステップ 1: を右クリックします。 ウィンドウズ アイコンを選択して ディスクの管理 。
ステップ 2: 未割り当てスペースを右クリックし、 新しいシンプルボリューム 。
ステップ 3: をクリックします。 次 ボリューム サイズを指定して、 次 をクリックしてドライブ文字を選択します。
ステップ 4: をクリックします。 次 をクリックし、ファイル システムを選択して、 次 。
ステップ 5: ウィンドウ上のすべての情報を確認し、選択します 仕上げる パーティションをフォーマットします。
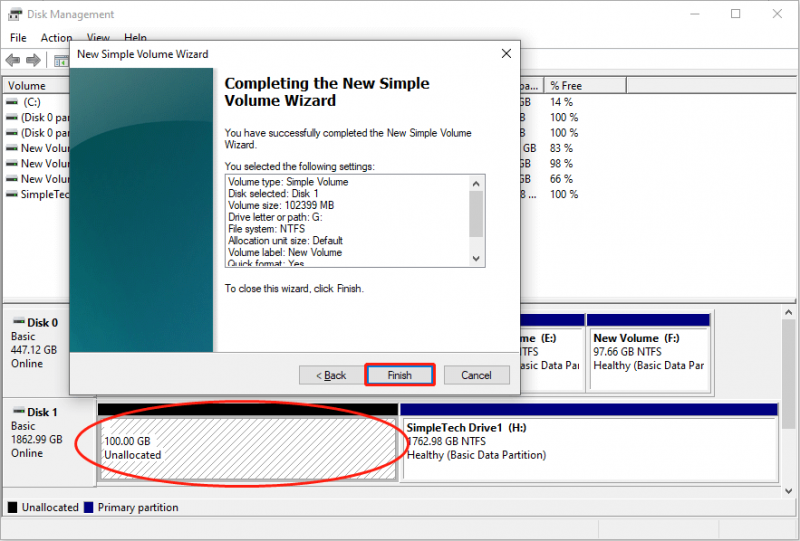
方法 4: ハードウェアとデバイスのトラブルシューティング ツールを実行する
SimpleTech 外付けハード ドライブが正しく接続され、適切な状態にある場合は、ハードウェアとデバイスのトラブルシューティング ツールを実行して、外付けハード ドライブが表示されない原因となっている問題を確認できます。
ステップ 1: を押します。 勝利+私 をクリックして Windows の設定を開きます。
ステップ 2: に向かう アップデートとセキュリティ > トラブルシューティング > 追加のトラブルシューティングツール > ハードウェアとデバイス 。クリック トラブルシューティングツールを実行する 。
一部のユーザーは、Windows の設定でハードウェアとデバイスのトラブルシューティング ツールを見つけることができません。あなたはできる コマンドプロンプトを管理者として実行する 、次に入力します msdt.exe -id デバイス診断 そして殴る 入力 トラブルシューティング ツールを直接開きます。クリック 次 検出プロセスを開始します。
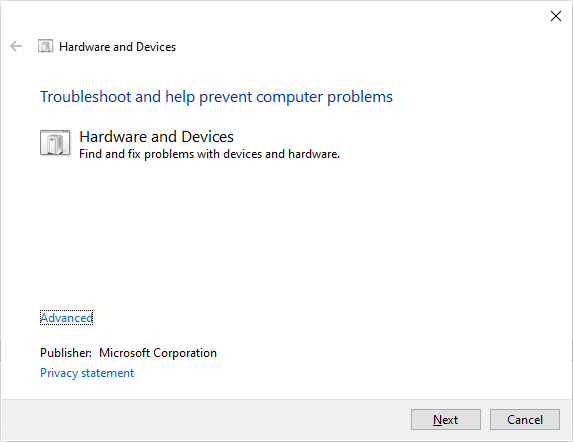
検出プロセスが完了したら、問題リストを確認し、画面上の手順に従って問題を解決できます。
方法 5: 専門家の助けを求める
上記のすべての手順を実行しても SimpleTech 外付けハードドライブが表示されない問題を解決できない場合は、ドライブの問題を検出して修正するために専門家の助けを求める必要があります。
まとめ
このデジタル時代では、データの損失はよく起こります。データ ストレージ デバイスに関係なく、データ損失のリスクは常に存在します。万が一の事態に備えて、重要なデータをさまざまなデバイスにバックアップすることを常に忘れないでください。
残念ながらファイルが失われた場合は、信頼できるデータ回復ソフトウェアを試して、SimpleTech 外付けハードドライブからデータを回復してください。 MiniTool Power Data Recovery などのプロフェッショナルな SimpleTech データ回復ソフトウェアは、データ回復の成功率が最も高くなります。
MiniTool Power Data Recovery無料 クリックしてダウンロード 100% クリーン&セーフ
さらに、この投稿では、SimpleTech 外付けハードドライブが表示されない問題を修正する方法についても説明します。状況に応じて、異なる解決策が必要になります。
MiniTool ソフトウェアに関するパズルがあれば、次の方法で私たちと共有してください。 [メール 保護されています] 。



![修正済み–コンソールセッションを実行する管理者である必要があります[MiniTool News]](https://gov-civil-setubal.pt/img/minitool-news-center/84/fixed-you-must-be-an-administrator-running-console-session.png)




![メモリカードの読み取り専用を修正/削除する方法を学ぶ-5つの解決策[MiniToolのヒント]](https://gov-civil-setubal.pt/img/disk-partition-tips/40/learn-how-fix-remove-memory-card-read-only-5-solutions.jpg)
![なぜWindows10はダメなのですか? Win10の7つの悪い点は次のとおりです。 [MiniToolのヒント]](https://gov-civil-setubal.pt/img/backup-tips/56/why-does-windows-10-suck.png)


![コンピュータを解決する6つの方法がフリーズし続ける(#5は素晴らしい)[MiniToolのヒント]](https://gov-civil-setubal.pt/img/data-recovery-tips/39/6-methods-solve-computer-keeps-freezing.jpg)

![2021年にあなたに最適なファイルホスティングサービスは何ですか[MiniToolのヒント]](https://gov-civil-setubal.pt/img/data-recovery-tips/35/what-are-best-file-hosting-services.png)
![PCおよびMac用のアバストを一時的/完全に無効にする最良の方法[MiniToolのヒント]](https://gov-civil-setubal.pt/img/backup-tips/89/best-ways-disable-avast.jpg)
![パスワードを忘れた場合にHPラップトップのロックを解除する6つの方法[2020] [MiniToolのヒント]](https://gov-civil-setubal.pt/img/disk-partition-tips/30/top-6-methods-unlock-hp-laptop-if-forgot-password.jpg)
![WhatsAppは安全ですか?なぜそしてなぜそうではないのですか?そしてそれを安全に使用する方法は? [MiniToolのヒント]](https://gov-civil-setubal.pt/img/backup-tips/82/is-whatsapp-safe-why.jpg)

![「このデバイスはトラステッドプラットフォームモジュールを使用できない」の修正[MiniToolNews]](https://gov-civil-setubal.pt/img/minitool-news-center/86/fixes-this-device-can-t-use-trusted-platform-module.png)