HID 準拠マウスとは何か、および動作しない問題の解決方法
What Is Hid Compliant Mouse How Fix It Is Not Working Issue
HID デバイスが別のコンピュータでは動作しないことはよくあります。たとえば、HID 互換マウスが Windows 10 では動作しません。MiniTool のこの投稿を読んで、HID 準拠マウスとは何か、および HID を修正する方法を知ることができます。準拠マウスが動作しない問題。
このページについて:HID互換マウスとは何ですか?
HID対応マウスとは何ですか? HIDとはヒューマン・マシン・インターフェース機器のことです。 HID 準拠のデバイスは通常、USB マウス、USB ペン、USB キーボードなどの手動入出力です。したがって、すべての USB マウスは HID 互換デバイスです。
ただし、HID 準拠のマウスが動作しない問題が発生する場合があります。次に、HID 準拠マウスの問題を解決する方法を紹介します。
以下も参照してください。 HID準拠のタッチスクリーンが表示されない問題を修正する方法[2021年最新]
HID準拠マウスが動作しない問題を修正する方法
解決策 1: HID 準拠のマウス ハードウェアを確認する
最初に試すべき方法は、HID 準拠のマウス ハードウェアを確認することです。この HID 準拠のマウス ポートに別の完全なマウスを接続して、マウス ポートを確認する必要があります。別のPCでもHID対応マウスを確認することができます。
HID デバイス ポートをチェックした場合、他の USB マウスは正常に動作し、HID 互換マウスは別のコンピュータでも正常に動作します。つまり、Windows 10 で互換性のある HID マウスを使用していることになります。ただし、問題が解決しない場合は、と表示されたら、次の解決策を試すことができます。
 修理済み!ハードウェアとデバイスのトラブルシューティング ツールが Windows 10 にない
修理済み!ハードウェアとデバイスのトラブルシューティング ツールが Windows 10 にないWindows コンピュータにハードウェアとデバイスのトラブルシューティング ツールがありませんか?この記事では、コマンドラインを使用して開く方法を説明します。
続きを読む解決策 2: HID 準拠のマウス ドライバーを再インストールする
Windows 10 で Logitech HID 互換マウス ドライバーが紛失または破損した場合、HID 互換マウスも動作しなくなります。この方法では、HID マウス ドライバーをアンインストールして再インストールする必要があります。手順は次のとおりです。
ステップ1: 開く必要があります デバイスマネージャ に移動し、 マウスおよびその他のポインティング デバイス 。
ステップ2: HID マウス ドライバーを右クリックし、[HID マウス ドライバー] を選択します。 アンインストール 。
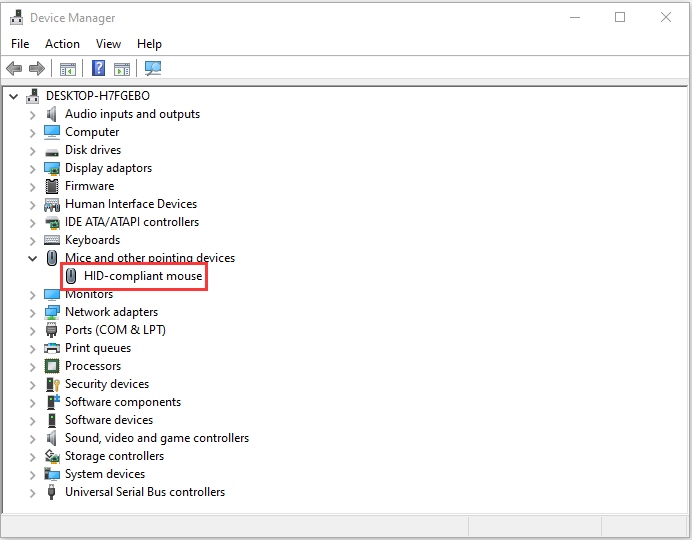
ステップ 3: プロセスが完了するまで待ちます。
ステップ 4: クリック アクション タブをクリックして選択します ハードウェアの変更をスキャンする 。
その後、製造元の Web サイトから最新のドライバーを直接ダウンロードできます。再インストールした後、HID マウス ドライバーが動作しない問題が修正されたかどうかを確認できます。そうでない場合は、次の修正を試してください。
解決策 3: HID 準拠のマウス サービスを再起動する
次に、ヒューマン インターフェイス デバイス サービスを再起動して、HID マウス ドライバーが動作しない問題が解決されるかどうかを確認してください。手順は次のとおりです。
ステップ1: を押します。 ウィンドウズ そして R キーを同時に押して開きます 走る ダイアログボックス。タイプ サービス.msc そしてクリックしてください わかりました を開くには サービス 応用。
ステップ2: アプリケーションのリストから右クリックし、 ヒューマンインターフェースデバイスサービス 選ぶ 再起動 。
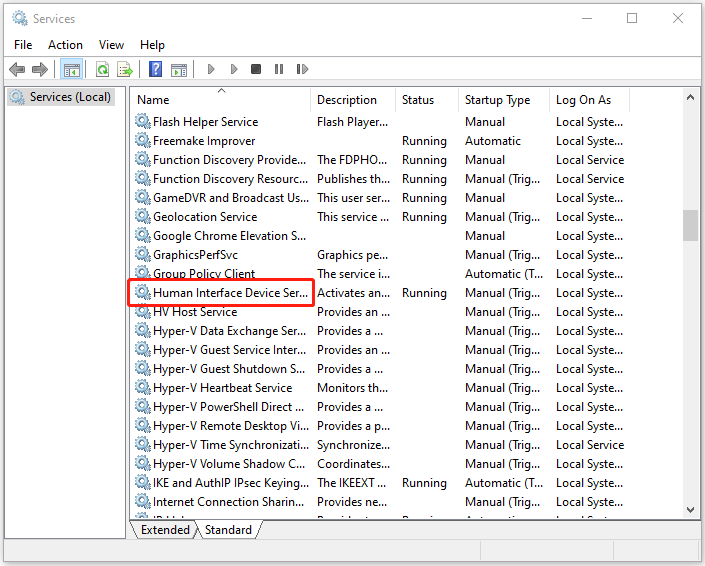
解決策 4: システムアップデートを実行する
Windows Update は、多くのシステムの問題やバグを修正するのに役立ちます。 HID 準拠のマウス エラーが発生した場合は、最新の Windows 更新プログラムのインストールを試みることができます。
ステップ1: 右クリックして、 始める メニューを選択してください 設定 。
ステップ2: で 設定 ウィンドウ、選択 アップデートとセキュリティ 。
ステップ 3: 下 Windowsアップデート セクションで、 アップデートを確認 ボタンをクリックして、新しい更新があるかどうかを確認します。その後、Windows が利用可能なアップデートを検索します。画面上の指示に従ってプロセスを完了してください。
最新の Windows 更新プログラムをインストールした後、コンピューターを再起動し、HID 準拠のマウス エラーが修正されるかどうかを確認します。
最後の言葉
要約すると、HID 準拠マウスが動作しない問題を解決するために、この投稿では 4 つの信頼できる方法を示します。同じエラーが発生した場合は、次の解決策を試してください。この問題を解決するための別のアイデアがある場合は、コメント ゾーンで共有してください。








![サポートを継続するための再起動と更新とは何ですか、それを修正する方法[MiniTool News]](https://gov-civil-setubal.pt/img/minitool-news-center/70/what-is-restart-update-stay-support.png)
![[修正済み] Minecraft で Microsoft サービスを認証する必要がありますか?](https://gov-civil-setubal.pt/img/news/92/you-need-authenticate-microsoft-services-minecraft.png)









