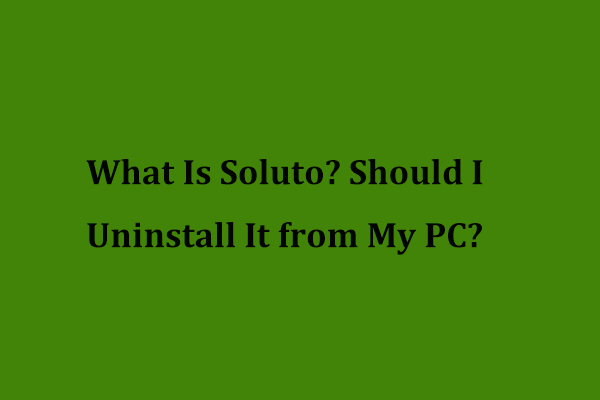Windows10のロック画面のタイムアウトを変更する2つの方法[MiniToolNews]
2 Ways Change Windows 10 Lock Screen Timeout
まとめ:

Windows 10のロック画面のタイムアウト設定を変更する場合は、この投稿で2つの方法を紹介します。レジストリを編集するか、コマンドラインを使用して、Windows10でロック画面のタイムアウトを調整する方法を学びます。レジストリの編集は危険な場合があります。システムのバックアップを簡単に作成できます。 MiniTool プロのバックアップソフトウェア。
Windows 10コンピューターは、アカウントにサインインする前にロック画面を備えています。 Windows 10のロック画面には、日付と時刻、美しい背景画像が表示されます。
Windows 10コンピューターの画面をロックすると、60秒後にコンピューターのディスプレイがオフになります。これはデフォルトの設計です。 60秒後、コンピューターの画面が黒くなります。
ユーザーは、コントロールパネルまたは[設定]でこのWindows10ロック画面のタイムアウト設定をカスタマイズすることはできません。ただし、Windows10のロック画面のタイムアウトを変更できるようにする方法は他に2つあります。 1つはレジストリの編集であり、もう1つはコマンドラインを使用することです。以下の詳細な手順を確認してください。
レジストリを編集してWindows10のロック画面のタイムアウトを変更する方法
レジストリを編集してWindows10のロック画面のタイムアウトを調整する前に、次のことを強くお勧めします。 Windows 10PCの完全バックアップを作成します 。レジストリを編集すると、間違いを犯した場合にコンピュータに取り返しのつかない損害を与える可能性があります。
MiniTool ShadowMaker を含むオールラウンドなバックアップスキームを提供します。システムのバックアップと復元、ファイルとフォルダのバックアップ、自動バックアップなど。この無料ソフトウェアを使用すると、OS、個々のファイルとフォルダ、ディスクとパーティションを外付けハードドライブ、USBフラッシュドライブなどに簡単にバックアップできます。データは常に安全に保管してください。
お先にどうぞ PCオペレーティングシステムをバックアップします 重要なファイルについては、レジストリを編集してWindows10のロック画面のタイムアウトを変更する方法を以下で確認できます。
ステップ1。 あなたは押すことができます Windows + R Windowsを開くために同時にキーボードのキー 実行 ダイアログ。
タイプ regedit ヒット 入る ボタンをクリックして、レジストリエディタアプリケーションを開きます。
ステップ2。 レジストリエディタウィンドウで、以下のパスをたどってターゲットレジストリキーを見つけることにより、左側のパネルから参照できます。
HKEYLOCAL_MACHINE SYSTEM CurrentControlSet Control Power PowerSettings 7516b95f-f776-4464-8c53-06167f40cc99 8EC4B3A5-6868-48c2-BE75-4F3044BE88A7
ステップ3。 次に、をクリックできます 属性 右側のウィンドウでDWORDを選択し、値を変更します 1から2まで 。クリック OK 。

ステップ4。 次にクリックできます 開始 とタイプ 電源オプション 。選択して開きます 電源オプション 。
ステップ5。 クリック プラン設定の変更 開く プラン設定の編集 窓。クリック 詳細な電源設定を変更する リンク。
ステップ6。 展開 表示 をクリックします コンソールロック表示オフタイムアウト 。これで、デフォルトの時間を分単位の任意の時間に変更できます。クリック 適用する をクリックします OK 。
元の設定に戻したいときはいつでも、同じ手順に従って、手順3でレジストリ値を2から1に変更できます。
コマンドプロンプトを使用してWindows10のロック画面のタイムアウトを変更する方法
ステップ1。 あなたは押すことができます Windows + R WindowsRunを開くためのキー。タイプ cmd を押して Ctrl + Shift + Enter 同時にキーを押して、管理者としてWindowsコマンドプロンプトを実行します。
ステップ2。 次に、次のコマンドを入力します。 powercfg.exe / SETACVALUEINDEX SCHEME_CURRENT SUB_VIDEO VIDEOCONLOCK 60 。 「60」を、タイムアウトを設定する時間(秒単位)に置き換えます。ヒット 入る コマンドを実行します。
ステップ3。 次に、次のコマンドを入力します。 powercfg.exe / SETACTIVE SCHEME_CURRENT 、ヒット 入る 。
その後、あなたは押すことができます Windows + L キーボードのキー Windows 10PCをロックする そして、Windows10のロック画面タイムアウトの新しい設定が機能するかどうかを確認します。
![[解決済み] YouTubeサイドバーがコンピューターに表示されない](https://gov-civil-setubal.pt/img/youtube/81/youtube-sidebar-not-showing-computer.jpg)




![東芝SatelliteラップトップWindows7 / 8/10問題のトラブルシューティング[MiniToolのヒント]](https://gov-civil-setubal.pt/img/data-recovery-tips/01/toshiba-satellite-laptop-windows-7-8-10-problems-troubleshooting.jpg)
![[完全修正] 診断ポリシー サービスの CPU ディスク RAM 使用率が高い](https://gov-civil-setubal.pt/img/news/A2/full-fix-diagnostic-policy-service-high-cpu-disk-ram-usage-1.png)


![Windows 10エクスプローラーがクラッシュし続けますか?ここに10の解決策があります[MiniToolのヒント]](https://gov-civil-setubal.pt/img/backup-tips/50/windows-10-explorer-keeps-crashing.png)
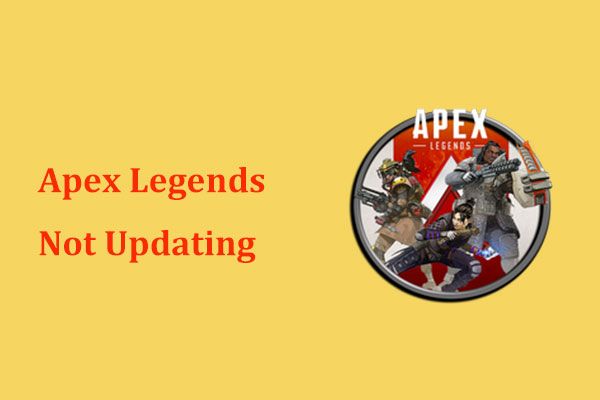



![[解決済み] CHKDSKはRAWドライブでは使用できませんか? Easy Fix [MiniToolのヒント]を参照してください](https://gov-civil-setubal.pt/img/data-recovery-tips/94/chkdsk-is-not-available.jpg)