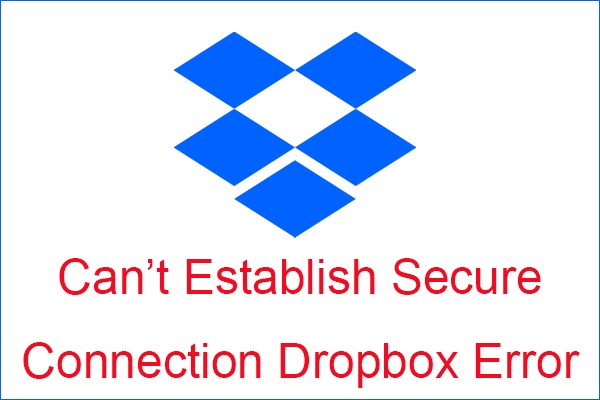リロードボタンを押してデータを再送信する 5 つの方法
Top 5 Ways Press Reload Button Resubmit Data
更新ボタンを押した場合、または元に戻ろうとした場合、データを再送信するために再読み込みボタンを押すというエラーが発生する可能性があります。 MiniTool からのこの投稿では、それを修正する方法を説明します。さらに、MiniTool にアクセスして、Windows のヒントと解決策をさらに見つけることができます。
このページについて:- フォームの送信を確認する Web サイトを更新しようとしたとき、または別の Web サイトに戻ろうとしたときの通知。多くの場合、データを再送信するにはリロードボタンを押してくださいというメッセージが表示されます。
この問題が発生した場合、ブラウザは実際には、ページを更新するかページに戻るときに、送信されたデータを読み込むための許可を探しています。
一方、データを再送信するためにリロードボタンを押すエラーを解決する方法をご存知ですか?

すべての手順が完了したら、Google Chrome を再起動し、リロード ボタンを押してデータを再送信する問題が修正されているかどうかを確認します。
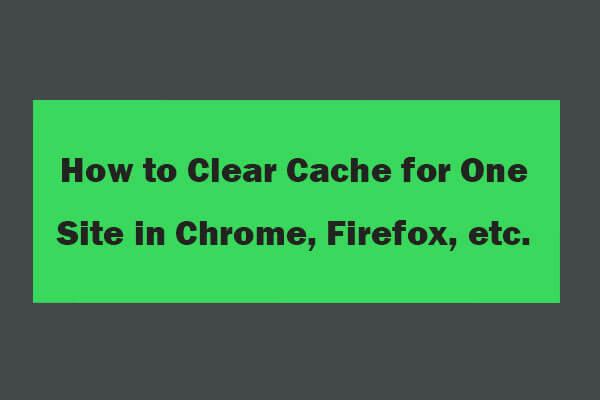 1 つのサイトのキャッシュをクリアする方法 Chrome、Firefox、Edge、Safari
1 つのサイトのキャッシュをクリアする方法 Chrome、Firefox、Edge、SafariChrome、Firefox、Microsoft Edge、Safari、Opera ブラウザーなどで特定のサイトのキャッシュをクリアする方法の詳細なガイド。
続きを読む方法 4. 破損したブラウザ拡張機能を無効にする
Google Chrome のブラウザ拡張機能が破損している場合、フォーム送信の確認が表示される場合があります。したがって、このエラーを修正するには、破損したブラウザ拡張機能を無効にすることを選択できます。
- Google Chromeを開きます。
- 続行するには、右隅にある三点ボタンをクリックしてください。
- 次に選択します その他のツール 。
- ポップアップ ウィンドウで、破損したブラウザ拡張機能を無効にします。
すべての手順が完了したら、ブラウザを再起動し、リロード ボタンを押してデータを再送信する問題が修正されているかどうかを確認します。
方法5. Google Chromeをリセットする
リロード ボタンを押してデータを再送信する問題を解決するための最後の解決策は、Google Chrome をリセットすることを選択できます。
さて、ここからはチュートリアルです。
- Google Chromeを開きます。
- 続行するには、三点ボタンをクリックしてください。
- 次にクリックします 設定 。
- 下にスクロールしてクリックします 高度な 続ける。
- 次に、に行きます リセットしてクリーンアップする セクション。
- 次にクリックします 設定を元のデフォルトに戻す 。
- ポップアップ ウィンドウで、 設定をリセット 。
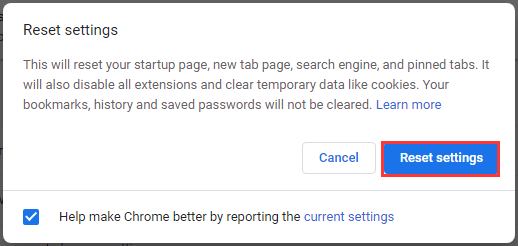
手順が完了したら、Chrome を再起動し、リロード ボタンを押してデータを再送信する問題が修正されているかどうかを確認します。
要約すると、この投稿では、リロード ボタンを押してデータを再送信するエラーを修正する 5 つの方法を示しました。同じエラーが発生した場合は、次の解決策を試してください。フォーム送信の確認エラーを修正するためのより良いアイデアがある場合は、コメント ゾーンで共有できます。

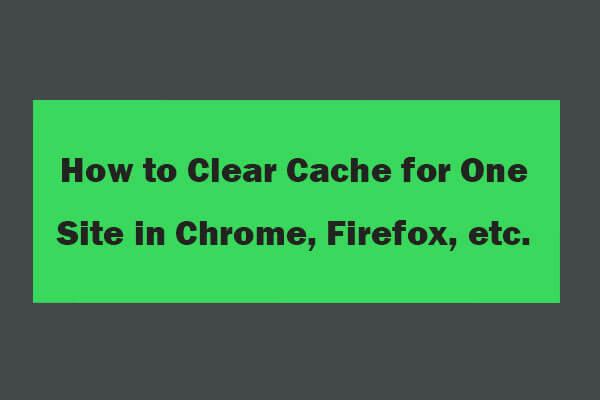 1 つのサイトのキャッシュをクリアする方法 Chrome、Firefox、Edge、Safari
1 つのサイトのキャッシュをクリアする方法 Chrome、Firefox、Edge、Safari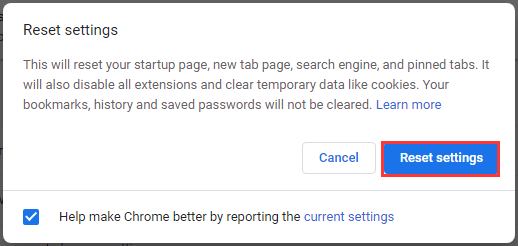


![Windows 10 22H2 First Preview Build: Windows 10 Build 19045.1865 [MiniTool Tips]](https://gov-civil-setubal.pt/img/news/4C/windows-10-22h2-first-preview-build-windows-10-build-19045-1865-minitool-tips-1.png)



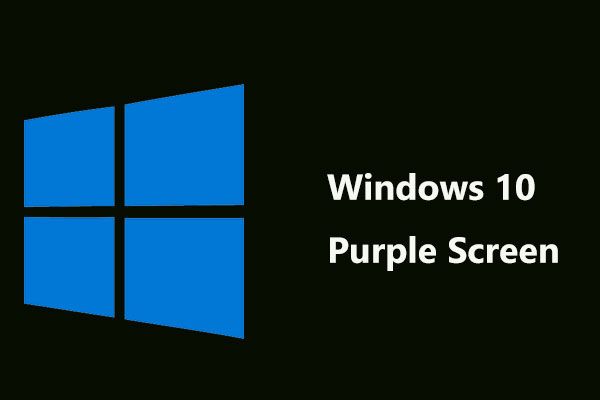
![FirefoxSEC_ERROR_UNKNOWN_ISSUERを簡単に修正する方法[MiniToolNews]](https://gov-civil-setubal.pt/img/minitool-news-center/45/how-fix-firefox-sec_error_unknown_issuer-easily.png)

![アクセスが拒否されたのを修正するのは簡単です(ディスクとフォルダに焦点を当てます)[MiniToolのヒント]](https://gov-civil-setubal.pt/img/data-recovery-tips/11/its-easy-fix-access-is-denied-focus-disk.jpg)








![WindowsXPをWindows10にアップグレードする方法は?ガイドを参照してください! [MiniToolのヒント]](https://gov-civil-setubal.pt/img/backup-tips/45/how-upgrade-windows-xp-windows-10.jpg)