Windows10コンピューターの画面を5つの方法でロックする方法[MiniToolNews]
How Lock Windows 10 Computer Screen 5 Ways
まとめ:

Windows 10が非アクティブになった後、またはコンピューターから離れた後、Windows 10の画面をロックするにはどうすればよいですか?このチュートリアルの5つの方法を確認してください。また、Windows10でパスワードを設定する方法のガイドも含まれています。
- コンピューターの画面をロックするにはどうすればよいですか?
- Windows 10が非アクティブになった後、または離れたときに画面をロックするにはどうすればよいですか?
- Windows 10コンピューターをロックするためのショートカットはありますか?
- 画面をロックするためにWindows10でパスワードを設定するにはどうすればよいですか?
- Windows 10で自動ロックを設定するにはどうすればよいですか?
Windows 10の画面をロックする方法は?
Windows 10コンピューターの画面をロックすることは、コンピューターのセキュリティとプライバシーを保護するための一般的な方法です。コンピューターから一定期間離れる必要があり、コンピューターの電源を切りたくない場合は、以下の5つの方法でWindows10コンピューターの画面をロックできます。ステップバイステップガイドを確認してください。
ヒント:プロのWindows 10ディスクパーティションマネージャー、無料のデータ復旧ソフトウェア、プロのシステム/ファイルバックアップソフトウェア、無料のムービーメーカー/エディターが必要な場合は、 MiniToolソフトウェア これらすべてのツールを提供します。
方法1.キーボードロックWindows10
Windows 10コンピューターの画面をロックする最も簡単な方法は、キーボードロックを使用することです。
あなたは押すことができます Windowsロゴキー そして Lキー 同時にキーボードでWindows10の画面を簡単にロックします。
Windows 10でユーザーパスワードを作成した場合は、パスワードを入力してWindows10に再度ログインできます。
方法2.Ctrl + Alt + DeleteでWindows10画面をロックする方法
別のキーボードショートカットを使用して、Windows 10PCの画面をロックすることもできます。
あなたは押すことができます Ctrl + Alt + Delete コンピュータのキーボードを同時にキー入力してオプション画面を開き、 ロック Windows10の画面をロックするオプション。
推奨読書: スタートアップ修復、SFC ScannowなどでWindows10を修復する方法(6つの方法)
方法3.スタートメニューからウィンドウ10画面をロックする方法
Windows 10 PC /ラップトップ画面をロックするために採用できる3番目の方法は、[スタート]ボタンを使用することです。
クリックできます 開始 Windows 10コンピューターのボタンをクリックし、 管理者 アイコン。次に、をクリックします ロック コンピュータをロックするためのリストのオプション。

方法4.スクリーンセーバー設定でWindows10画面をロックする
スクリーンセーバーの設定を変更して、Windows10で一定期間非アクティブになった後にWindows10を自動ロックすることもできます。
ステップ1。 最初は、クリックすることができます 開始 Windows 10画面のボタンをクリックし、を選択します 設定->パーソナライズ。
ステップ2。 次にクリックできます ロック画面 左側のパネルから、参照してクリックします スクリーンセーバーの設定 右側のウィンドウで、[Windowsスクリーンセーバー設定]ダイアログを開きます。
ステップ3。 小切手 履歴書上、表示ログオン画面 オプションを選択し、Windows 10PCがスクリーンセーバーを起動するまでの待機時間を設定します。クリック OK 設定を実行します。
方法5.電話のBluetoothダイナミックロックでWindows10をロックする
Windows 10 Creators Updateは、ダイナミックロックと呼ばれる新機能を追加します。
スマートフォンをBluetoothを使用してWindows10コンピューターとペアリングし、電話をBluetoothの範囲外に持ってくるとWindows10コンピューターが自動的にロックされるように設定できます。この機能を使用してWindows10画面をロックするには、Windows10コンピューターにBluetoothが装備されています。
ステップ1。 最初に電話をコンピューターとペアリングする必要があります。スマートフォンをパソコンの近くに置きます。クリック スタート->設定 Windows設定ウィンドウを開きます。
ステップ2。 タイプ ブルートゥース 検索ボックスで選択します Bluetoothおよびその他のデバイス設定 それを開きます。
ステップ3。 オンにする ブルートゥース オプション。次に、をクリックします + 横のアイコン Bluetoothまたはその他のデバイスを追加する 。
ステップ4。 選択する ブルートゥース の中に デバイスを追加する 窓。リストに表示されたら、電話を選択します。次に、Windows 10PCと電話の両方でペア通知を受け入れます。
ステップ5。 Windows設定のホームページに戻り、[ アカウント 。
ステップ6。 選択 サインインオプション 左側のパネルで、下にスクロールして検索します ダイナミックロック 。最後に、ティック 不在時にWindowsがデバイスを自動的にロックできるようにする 。

Windows10のロック画面を無効にする方法
Windows 10Proではロック画面を簡単に無効にできます。
ステップ1。 クリック 検索ボックス Windows 10の場合、または右クリック 開始->検索 、およびタイプ gpedit 、ヒット 入る グループポリシーエディターを開きます。
ステップ2。 ダブルクリック 管理用テンプレート それを拡張します。次に、ダブルクリックします コントロールパネル。
ステップ3。 クリック パーソナライズ 。ダブルクリック ロック画面を表示しない をクリックします 有効 。次にヒット 適用する そして OK 。
Windows10でパスワードを設定または変更する方法
以下の手順で、Windows10コンピューターにパスワードを設定できます。コンピューターがロックされたら、パスワードを入力してコンピューターにログインできます。
Windows10でパスワードを設定する方法
ステップ1。 押す Windows + X キーボードのキーを押して、 コンピューター管理 窓。
ステップ2。 展開 ローカルユーザーとグループ 、をクリックします ユーザー 。
ステップ3。 コンピューターのユーザーアカウントを右クリックして、 パスワードを設定してください 。
ステップ4。 クリック 続行します Windows10でパスワードを設定します。
Windows10でパスワードを変更する方法
ステップ1。 クリック スタート->設定->アカウント->サインインオプション 。
ステップ2。 次のクリック 変化する 下 パスワード 。
ステップ3。 ボックスにパスワードを入力して現在のアカウントのパスワードでサインインし、をクリックします サインイン 。
ステップ4。 電話番号の下4桁を入力して、電話番号を確認します。
ステップ5。 電話で受け取ったコードを入力します。
ステップ6。 古いパスワードを入力し、新しいパスワードを入力して、 入る Microsoftアカウントのパスワードを変更します。
結論
これまでに、5つの方法でWindows 10画面をロックする方法と、Windows10でパスワードを設定/変更する方法を学習しました。Windows10コンピューターがより適切に機能することを願っています。
Windows 10コンピューターで紛失/削除されたファイルを無料で回復するには、次のチュートリアルを確認してください。 最高の無料ファイル復元ソフトウェアWindows10 / 8/7 [無料、簡単、高速] 。
![指定されたモジュールを解決する4つの方法が見つかりませんでした[MiniToolニュース]](https://gov-civil-setubal.pt/img/minitool-news-center/02/4-ways-solve-specified-module-could-not-be-found.png)
![印刷スプーラーサービスが実行されていませんか?ここに3つの方法があります[MiniToolニュース]](https://gov-civil-setubal.pt/img/minitool-news-center/85/print-spooler-service-not-running.jpg)



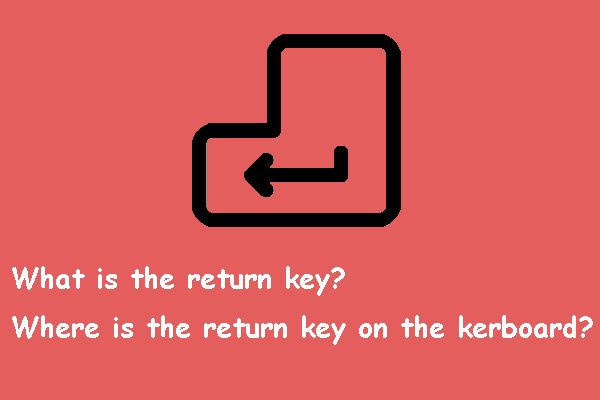
![Firefoxを修正するための5つのヒント接続が安全ではないエラー[MiniToolニュース]](https://gov-civil-setubal.pt/img/minitool-news-center/23/5-tips-fix-firefox-your-connection-is-not-secure-error.jpg)
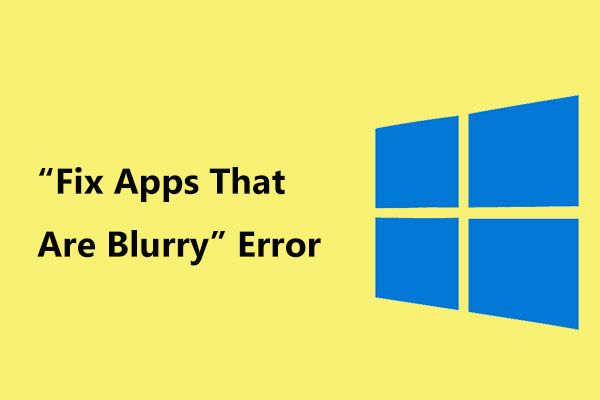





![解決済み–フォールアウト76のクラッシュ|ここに6つの解決策があります[MiniToolニュース]](https://gov-civil-setubal.pt/img/minitool-news-center/53/solved-fallout-76-crashing-here-are-6-solutions.png)
![「Wi-Fiがパスワードを要求しない」を修正するための5つの簡単な解決策は次のとおりです[MiniToolニュース]](https://gov-civil-setubal.pt/img/minitool-news-center/49/here-are-5-quick-solutions-fix-wi-fi-won-t-ask.png)
![無料でペンドライブからデータを回復する|表示されないペンドライブからの正しいデータ[MiniToolのヒント]](https://gov-civil-setubal.pt/img/blog/24/recuperar-datos-de-un-pendrive-gratis-corregir-datos-de-un-pendrive-no-se-muestran.jpg)

![ゲーム用Windows10 Home Vs Pro:2020アップデート[MiniToolニュース]](https://gov-civil-setubal.pt/img/minitool-news-center/23/windows-10-home-vs-pro.png)

