Windows Server をイメージ バックアップする 3 つの実証済みの方法 (段階的ガイド)
3 Proven Methods To Image Backup Windows Server Stepwise Guide
ウイルス攻撃、システム障害、ハードウェアの破損により、Windows Server に保存されている大量のデータが失われる可能性があります。したがって、PC のイメージ バックアップを作成することが不可欠です。この投稿を通じて、 ミニツール Windows Serverをイメージバックアップする方法を紹介します。バックアップの重要性
通常のコンピュータ ユーザーは、おそらく重要なデータをコンピュータに保存しているでしょうし、企業も間違いなくそれを保存しています。コンピュータがいつ故障したり、ウイルスやマルウェアに感染したりするか、またこれらの問題から生じる可能性のある結果や損失を予測することはできません。
したがって、Windows Server を定期的にバックアップすることは、そもそも問題を防ぐだけでなく、データに保護層を追加するためにも重要です。
Windows Server のイメージ バックアップを作成するにはどうすればよいですか?
このガイドは、Server 2008 (R2)、2012 (R2)、2016、2019、2022 などのほとんどの Windows Server システムに適用されます。次に、3つのサーバーイメージバックアップソフトウェアを紹介します。詳細を確認しましょう。
MiniTool ShadowMaker経由でWindows Serverをバックアップ
MiniTool ShadowMaker、最高 サーバーバックアップソフトウェア 、オペレーティング システム、ディスク、パーティション、ファイル、フォルダーのバックアップを得意としています。
それだけでなく、このソフトウェアはWindows Server 2008/2012/2016/2019/2022およびWindows 11/10/8.1/8/7にも適用されます。 PC、ワークステーション、サーバーに総合的なバックアップおよび災害復旧サービスを提供します。
バックアップ機能に加えて、優れたクローン作成機能もあります。に使用できます HDDからSSDへのクローン作成 そして Windows を別のドライブに移動する 。
次に、MiniTool ShadowMaker を使用して Windows Server をバックアップする方法を説明します。
MiniTool ShadowMaker トライアル版 クリックしてダウンロード 100% クリーン&セーフ
ステップ1: MiniTool ShadowMakerをダウンロードしてインストールします。
ステップ 2: 起動してクリックします。 トライアルを継続する 。
ステップ 3: 左側のコンソールに機能のリストが表示されます。を選択します。 バックアップ タブを押して移動します ソース > ディスクとパーティション 。
ステップ 4: バックアップしたいハードドライブを選択し、クリックします。 わかりました 続けます。
ステップ 5: に移動します。 行き先 をクリックして、ディスク イメージ ファイルを保存する場所を選択します。 USB フラッシュ ドライブ、外付けハード ドライブ、ネットワーク ドライブ、共有フォルダーが利用可能です。次にクリックします わかりました 続けます。
 に行くことができます オプション いくつかの追加の高度な機能を設定します。 スケジュール設定 (デフォルトではオフ) を使用すると、1 日、1 週間、または 1 か月内の特定の時点を選択して自動バックアップを作成できます。 バックアップスキーム (デフォルトではオフ) は、完全バックアップ、差分バックアップ、および増分バックアップの 3 種類のバックアップ オプションを提供します。この投稿を参照してください – MiniTool ShadowMakerのバックアップ設定(オプション/スケジュール/スキーム) 詳細については。
に行くことができます オプション いくつかの追加の高度な機能を設定します。 スケジュール設定 (デフォルトではオフ) を使用すると、1 日、1 週間、または 1 か月内の特定の時点を選択して自動バックアップを作成できます。 バックアップスキーム (デフォルトではオフ) は、完全バックアップ、差分バックアップ、および増分バックアップの 3 種類のバックアップ オプションを提供します。この投稿を参照してください – MiniTool ShadowMakerのバックアップ設定(オプション/スケジュール/スキーム) 詳細については。 
ステップ 6: 選択する 今すぐバックアップ バックアップを実行します。次にスキップします 管理 ここでバックアップ タスクの進行状況を確認できます。このプロセスには少し時間がかかる場合がありますので、しばらくお待ちください。
Windows Server バックアップを使用した Windows Server のイメージ バックアップ
Windowsサーバーのバックアップ は Microsoft が提供する組み込み機能で、完全な サーバーのバックアップ そして Windows Server を復元します。もちろん、ボリューム、ファイル、フォルダーのバックアップにも利用できます。ただし、Windows Server バックアップ サービスはプレインストールされていないため、使用する前にまずインストールする必要があります。
ステップ 1: Windows Server バックアップをインストールする
1. に移動します サーバーマネージャー そして選択してください ダッシュボード 左側のペインからタブをクリックします。
2. 見つけてクリックします 管理 右上隅にあります。次に選択します 役割と機能を追加する 。
3. 画面上の説明に従ってプロセスを完了します。
ステップ 2: Windows Server のイメージ バックアップを作成する
1. に移動します 始める 、選択します Windows アクセサリ をクリックして、 Windowsサーバーのバックアップ それを起動します。次に右クリックします ローカルバックアップ 左側のコンソールにあります。
4. 完了したら、 をクリックします。 一度バックアップ… 。下 バックアップオプション 、 選ぶ さまざまなオプション そしてクリックしてください 次 。
5. で バックアップ構成の選択 、 選ぶ カスタム そしてクリックしてください 次 に アイテムの選択 。近くのチェックボックスをオンにします システム状態 およびバックアップしたいその他のパーティション。次にクリックします わかりました 。
6. で 宛先タイプの指定 、選択します ローカルドライブ そしてクリックしてください 次 に バックアップ先の選択 。バックアップを保存する場所を選択したら、 をクリックします。 次 。で 確認 、バックアップ設定をプレビューできます。次にクリックします バックアップ タスクを開始します。
ヒント: サーバー バックアップ タスクをスケジュールするには、次を使用できます。 バックアップスケジュール 好みに応じて、日または月の適切な時間を選択します。WBAdmin を使用して Windows Server イメージ バックアップを作成する
WB管理者 は、Windows 11/10/8/7、Windows Vista、Windows Server 2008/2008 (R2)/2012 などの Windows PC オペレーティング システムに組み込まれているコマンド ライン ユーティリティです。
WBAdmin は、システム、ハードドライブ、ファイル、フォルダーなどのバックアップと復元に一般的に使用されます。これは、WBAdmin のコマンドライン バージョンです。 Windowsのバックアップと復元 。
したがって、WBAdmin は、Windows Server でイメージ バックアップを作成するのに役立ちます。
ステップ 1: 実行する コマンドプロンプト 管理者として。
ステップ 2: システム イメージのバックアップを作成するには、次のコマンド ラインを入力する必要があります。 wbadmin バックアップの開始 -backupTarget:E: -include:C: -allcritical -quiet 。
ヒント: -バックアップターゲット:E :バックアップイメージを保存する場所を指定します。-インクルード:C : バックアップを開始し、オペレーティング システム、システム ドライバー、アプリケーションなどが含まれるパーティションのシステム バックアップを作成するようにシステムに命令するドライブです。
-オールクリティカル : すべての重要なボリュームを含むバックアップを作成することを意味します。
-とても : ユーザーにプロンプトを表示せずにコマンドを実行することを意味します。
ステップ 3: 次に、 を押します。 入力 Windows サーバーのシステム バックアップを実行します。
結論
結論として、Windows Server バックアップ、WBAdmin exe、サーバー イメージ バックアップ ソフトウェア – MiniTool ShadowMaker の 3 つの方法を使用すると、Windows Server のイメージ バックアップを簡単に作成できます。特に、バックアップ用に設計された MiniTool ShadowMaker は決して失望しません。 MiniTool ShadowMaker に関するご提案がありましたら、下記までメールでお寄せください。 [メール 保護されています] そして私たちはそれを感謝します。
![Windows10写真アプリを使用して写真やビデオを編集する方法[MiniToolニュース]](https://gov-civil-setubal.pt/img/minitool-news-center/02/how-use-windows-10-photos-app-edit-photos.png)


![SDカードがいっぱいではありませんがいっぱいと言いますか?データを回復して今すぐ修正! [MiniToolのヒント]](https://gov-civil-setubal.pt/img/data-recovery-tips/93/sd-card-not-full-says-full.jpg)
![USBからPS4アップデートをインストールするにはどうすればよいですか? [ステップバイステップガイド] [MiniToolのヒント]](https://gov-civil-setubal.pt/img/disk-partition-tips/52/how-do-i-install-ps4-update-from-usb.jpg)



![タスクマネージャで優先度を変更できない問題を修正する3つの方法[MiniToolニュース]](https://gov-civil-setubal.pt/img/minitool-news-center/23/3-methods-fix-unable-change-priority-task-manager.jpg)

![Win 10で配信の最適化を停止する方法は?ここにガイドがあります[MiniToolニュース]](https://gov-civil-setubal.pt/img/minitool-news-center/29/how-stop-delivery-optimization-win-10.jpg)

![仮想メモリとは何ですか?設定方法は? (完全ガイド)[MiniTool Wiki]](https://gov-civil-setubal.pt/img/minitool-wiki-library/45/what-is-virtual-memory.jpg)

![[解決済み!] MTGアリーナのデータ更新エラーを取り除く方法は? 【ミニツールニュース】](https://gov-civil-setubal.pt/img/minitool-news-center/40/how-get-rid-mtg-arena-error-updating-data.jpg)
![修正方法:Androidがテキストを受信しない(7つの簡単な方法)[MiniTool News]](https://gov-civil-setubal.pt/img/minitool-news-center/71/how-fix-android-not-receiving-texts.png)
![古いハードドライブからデータを取得する方法は?方法はここにあります! [MiniToolのヒント]](https://gov-civil-setubal.pt/img/backup-tips/77/how-get-data-off-an-old-hard-drive.jpg)
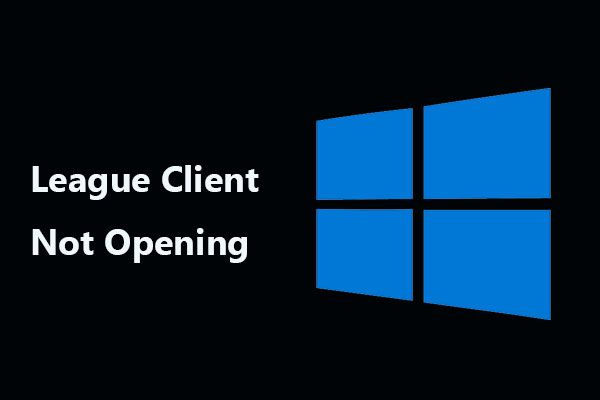
![USBハブとは何かとそれができることの紹介[MiniToolWiki]](https://gov-civil-setubal.pt/img/minitool-wiki-library/28/an-introduction-what-is-usb-hub.jpg)
![ソフォスVSアバスト:どちらが良いですか?今すぐ比較をご覧ください! [MiniToolのヒント]](https://gov-civil-setubal.pt/img/backup-tips/45/sophos-vs-avast-which-is-better.png)