Steam Deck SD カードを新しい大きな SD カードに簡単にクローン作成します
Clone Steam Deck Sd Card To A New Larger Sd Card With Ease
ゲーム体験を向上させるには、Steam Deck のオリジナル SD カードのアップグレードを検討してください。しかし、Steam Deck SDカードを転送またはクローンするにはどうすればよいでしょうか?の包括的なガイドを使用して、最適なクローン作成方法を入手できます。 ミニツール 。
Steam デッキは microSD カードを使用してストレージ容量を拡張し、より多くのゲーム、アプリケーション、ファイルを簡単に保存できるようにします。この取り外し可能な SD カードは柔軟性と利便性を兼ね備えており、Steam デッキの SD カードをより大容量の新しいカードにクローンして、ゲーム体験を向上させることもできます。
デッキを手に入れたときに、256 GB の SD カードを購入しました。使用する容量を過小評価していたことに気づき、512 GB を確保しました。私の質問は、Emudeck で使用するために Steam ゲームを再インストールするか ROM を再転送するだけでよいのでしょうか、それともクローン作成ソフトウェアを使用する場合は、SD カードを挿入するだけで何も変更されていないかのように動作させることができるのでしょうか?ありがとう! https://steamcommunity.com/
実際のところ、クローン作成ソフトウェアを使用すると作業が簡単になります。ゲームやその他のデータを簡単に転送するだけで、余分な労力を必要とせずに目標を達成できます。 Steam Deck microSD をクローンするにはどうすればよいですか?このガイドはその答えを提供します。
SteamデッキでSDカードを新しいSDカードに移行する方法
データを失わずに Steam Deck SD カードをクローンするには、信頼できるクローン ソフトウェアが不可欠です。 MiniTool ShadowMaker は、無料のオールインワン製品です バックアップソフトウェア 、作業を少し簡単にするのに役立ちます。
MiniTool ShadowMaker は、Windows 7/8/8.1/10/11 を含むほぼすべての Windows バージョンをサポートするプロフェッショナルなバックアップです。 ファイルのバックアップ 、ディスク バックアップ、パーティション バックアップ、または システムバックアップ 。さらに、回復機能、ファイル同期、高度なパラメータのカスタマイズも提供します。 ブータブルメディアの作成 。
一方、優れたクローン作成ツールである MiniTool ShadowMaker には、Clone Disk という専用のオプションも提供されています。この無料のディスク クローン ソリューションは、SteamOS を再インストールせずに SD カードをアップグレードするのに役立ち、すべての実行が簡単になります。
こちらもお読みください: Steam Deck SSDをアップグレードする方法
microSDカードを新しいカードまたはより大きいカードにクローンする前に、まず以下のボタンを押してMiniTool ShadowMakerをダウンロードしてインストールする必要があります。これにより、30日間の無料クーポンが付属する試用版が入手できます。
MiniTool ShadowMaker トライアル版 クリックしてダウンロード 100% クリーン&セーフ
Steam Deck SDカードを複製する前に
1. Steam Deck の電源を切り、元の SD カードを取り出します。
2. SD カード リーダーを使用して、新しい SD カードと古い SD カードをコンピュータに接続します。ただし、SD カード リーダーが 1 つしかない場合は、まず MiniTool ShadowMaker の ディスクバックアップ 元の SD カードをバックアップし、その後バックアップ イメージを新しいカードに復元する機能により、シームレスなデータ移行が可能になります。
3. ターゲット SD カードに重要なファイルがある場合は、クローン作成プロセスにより、SD カードに保存されているすべてのデータが上書きされるため、事前にデータをバックアップしてください。空の新しいカードであれば、心配する必要はありません。
次に、古い microSD カードから新しい microSD カードにデータを移行する方法を見てみましょう。
ステップ1: MiniTool ShadowMakerを起動し、 トライアルを継続する 。
ステップ 2: ツール タブをクリックして選択します ディスクのクローン作成 。

ステップ 3: 次に、接続されているすべてのドライブを表示する別のウィンドウに移動し、ソース ディスクとしてクローンを作成する準備をしている SD カードを選択する必要があります。クリック 次 続けます。
ステップ 4: 新しい SD カードをターゲット ディスクとして選択します。すべてが解決されたら、 をクリックします 始める クローン作成プロセスを開始します。ターゲット ディスク上のデータが消去されることを警告する警告メッセージが表示されます。すでにバックアップしている場合、または新しいカードが空の場合は、 わかりました タスクを終了することを確認します。
開始すると、残り時間と経過時間とともにタスクの進行状況が表示されます。待ちたくない方はチェックしてください 操作が完了したらコンピューターをシャットダウンします コンピュータは自動的にシャットダウンします。完了したら、2 つの SD カードを取り外します。
こちらもお読みください: Steam デッキと PS5: ゲームをプレイするのにどちらが適していますか?
ヒント: に行く オプション > ディスククローンモード そしてあなたは以下のことを実行することが許可されています セクターごとのクローン作成 。ここでは、クローン作成ソフトウェアがクローン作成プロセス中にデフォルトで新しいディスク ID モードを使用することがわかります。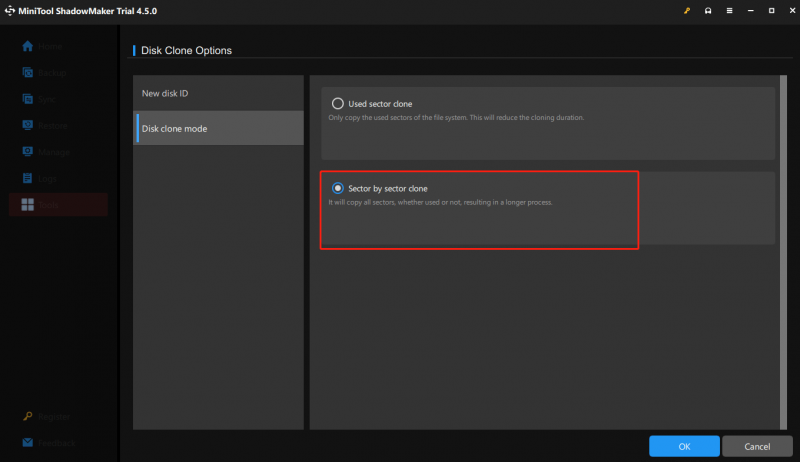
こちらもお読みください: Steam デッキの SD カードにゲームを移動/インストールする (完全ガイド)
結論
上で紹介したように、クローン作成ソフトウェア MiniTool ShadowMaker は、Steam Deck SD カードのクローンを作成するときに優れたヘルパーとして機能することがわかります。さらに、バックアップ、同期、リカバリなどの一連の機能が付属しており、予想以上に優れたサービスを提供します。
MiniTool ShadowMakerの使用中にサポートが必要な場合や問題が発生した場合は、お気軽にお問い合わせください。 [メール 保護されています] 。できるだけ早くご返信させていただきます。
![トップ8無料インターネット速度テストツール|インターネット速度をテストする方法[MiniToolニュース]](https://gov-civil-setubal.pt/img/minitool-news-center/51/top-8-free-internet-speed-test-tools-how-test-internet-speed.png)
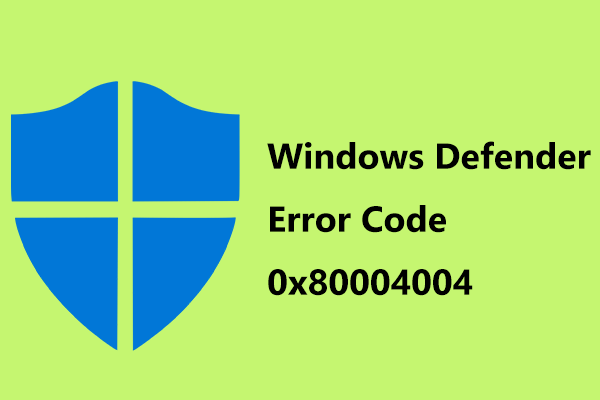




![メモリースティックとは何かとその主な用途と将来[MiniToolWiki]](https://gov-civil-setubal.pt/img/minitool-wiki-library/88/what-is-memory-stick.jpg)


![Asusの診断をしたいですか? Asusラップトップ診断ツールを使用してください! [MiniToolのヒント]](https://gov-civil-setubal.pt/img/backup-tips/88/want-do-an-asus-diagnosis.png)
![Windowsを再インストールせずにマザーボードとCPUをアップグレードする方法[MiniToolのヒント]](https://gov-civil-setubal.pt/img/backup-tips/67/how-upgrade-motherboard.jpg)
![修正済み–DISMエラーの4つの方法0x800f0906Windows 10 [MiniToolニュース]](https://gov-civil-setubal.pt/img/minitool-news-center/85/fixed-4-ways-dism-error-0x800f0906-windows-10.png)





![管理者がタスクマネージャーを無効にする4つの方法[MiniToolNews]](https://gov-civil-setubal.pt/img/minitool-news-center/64/4-ways-task-manager-has-been-disabled-your-administrator.png)

