Windows10の復元ポイントが見つからないかなくなった場合のトップ8ソリューション[MiniToolのヒント]
Top 8 Solutions Windows 10 Restore Points Missing
まとめ:

システムの復元ポイントは、以前のWindowsの状態にロールバックするのに役立ちます。しかし、どうすればそれを行うことができますか Windows10の復元ポイントがありません またはなくなった?この記事では、システムの復元ポイントが欠落しているかなくなっている問題を解決する方法を説明します。システムの復元ポイントの他に、 MiniToolソフトウェア PCを保護するためのシステムイメージを作成します。
クイックナビゲーション:
Windows10の復元ポイントがありません
システムの復元ポイント オペレーティングシステムがクラッシュしたり、その他の事故が発生した場合に、以前のWindowsの状態にロールバックするために作成されます。復元ポイントは、Windowsを以前の日付に復元するのにも役立ちます。
ただし、一部のコンピューターユーザーは、システムの復元を実行しようとすると、システムの復元ポイントがWindows10でなくなったと不満を漏らします。そして彼らは何をすべきか分かりません
実際のところ、Windows 10の復元ポイントが見つからないという問題は、さまざまな理由で発生する可能性があります。そのうちのいくつかのリストを次に示します。
- Windows 10のシステムの復元はデフォルトで無効になっているか、手動でオフになっています。手動でオフにすると、すべてのシステム復元ポイントが削除されます。
- システムの復元ポイントを作成するための十分な空き領域がありません。最大使用スペースが少ない場合、システムの復元によって以前の復元ポイントが自動的に削除される場合があります。
- WindowsUpdate。新しいオペレーティングシステムを更新した後、以前の復元ポイントが失われる可能性があります。
- 誤って削除した。ディスククリーンアップユーティリティを使用した場合、システムの復元ポイントが誤って削除される可能性があります。
- システムの復元ポイントは90日以上保持されています。 Windows 10では、システムの復元ポイントを90日間保存できます。それ以外の場合、90日を超えた古い復元ポイントは自動的に削除されます。
- ページファイルは最適化されています。再起動のたびにシステムの復元ポイントが削除されていることがわかった場合は、ページファイルが高度に最適化されている可能性があります。
システムの復元ポイントが失われる原因となる可能性のある他の原因があることは間違いありません。しかし、理由が何であれ、次の8つの解決策を使用して、Windows10の復元ポイントが欠落している問題を解決することができます。
解決策1.問題のあるプログラムを確認して削除する
最初に、Windows10の復元ポイントが欠落している問題を解決する最初の方法を示します。ウイルスまたは問題のあるプログラムは、復元ポイントWindows 10を消去する可能性があります。したがって、ウイルス対策ソフトウェアを使用して、ウイルスまたは問題のあるプログラムをスキャンして削除してみてください。
その後、復元ポイントを再度作成して、Windows10の復元ポイントがまだ不足していないかどうかを確認できます。
解決策2.システムの復元を有効にする
システムの復元ユーティリティがオフになっている場合、問題のシステムの復元ポイントがWindows10に移行します。システムの復元ユーティリティがオフになっている場合は常に、以前に作成されたすべての復元ポイントが削除されます。したがって、システムの復元ユーティリティが有効になっているかどうかを確認する必要があります。
さて、そうするための詳細な指示は以下の通りです。
ステップ1: 選択する コントロールパネル と選択します システム メインインターフェイスのユーティリティ。次に、 システム保護 左側のペインで。
![左側のペインで[システム保護]を選択します](http://gov-civil-setubal.pt/img/backup-tips/75/top-8-solutions-windows-10-restore-points-missing.png)
ステップ2: [システム保護]タブに移動し、確認するドライブを選択して、[ 構成、設定 システム保護を有効にします。
![ディスクを選択し、[構成]をクリックして続行します](http://gov-civil-setubal.pt/img/backup-tips/75/top-8-solutions-windows-10-restore-points-missing-2.png)
ステップ3: ポップアップウィンドウには、2つのオプションが表示されます。次に、チェックする必要があります システム保護をオンにする をクリックします OK 続ける。
![[システム保護をオンにする]をオンにし、[OK]をクリックして続行します](http://gov-civil-setubal.pt/img/backup-tips/75/top-8-solutions-windows-10-restore-points-missing-3.png)
その後、復元ポイントを再度作成し、次回復元ポイントが再び消えるかどうかを確認できます。
 ポイントを復元する6つの方法を作成できません–フィックス#1が最適です
ポイントを復元する6つの方法を作成できません–フィックス#1が最適です 復元ポイントを作成できないという問題がまだ発生していませんか?この投稿は、復元ポイントを作成できなかった問題を解決するための6つのソリューションを示しています。
続きを読む解決策3.ディスク容量を確認します
システムの復元には、ある程度のディスク容量が必要です。十分なスペースがない場合、以前に作成された復元ポイントは削除され、新しい復元ポイント用のスペースが確保されます。したがって、システムの復元ポイントが欠落している問題を解決するには、ディスク容量を確認して調整する必要があります。
次に、ステップバイステップガイドを使用してディスク容量を調整する方法を示します。
ステップ1: 同じように システム保護 最後の解決策に示されているウィンドウで、ドラッグします 最大使用量 スライドして、システムの復元用のスペースを増やします。
ステップ2: クリック OK 続ける。
その後、システムポイントの作成を再試行し、コンピューターを再起動したときに問題のある復元ポイントがなくなるかどうかを確認します。
関連記事: Win10 / 8/7でCドライブパーティションを増やす強力なソフトウェア
解決策4.ボリュームシャドウコピーサービスを確認します
ボリュームシャドウコピーを使用すると、アプリケーションが使用中であっても、ユーザーはアプリケーションのデータとファイルをバックアップできます。ボリュームシャドウコピーサービスが無効になっている場合、システムの復元ポイントが見つからないという問題が発生する可能性があります。
したがって、システムの復元ポイントを回復するために、ボリュームシャドウコピーが正常に機能するかどうかを確認することができます。
詳細な操作は以下のとおりです。
ステップ1: 押す 窓 sキーと R 一緒にキーを押して入力します services.msc 箱の中に。次に、をクリックします OK 続ける。
![ボックスにservices.mscと入力し、[OK]をクリックして続行します](http://gov-civil-setubal.pt/img/backup-tips/75/top-8-solutions-windows-10-restore-points-missing-5.png)
ステップ2: を選択 ボリュームシャドウコピー リストからサービスを提供し、実行されているかどうかを確認します。
ステップ3: 実行されていない場合は、右クリックして選択できます 開始 コンテキストメニューから。

その後、システムの復元ポイントを作成して、欠落しているエラー復元ポイントがまだ発生するかどうかを確認できます。
解決策5.破損したシステムファイルを確認する
上記の解決策が十分に効果的に機能しない場合は、次の方法を使用してみてください。これは、破損したシステムファイルをチェックして修復し、Windows10の復元ポイントの欠落エラーを解決するのに役立ちます。
ステップ1: 右クリック 開始 メニューと選択 コマンドプロンプト(管理者) 。
ステップ2: 次に入力 sfc / scannow ヒット 入る 。
ステップ3: 上記のコマンドを入力した後にエラーが表示された場合は、ハードドライブが故障しているか破損している可能性があります。これは、システムの復元ポイントが欠落している原因である可能性があります。
関連記事: 迅速な修正– SFC Scannowが機能しない(2つのケースに焦点を当てる)
その後、復元ポイントを再作成して、システムの復元ポイントがなくなった問題が引き続き発生するかどうかを確認できます。
解決策6.セーフモードで復元ポイントを確認する
システムの復元ポイントはセーフモードで一覧表示されるため、セーフモードでシステムの復元ポイントを見つけることをお勧めします。
ここで、セーフモードで復元ポイントを見つける方法を段階的に説明します。
ステップ1: コンピュータを再起動し、を押します シフト 継続的にキー。
ステップ2: その後、をクリックします トラブルシューティング 、次にクリックします 高度なオプション 続ける。
ステップ3: 次に、をクリックします スタートアップ設定 >> 再起動 >> コマンドプロンプトでセーフモードを有効にする 。
ステップ4: タイプ rstrui.exe ヒット 入る 続ける。

ステップ5: 次のインターフェースで、 次 続ける。
ステップ6: その後、すべての復元ポイントがここに一覧表示されていることがわかります。 1つの復元ポイントを選択してクリックできます 次 続ける。
![システムの復元ポイントを選択し、[次へ]をクリックして続行します](http://gov-civil-setubal.pt/img/backup-tips/75/top-8-solutions-windows-10-restore-points-missing-8.png)
ステップ7: 次のページで、この復元ポイントを確認してクリックする必要があります 終了 プロセスを開始します。
![この復元ポイントを確認し、[完了]をクリックして続行します](http://gov-civil-setubal.pt/img/backup-tips/75/top-8-solutions-windows-10-restore-points-missing-9.png)
したがって、システムの復元ポイントが欠落している場合は、セーフモードでそれらを見つけようとすることができます。
解決策7.SRプロパティのトリガーを変更する
ここでは、SRプロパティのトリガーを段階的に変更することで、エラーシステムの復元ポイントを解決する方法を紹介します。
ステップ1: タイプ タスクスケジューラ Windows 10の検索ボックスで、プログラムを開いてメインインターフェイスに入ります。
ステップ2: 次に、展開します タスクスケジュールライブラリ フォルダを選択して選択します マイクロソフト >> ウィンドウズ >> システムの復元 。
ステップ3: その後、ダブルクリックして 氏 上部ペインのエントリ。

ステップ4: メインインターフェイスに入った後、に移動します トリガー タブ。
ステップ5: 変更できます(既存のトリガーを選択してクリックすることにより) 編集 )または追加(クリックして 新着 )トリガー。事前定義されたスケジュールでシステムの復元ポイントが自動的に実行および作成されます。そしてクリック OK 続ける。
![トリガーを変更し、[OK]をクリックして続行します](http://gov-civil-setubal.pt/img/backup-tips/75/top-8-solutions-windows-10-restore-points-missing-11.png)
ステップ6: 今、あなたはクリックすることができます 条件 それらの条件を指定します。注意してください コンピューターがアイドル状態の場合にのみタスクを開始します そして コンピューターがAC電源になっている場合にのみタスクを開始します チェックを外す必要があります。次に、をクリックします OK 続ける。
これで、トリガーSRプロパティを終了して、新しい復元ポイントの作成を試み、Windows10復元ポイントの欠落エラーが引き続き発生するかどうかを確認できます。
解決策8.システムの復元ポイントの代替
ご存知のとおり、Windows 10の復元ポイントが失われると、以前のWindowsの状態にロールバックすることは困難です。さらに、システムの復元ポイントは、設定を以前の状態に復元するのに役立つだけであり、個人ファイルを復元するのには役立ちません。
したがって、より安全で効果的な方法があるかどうか疑問に思うかもしれません。
もちろん、設定や個人ファイルを含めてコンピュータを復元するために、以前に作成したシステムイメージを使用することができます。
以前に作成されたシステムイメージは、個人ファイルを含む以前の状態にコンピューターを復元するのに役立ちます。
したがって、 システムイメージを作成する 、MiniTool ShadowMaker、 プロのバックアップソフトウェア 、を強くお勧めします。 OSをバックアップできるだけでなく、ファイル、フォルダ、ディスク、パーティションもバックアップできます。
また、コンピューターで突然のクラッシュが発生する前に作成されたイメージを使用して、いくつかの回復ソリューションを実行するのにも役立ちます。
また、それはまたの作品です ファイル同期ソフトウェア 、データの損失を回避するために、ファイルを1つ以上の場所に同期できるようにします。
そのため、Windows 10の復元ポイントが欠落している場合、システムイメージが重要な役割を果たす可能性があります。だから、MiniTool ShadowMaker Trialをダウンロードして試してみるか、選択してください 上級版を購入する 。
このソフトウェアを正常にインストールした後、オペレーティングシステムのバックアップを開始できます。
ステップ1: ソフトウェアを起動してクリックします 試用を続ける 続ける。選択 地元 をクリックします 接続する に このコンピュータ 続ける。
![[ローカル]を選択し、[接続]をクリックして続行します](http://gov-civil-setubal.pt/img/backup-tips/75/top-8-solutions-windows-10-restore-points-missing-12.png)
ステップ2: MiniTool ShadowMakerは、デフォルトでオペレーティングシステムをバックアップするように設計されており、宛先パスを自動的に選択するのにも役立ちます。クリックすることもできます 先 ターゲットパスを変更します。通常、宛先パスとして外付けハードドライブを選択することをお勧めします。
ヒント: システムディスク全体をバックアップする場合は、[バックアップ]ページに移動し、[ソース]タブをクリックしてシステムディスクを選択し、すべてのパーティションを確認する必要があります。ステップ3: クリック 今すぐバックアップ プロセスをすぐに開始します。
![[今すぐバックアップ]を選択して続行します](http://gov-civil-setubal.pt/img/backup-tips/75/top-8-solutions-windows-10-restore-points-missing-13.png)
プロセスが終了すると、システムイメージが正常に作成されます。 Windows 10の復元ポイントが見つからない、または復元ポイントが作成されていないWindows 10の問題が発生した場合は、次のことができます。 コンピュータを以前の状態に復元する システムイメージを使用します。









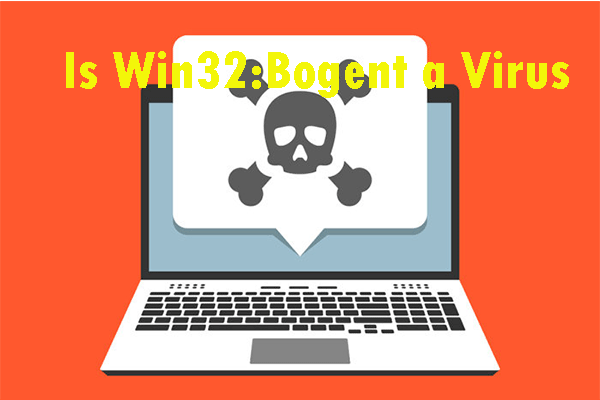


![「Warframeネットワークが応答しない」問題を修正する方法[MiniToolNews]](https://gov-civil-setubal.pt/img/minitool-news-center/88/how-fix-warframe-network-not-responding-issue.jpg)
![修正済み-復元するWindowsインストールを指定する[MiniToolNews]](https://gov-civil-setubal.pt/img/minitool-news-center/20/fixed-specify-which-windows-installation-restore.png)




![コンピュータ間でファイルを共有する方法は?ここに5つの解決策があります[MiniToolのヒント]](https://gov-civil-setubal.pt/img/backup-tips/33/how-share-files-between-computers.png)
![メディアキャプチャ失敗イベント0xa00f4271のトップ5の方法[MiniToolニュース]](https://gov-civil-setubal.pt/img/minitool-news-center/15/top-5-ways-media-capture-failed-event-0xa00f4271.png)