修正:OBSがデスクトップオーディオを取得しない(3つの方法)[MiniTool News]
Fixes Obs Not Picking Up Desktop Audio
まとめ:
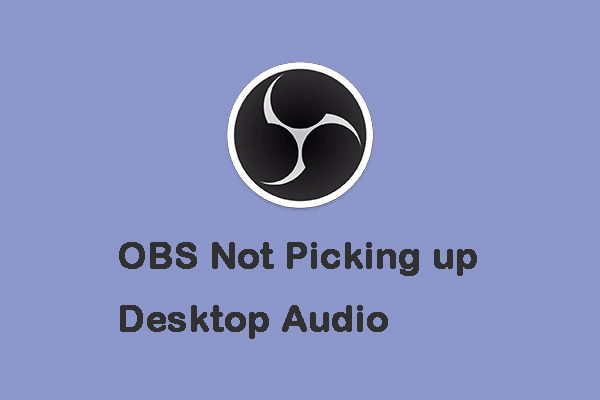
OBS Studioを使用すると、「OBSがデスクトップオーディオを取得しない」という問題が発生する場合があります。あなたがそれを取り除きたいならば、この投稿はあなたが必要とするものです。この投稿フォーム MiniTool いくつかの実行可能で有用な方法を提供します。
OBSは、ビデオ録画とライブストリーミング用の無料のオープンソースソフトウェアです。ただし、次のような多くの問題が発生する可能性があります。 OBS録音が途切れる 、 OBSが音声を録音しない また、OBSがデスクトップオーディオを取得しない。それでは、「OBSスタジオがデスクトップオーディオを取得しない」問題を修正する方法を見てみましょう。
方法1:RealtekHDオーディオドライバーを再インストールする
「OBSがデスクトップオーディオを取得しない」問題を修正するために試すことができる最初の方法は、RealtekHDオーディオドライバーを再インストールすることです。これを行う方法は次のとおりです。
ステップ1:を押します Windows + X 、を選択します デバイスマネージャ に Windows10でデバイスマネージャーを開く 。
ステップ2:展開 サウンド、ビデオ、ゲームコントローラー リストにあります。右クリック Realtekハイデフィニションオーディオ 、をクリックします デバイスをアンインストールします 。
ステップ3:クリック このデバイスのドライバーソフトウェアを削除します オプションをクリックして、 アンインストール ボタン。
ステップ4:次に、 アクション タブをクリックしてクリックします ハードウェアの変更をスキャンする 。 Windowsは、Realtek HD Audioドライバーを自動的にスキャンしてダウンロードし、Realtek HD AudioManagerソフトウェアを再インストールします。
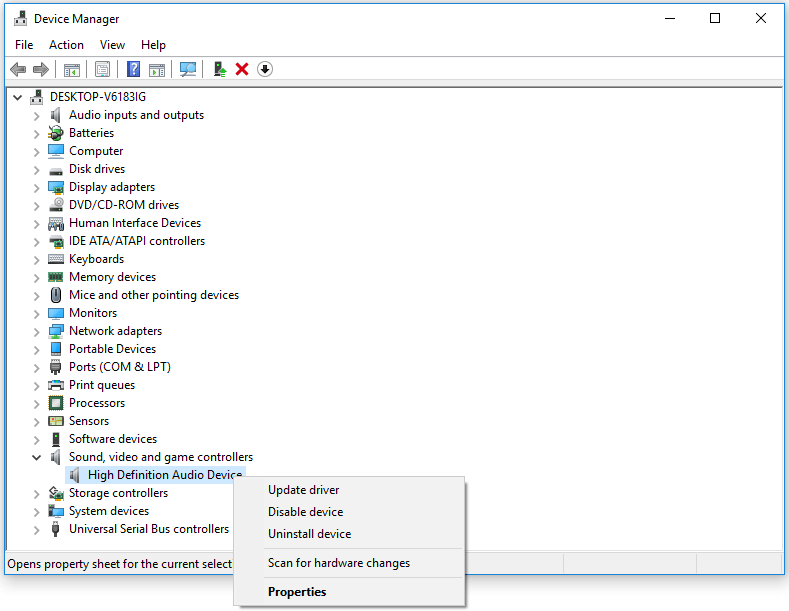
次に、「OBSStudioがデスクトップオーディオを取得しない」問題が修正されているかどうかを確認できます。そうでない場合は、次の解決策を試してください。
方法2:スピーカーをデフォルトのオーディオデバイスとして設定する
次の解決策は、スピーカーをデフォルトのオーディオデバイスとして設定して、「StreamlabsOBSがデスクトップオーディオを取得しない」問題を修正することです。
ステップ1:右クリック 音 アイコンをクリックしてクリックします インクルード サウンドコントロールパネル 設定のオプション。
![[サウンドコントロールパネル]オプションをクリックします](http://gov-civil-setubal.pt/img/minitool-news-center/20/fixes-obs-not-picking-up-desktop-audio-2.png)
ステップ2:でスピーカーを選択します 再生 タブ。次に、 デフォルトに設定 オプション。
ステップ3:をクリックします 適用する ボタン。
これで、「OBSがデスクトップオーディオを取得しない」という問題が引き続き発生するかどうかを確認できます。
方法3:Nahimicをアンインストールします
「OBSがデスクトップオーディオを取得しない」問題は、Nahimicオーディオマネージャーソフトウェアとの競合が原因である可能性があります。したがって、Nahimicをアンインストールすることをお勧めします。ウィンドウのコントロールパネルにある[プログラムの追加と削除]機能を使用して、コンピューターからNahimic forMSIをアンインストールできます。
ステップ1: 開始 メニュー(Windows 8の場合は、画面の左下隅を右クリック)をクリックし、 コントロールパネル 、次に、以下のいずれかを実行します。 プログラム 。
- Windows Vista / 7/8:[プログラムのアンインストール]をクリックします。
- Windows XP:[プログラムの追加と削除]をクリックします。
ステップ2:MSI用のプログラムNahimicを見つけたら、それをクリックして、次のいずれかを実行します。
- Windows Vista / 7/8:クリック アンインストール 。
- Windows XP:をクリックします 削除または変更/削除 タブ(プログラムの右側)。
ステップ3:プロンプトに従います。プログレスバーは、MSIのNahimicを削除するのにかかる時間を示します。
Windows 10を使用している場合は、設定アプリケーションにアクセスしてソフトウェアをアンインストールする必要があります。これで、「OBSがデスクトップオーディオを取得しない」問題を修正する必要があります。
最後の言葉
OBSはデスクトップオーディオを取得していませんか?上記の解決策に従えば、この問題を簡単に修正できます。この投稿がお役に立てば幸いです。試してみてください。







![Windows10 / 8/7用のTimeMachineの最良の代替品[MiniToolのヒント]](https://gov-civil-setubal.pt/img/backup-tips/23/best-alternative-time-machine.jpg)





![ストライプボリュームの意味は何ですか[MiniToolWiki]](https://gov-civil-setubal.pt/img/minitool-wiki-library/14/whats-meaning-striped-volume.jpg)
![BitLocker Windows10を無効にする7つの信頼できる方法[MiniToolニュース]](https://gov-civil-setubal.pt/img/minitool-news-center/22/7-reliable-ways-disable-bitlocker-windows-10.png)




