Windows 10 でデスクトップを表示する 3 つの簡単な方法
3 Quick Ways Show Your Desktop Windows 10
一部のアイコンは、ユーザーが簡単にアクセスできるように、デフォルトでデスクトップに配置されます。新しいアプリケーションをインストールするたびにデスクトップ ショートカットを作成することに同意することもできます。しかし、多数のプログラム、ドキュメント、ウィンドウを開いている場合、どうすればデスクトップに直接アクセスできるでしょうか。 MiniTool Webサイトのこの投稿では、Windows 10でデスクトップをすばやく表示する3つの方法を紹介します。
このページについて:Windows 10 デスクトップは、コンピューターの起動後に表示されるメイン ウィンドウです。デフォルトでは、この PC、ごみ箱、Internet Explorer などのいくつかのアイコンがここに配置されます。さらに、コンピュータに新しいアプリケーションをインストールするたびに、デスクトップにショートカットを作成するかどうかを尋ねられます。インストールのステップ。
しかし、どうやってできるのですか デスクトップを表示 Windows 10 多数のプログラムやウィンドウが開いているときに直接?心配しないでください。 Windows 10 でデスクトップを表示する 3 つの方法を、次のセクションで 1 つずつ紹介します。

MiniTool パワーデータリカバリトライアルクリックしてダウンロード100%クリーン&セーフ
Windows 10でデスクトップを表示する方法
マルチタスクのために多数のウィンドウを開いているユーザーにとって、タスクバーのアイコンをクリックして必要なウィンドウを手動で見つけるのは困難です。そのため、キーボード ショートカットまたはキーの組み合わせを使用してウィンドウ間を移動し (Alt + Tab)、1 つのウィンドウですべてのタスクのサムネイルを表示する (Windows + Tab) ことを好みます。
ただし、Windows 10 のデスクトップ アイコンをすぐに表示したい場合はどうすればよいでしょうか?いちいちウィンドウを開いて最小化ボタン(または閉じるボタン)を押してデスクトップに到達するのは非常に面倒です。 Windows 10 にデスクトップのショートカットが表示されるかどうか疑問に思っている人もいるでしょう。以下のコンテンツでは、3 つの方法で Windows 10 でデスクトップにアクセスする方法を説明します。
Microsoft、デスクトップ画像を設定できるBing壁紙をリリース!
最初の方法: [デスクトップの表示] アイコンをクリックします。
- 右下隅に注目して、小さな垂直線の右側にある小さな領域を見つけます。 (タスクバーの右端にあります。)
- ここにカーソルを移動してクリックします。デスクトップがすぐに表示されます。 (実行中のすべてのプログラムとウィンドウは閉じずに最小化されます。)
- この小さな領域を右クリックして選択することもできます。 デスクトップを表示する ポップアップメニューから。
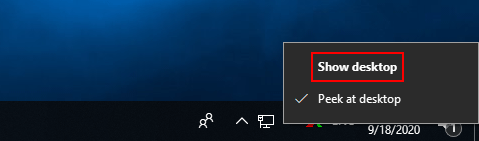
この領域をもう一度クリックすると (または、右クリックして [ デスクトップを表示する 再び)、ウィンドウは以前の場所に戻ります。
ご注意ください:
右クリック メニューで [デスクトップを覗く] オプションが有効になっている限り、マウスを [デスクトップを表示] アイコンに移動することでデスクトップを確認し、重要な情報を直接確認できます。次の手順でデスクトップの覗き見を設定できます。
- 開ける 設定 。
- 選択する パーソナライゼーション 。
- 選ぶ タスクバー 。
- 案内する タスクバーの端にある [デスクトップの表示] ボタンにマウスを移動すると、[ピーク] を使用してデスクトップをプレビューできます。 。
- その下のスイッチを次のように切り替えます の上 。
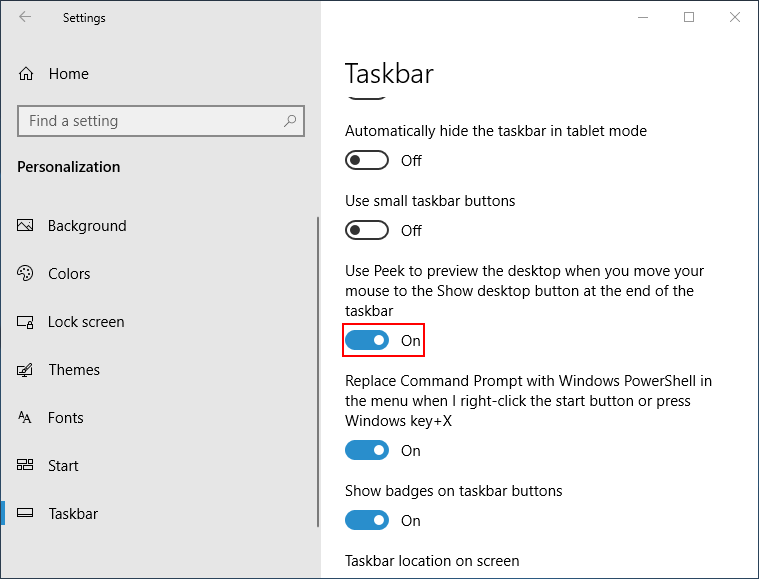
2 番目の方法: タスクバーを右クリックします
- タスクバーに移動します。タスクバーはデフォルトで画面の下部にあります。 (手動で変更することも可能です。)
- タスクバーの空白領域を右クリックします。
- 選択する デスクトップを表示する ポップアップコンテキストメニューから。
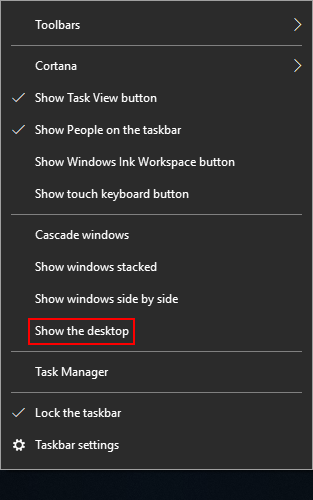
開いているウィンドウを元に戻すには、タスクバーを再度右クリックして、 開いているウィンドウを表示する 。
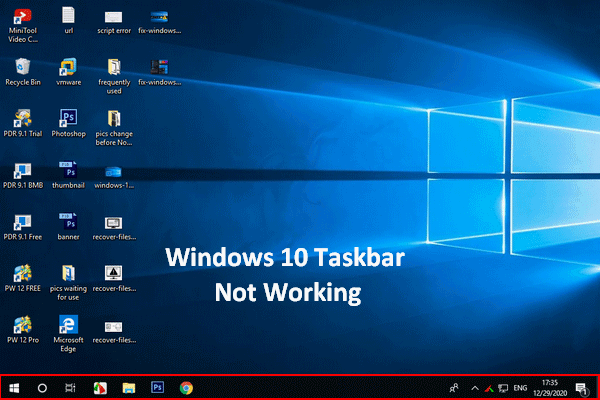 Windows 10のタスクバーが機能しない – 修正方法(究極の解決策)
Windows 10のタスクバーが機能しない – 修正方法(究極の解決策)Windows 10 のタスクバーが機能していないことに気付いた場合でも、役立つ方法を用意していますのでパニックにならないでください。
続きを読む3 番目の方法: キーボード ショートカットを使用する
- キーボードが接続され、正常に機能していることを確認してください。
- プレス Windows + D どのウィンドウにいるかに関係なく、同時に。
- デスクトップがすぐに表示されます。
中断したところの開始ウィンドウに戻る必要がある場合は、 を押します。 Windows + D また。
Windows 10でデスクトップを表示する方法と手順は以上です。
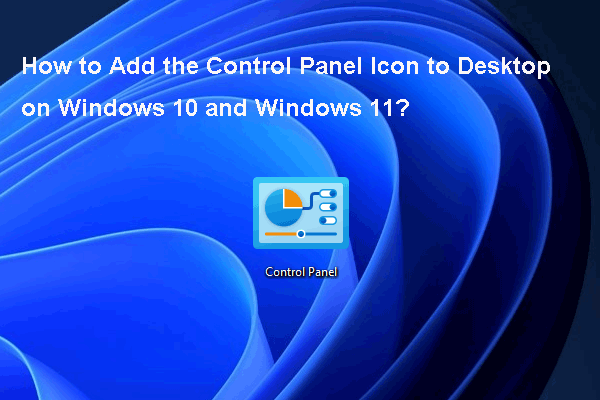 Windows 10 / 11のデスクトップにコントロールパネルのアイコンを追加するにはどうすればよいですか?
Windows 10 / 11のデスクトップにコントロールパネルのアイコンを追加するにはどうすればよいですか?この記事では、Windows 10/11 のデスクトップにコントロール パネル アイコンを追加する方法と、その他の関連情報を紹介します。
続きを読む





![Windows10でスタックしたドライブのスキャンと修復を修正する5つの方法[MiniToolのヒント]](https://gov-civil-setubal.pt/img/backup-tips/94/5-ways-fix-scanning.jpg)


![Windows 10 コンピューターで何もダウンロードできない [解決済み]](https://gov-civil-setubal.pt/img/partition-disk/52/can-t-download-anything-windows-10-computer.png)
![Googleドライブがビデオを再生しない問題を修正するトップ10の方法[MiniToolニュース]](https://gov-civil-setubal.pt/img/minitool-news-center/29/top-10-ways-fix-google-drive-not-playing-videos-problem.png)

![[解決済み] PS5/PS4 CE-33986-9 エラーを修正する方法? 【MiniToolのヒント】](https://gov-civil-setubal.pt/img/news/10/solved-how-to-fix-ps5/ps4-ce-33986-9-error-minitool-tips-1.png)




![8つの解決策:アプリケーションを正しく起動できませんでした[MiniToolのヒント]](https://gov-civil-setubal.pt/img/backup-tips/65/8-solutions-application-was-unable-start-correctly.png)

