破損したパーティションからデータを回復する方法 | 100%機能します
How To Recover Data From Corrupted Partition Works 100
ハードドライブは、物理的損傷、ディスクの老化、ファイルシステムの破損、ウイルス攻撃などにより損傷する可能性があります。ハードドライブのパーティションが破損すると、データ損失やアクセス不能な状況に陥る可能性があります。ここにこれ ミニツール ガイドは、次の方法を示すことに専念しています 破損したパーティションからデータを回復する 最高の データ復元ツール 。パーティションの損傷/破損の概要
通常、特にコンピュータの内蔵 HDD、SSD、外付け HDD などの大容量ディスクでは、ディスクを複数の領域に分割します。これらの分割された領域はパーティションと呼ばれます。ディスクをパーティション分割すると、ディスク管理がより効率的になり、データ セキュリティが強化されます。ただし、時間の経過やその他のさまざまな理由により、パーティションやディスクの破損が発生する可能性があります。この投稿では、パーティション破損の一般的な症状と理由、および破損したパーティションからデータを回復する方法について説明します。
ディスク/パーティション損傷の一般的な症状
次のシナリオが発生した場合は、ディスクが破損している可能性があります。
- システムの問題: コンピューターが頻繁にフリーズしたり、青または黒い画面が表示されたりします。このようなシステムの問題は、ハード ドライブ、特に C ドライブの故障を示している可能性が高くなります。
- ハードドライブが認識されません: コンピューターの内蔵ハード ドライブが表示されない場合、または外付け/リムーバブル ドライブが Windows で認識されない場合は、ドライブに障害が発生している可能性があります。
- ファイルが見つからないか破損しています: ハードディスク/パーティションが破損すると、ファイルの損失やファイルの破損が発生する可能性があります。
- ディスクドライブから異音が発生します: 通常のディスク動作では音はほとんど聞こえません。シューシュー、クリック音、パチパチ音など、ディスクからの明らかな異常音は、ディスクが損傷していることを示す重要な兆候です。
- ハードドライブが遅い: ディスクの読み取りおよび書き込み速度が突然非常に遅くなります。これは、ディスク容量の不足または過剰だけが原因ではない可能性があります。 ディスクの断片化 ただし、ディスク障害が原因である可能性もあります。
関連項目: ハードドライブの故障を示す 6 つの兆候は次のとおりです
パーティション/ディスク破損の一般的な原因
パーティションの損傷にはさまざまな要因が考えられますが、主な要因は次のとおりです。
- 物理的損傷: ディスクのヘッド、モーター、スピンドルが過熱や衝撃などにより損傷すると、ディスクが正常に動作しなくなる可能性があります。
- ハードドライブの経年劣化: ディスクの寿命は永久ではありません。ディスクが一定の耐用年数を超えたり、読み取り/書き込み操作が多すぎると、ディスク パーティションが損傷する可能性があります。
- ファイルシステムの破損: ディスク上のファイル システム構造の破損は、ファイルにアクセスできない、または読み取れない重要な理由です。
- ヒューマンエラー: すべてのユーザーがコンピュータの専門家やプロのファイル管理者であるわけではありません。間違ったパーティションのフォーマットや乱暴な削除など、ディスクまたはコンピュータ上で誤った操作を行うと、ディスクの機能に影響を与える可能性があります。
- ウイルス攻撃: コンピュータがウイルスに攻撃された場合、ディスク パーティションが破損したり削除されたりする可能性があります。さらに、ウイルスによって内蔵ハード ドライブに保存されている必要なブート ファイルが削除され、コンピュータが起動できなくなる可能性があります。
- ソフトウェアの競合: コンピュータにインストールされているプログラムには完全な互換性がない可能性があり、その結果生じるソフトウェアの競合により、コンピュータが予期せずシャットダウンし、内蔵ハード ドライブに損傷を与える可能性があります。
- …
破損したパーティションからデータを回復する方法
ディスクに物理的な損傷がない限り、専門のツールを使用する限り、損傷したパーティションの回復を実行できる可能性は十分にあります。 無料のデータ復元ソフトウェア 。多数のファイル回復ツールの中でも、MiniTool Power Data Recovery は、その多用途性、高レベルの信頼性、使いやすさにより強く推奨されます。
MiniTool Power Data Recoveryは、内蔵HDD、SSD、外付けハードドライブ、USBフラッシュドライブ、メモリカード、SDカード、ペンドライブなど、複数の種類の破損したファイルストレージデバイスからファイルを回復するのに効果的です。
さらに、アクセスできないドライブやドライブから既存のデータを救出する必要があるかどうかに関係なく、 削除されたファイルを回復する 機能しているディスクからファイルを復元するには、このファイル回復ツールが非常に役立ちます。
次に、下のボタンをクリックしてMiniTool Power Data Recovery Freeをダウンロードしてインストールし、破損したパーティションからファイルの回復を開始します。
MiniTool Power Data Recovery無料 クリックしてダウンロード 100% クリーン&セーフ
ステップ 1. スキャンする破損したパーティションを選択します。
チップ: 破損した外付けハードドライブまたはリムーバブルドライブからファイルを回復する必要がある場合は、ドライブをコンピュータに接続する必要があります。まず、インストールされたMiniTool破損パーティション回復ソフトウェアを起動して、メインインターフェイスに入ります。次に、破損したパーティションにカーソルを移動し、 スキャン ボタン。ボリュームサイズに応じてターゲットパーティションを見つけることができます。

ステップ 2. 見つかったファイルをプレビューします。
フル スキャンが完了すると、ファイル タイプに基づいてファイルを表示し、不要なファイルを除外し、リストされた項目から特定のファイル/フォルダーを検索するオプションが表示されます。
- タイプ: スキャン結果ウィンドウには、次の場所に多数のファイルが表示される場合があります。 パス 。ファイルを簡単に識別できるように、ファイル パスではなくファイル タイプでファイルを並べ替えることを選択できます。 タイプ カテゴリリスト。
- フィルター: ファイル検出プロセスを簡素化するために、ファイル タイプ (画像、ビデオ、オーディオ、ドキュメント、電子メール、データベース、アーカイブ)、ファイル サイズ、ファイル変更日、およびファイル カテゴリ (すべてのファイルと削除済み) ごとに不要なデータをフィルターで除外することができます。ファイル)。
- 検索: 検索ボックスを使用すると、ファイル/フォルダー名を覚えていれば、特定のファイル/フォルダーを検索できます。部分的なファイル名と完全なファイル名の両方がサポートされています。

 チップ: MiniTool Power Data Recovery Freeは、1 GB以下のファイルを回復する必要がある場合にのみ適用されます。したがって、余分なファイルが保持されないようにするには、見つかったアイテムをプレビューすることが不可欠です。プレビューがサポートされているファイルの種類には、写真、ドキュメント、ビデオ、オーディオ ファイル、電子メールなどが含まれます。
チップ: MiniTool Power Data Recovery Freeは、1 GB以下のファイルを回復する必要がある場合にのみ適用されます。したがって、余分なファイルが保持されないようにするには、見つかったアイテムをプレビューすることが不可欠です。プレビューがサポートされているファイルの種類には、写真、ドキュメント、ビデオ、オーディオ ファイル、電子メールなどが含まれます。 
ステップ 3. 必要なアイテムをすべて選択して保存します。
最後に、必要なすべてのファイルにチェックを入れて、 保存 ボタン。その後、ポップアップの小さなウィンドウから安全な場所を選択して、回収したアイテムを保管します。復元されたデータは修復されていないため、破損した元のパーティションに保存しないでください。

参考文献:
システム パーティションが破損し、コンピュータが正常に起動できない場合は、次の方法を利用できます。 MiniTool Power Data Recovery ブータブルエディション 起動可能なデータ回復ディスクを作成し、データを救出します。この投稿では、詳細な手順を示します。 PC が起動しない場合にデータを回復する方法 (100% 動作する) 。
MiniTool Power Data Recovery無料 クリックしてダウンロード 100% クリーン&セーフ
Windows 11/10で破損したパーティションを修復する方法
重要なデータを救出した後、データを失うことなく破損したパーティションを修復できます。次のセクションでは、この目標を達成するために役立ついくつかのソリューションを集めました。
解決策 1. ディスクにエラーがないか確認する
Windows には、ディスク ファイル システムのエラーをチェックして修復するための組み込みツールが用意されています。これを使用して、破損したパーティションを修復できます。
ステップ 1. を押します。 Windows + E ファイル エクスプローラーを起動するキーボード ショートカット。
ステップ 2. 次のステップに進みます。 このパソコン セクションで、右側のパネルでターゲットの破損したドライブを右クリックし、 プロパティ オプション。
ステップ 3. ツール タブで、 チェック ボタンをクリックしてドライブのファイル システム エラーをチェックします。

破損したドライブがファイル エクスプローラーまたは ディスクエラーチェックが進まない では、コマンド ラインを使用して破損したパーティションを修復することを選択できます。
ステップ1。 コマンドプロンプトを管理者として実行する 。
ステップ 2. 新しいウィンドウで次のように入力します。 chkdsk *: /f /r /x そして押します 入力 このコマンドラインを実行します。を置き換える必要があることに注意してください。 * 文字を破損したパーティションの実際のドライブ文字に置き換えます。

解決策 2. MBR を再構築する
MBR の破損により、システム パーティションが破損する場合があります。このような状況では、コンピューターを正常に起動できません。破損した MBR を修復するには、MBR を再構築する必要があります。
方法1. MiniTool Partition Wizardを使用する
MBRリビルドに関しては、 MiniToolパーティションウィザード 最高のパーティションマジックは、「」を提供します。 MBRの再構築 ' 関数。 Windows が起動しないため、ブータブル メディアを作成するには、このパーティション管理ソフトウェアのアドバンスト エディションを使用する必要があることに注意してください。
実行する前に:
- USBフラッシュドライブを用意してください。 ではない 有用なファイルが含まれています。
- 正常に動作しているコンピューターが利用可能であることを確認してください。
ステップ1. 正常に動作しているコンピュータにMiniTool Partition Wizard無料版をダウンロード、インストール、起動します。
MiniTool Partition Wizard無料版 クリックしてダウンロード 100% クリーン&セーフ
ステップ 2. USB ドライブを動作中のコンピュータに挿入します。次に、 ブータブルメディア MiniTool Partition Wizard Freeのメインインターフェイスからアイコンを選択します。続いて、無料版を上級版にアップグレードし、画面上の指示に従って次の手順を実行します。 起動可能なドライブを作成する 。

ステップ 3. 起動可能な USB ドライブを取り外して、破損した MBR を持つ PC に挿入し、そのドライブから起動します。 MiniTool Partition Wizardを開いたら、システムディスクを選択し、左側のメニューに移動して「 MBRの再構築 ' 特徴。

ステップ 4. 適用する 左下隅のボタンをクリックします。
方法 2. CMD 経由
サードパーティ ソフトウェアをダウンロードしたくない場合は、コマンド ラインを使用して MBR を再構築することを選択できます。この方法では、Windows を起動するために Windows インストール メディアを作成する必要があるため、USB ドライブも準備する必要があります。
ステップ1。 Windows インストール メディアを作成する 。
ステップ 2. インストールメディアから起動します。 Windows インストール ウィンドウが表示されたら、 あなたのコンピューターを修理する オプション。

ステップ 3. をクリックします。 トラブルシューティング > 高度なオプション > コマンド・プロンプト 。次に、次のコマンドラインを順番に入力します。忘れずに押してください 入力 各コマンドの後に。
- ブートレック/fixmbr
- ブートレック/fixboot
- ブートレック /scanos
- ブートレック/rebuildbcd
解決策 3. ディスクをフォーマットする
ディスクをフォーマットする主な目的は一般にディスク データをクリアすることですが、フォーマットは多くのディスク クラッシュ シナリオでディスクの機能を復元するための効果的なオプションです。
チップ: ディスクをフォーマットすると、ディスク上のデータは完全に失われます。不必要なデータ損失を避けるため、MiniTool Power Data Recoveryを使用してデータを転送していることを確認してください。そうでない場合、ディスク上のデータは不要になります。破損したディスクをフォーマットするには、ファイルエクスプローラー、ディスク管理、MiniTool Partition Wizardを使用するなど、複数の方法があります。
ファイルエクスプローラー:
Windows エクスプローラーで、破損したパーティションを右クリックし、 フォーマット コンテキスト メニューからオプションを選択します。ポップアップ ウィンドウで、 ファイルシステム 、ボリューム ラベルを指定し、チェックマークを付けます。 クイックフォーマット オプションを選択して、 始める ボタン。

ディスクの管理:
まず、タスクバーで右クリックし、 Windowsのロゴ ボタンを押して選択します ディスクの管理 。次に、破損したパーティションを右クリックして、 フォーマット 。 3 番目に、ボリューム ラベル、ファイル システム、アロケーション ユニット サイズを構成し、チェックボックスをオンにします。 クイックフォーマットを実行する オプション。最後に、 わかりました ボタンを押してディスクのフォーマットを開始します。
MiniToolパーティションウィザード:
MiniTool Partition Wizardはプロフェッショナルで堅牢なパーティション管理ツールとして、MBRを再構築するだけではありません。また、パーティションのフォーマット、ワイプ、拡張、縮小、サイズ変更、作成、削除の機能も提供します。
チップ: の パーティションをフォーマットする 機能は、 MiniTool Partition Wizardの無料版 。ステップ1. MiniTool Partition Wizard無料版をダウンロード、インストールし、実行します。
MiniTool Partition Wizard無料版 クリックしてダウンロード 100% クリーン&セーフ
ステップ 2. ホーム ページで破損したパーティションを選択し、左側のメニュー バーを下にスクロールして、 パーティションをフォーマットする 。新しい小さなウィンドウで、パーティション ラベルを入力し (または入力しなくても)、ファイル システムを選択して、 をクリックします。 わかりました 。

ステップ 3. フォーマット効果をプレビューします。その後、 適用する ボタン。
まとめ
この投稿には、MiniTool Power Data Recovery を使用して破損したパーティションからデータを復元する方法が含まれています。
MiniTool Power Data Recovery無料 クリックしてダウンロード 100% クリーン&セーフ
さらに、このガイドでは、ディスクのファイル システム エラーのチェック、MBR の再構築、ディスクのフォーマットなど、破損したパーティションを修復するための戦略について詳しく説明します。
MiniTool ソフトウェアの使用中に問題が発生した場合は、お気軽にサポート チームにご連絡ください。 [メール 保護されています] さらなる支援のために。


![修正方法–SDカードをPC /電話で読み取れない[MiniToolのヒント]](https://gov-civil-setubal.pt/img/data-recovery-tips/31/how-do-i-fix-sd-card-cannot-be-read-pc-phone.jpg)
![修正済み-残念ながら、プロセスcom.android.phoneが停止しました[MiniToolのヒント]](https://gov-civil-setubal.pt/img/android-file-recovery-tips/25/fixed-unfortunately.jpg)
![コンピュータを保護するためのトップ10のアンチハッキングソフトウェア[MiniToolのヒント]](https://gov-civil-setubal.pt/img/backup-tips/81/top-10-anti-hacking-software-protect-your-computer.png)
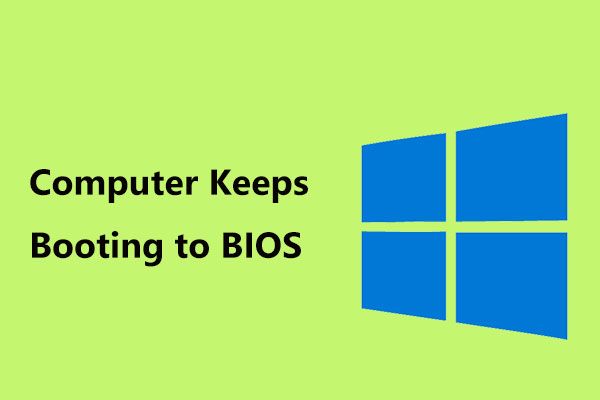

![WD Red VS Red Pro HDD:どちらを選ぶべきですか? [MiniToolのヒント]](https://gov-civil-setubal.pt/img/backup-tips/95/wd-red-vs-red-pro-hdd.jpg)
![ビデオRAM(VRAM)とは何ですか?VRAM Windows 10を確認する方法は? [MiniTool Wiki]](https://gov-civil-setubal.pt/img/minitool-wiki-library/49/what-is-video-ram.png)




![WordがWindows10 / Macに応答しない問題を修正してファイルを回復する[10の方法] [MiniToolのヒント]](https://gov-civil-setubal.pt/img/data-recovery-tips/75/fix-word-not-responding-windows-10-mac-recover-files.jpg)

![「アクセス制御エントリが破損しています」エラーを修正するソリューション[MiniToolNews]](https://gov-civil-setubal.pt/img/minitool-news-center/28/solutions-fix-access-control-entry-is-corrupt-error.jpg)
![Macで無効になっているUSBアクセサリを修正してデータを回復する方法[MiniToolのヒント]](https://gov-civil-setubal.pt/img/data-recovery-tips/63/how-fix-usb-accessories-disabled-mac.png)
![[解決済み] Diskpart表示する固定ディスクがありません[MiniToolニュース]](https://gov-civil-setubal.pt/img/minitool-news-center/10/diskpart-there-are-no-fixed-disks-show.png)

![Googleドライブエラーコード5– PythonDLLの読み込みエラー[MiniToolNews]](https://gov-civil-setubal.pt/img/minitool-news-center/29/google-drive-error-code-5-error-loading-python-dll.png)