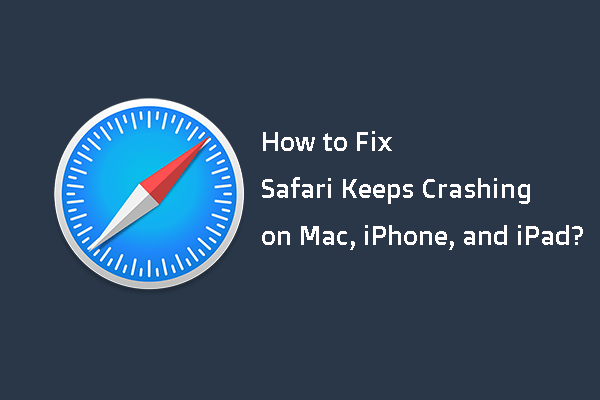DVDセットアップがハードウェアモニタードライバーのロードに失敗した場合の対処方法【ミニツールニュース】
What Do Dvd Setup Failed Load Hardware Monitor Driver
まとめ:
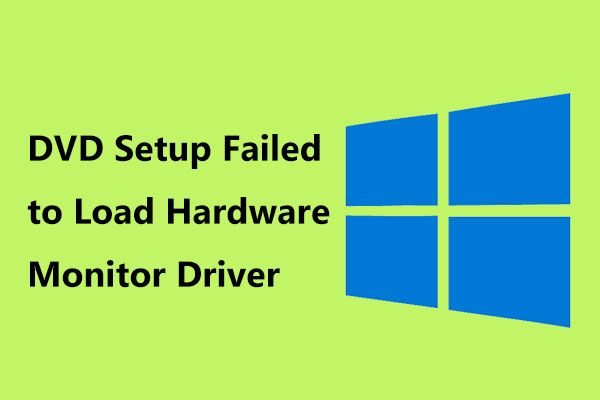
Windows 10を使用している場合、いくつかの問題が発生することがよくあります。今日の投稿では、「ハードウェアモニタードライバーの読み込みに失敗しました」というエラーについて、 MiniTool 。 MSI DVDセットアップがこのエラーとともに機能しない場合は、次のパートでこれらの解決策を試してください。
ハードウェアモニタードライバーMSIのロードに失敗しました
DVDを挿入し、Windows 10でDVDからドライバー(特にマザーボードドライバー)をインストールしようとすると、次のエラーが発生する場合があります。 ハードウェアモニタードライバーの読み込みに失敗しました!このプログラムは管理者として実行する必要があります 」、以下に示すように。
このエラーは、MSIマザーボードを使用しているユーザーから報告されることがよくあります。これは通常、コンピュータのDVDに関係しています。問題はなんて迷惑なのでしょう。そして、あなたはエラーを取り除くためにあなたが何をすべきかについて考えているかもしれません。
修正できるので心配しないでください。次のパートでは、この問題を解決するためのいくつかの方法を取得できます。それでは、それらを見に行きましょう。
ハードウェアモニタードライバーのロードに失敗した修正
修正1:ドライバー署名の強制をオフにする
この問題は、コンピューターにさまざまな問題を引き起こす可能性のある悪意のある、不適切に記述された、または壊れたドライバーのインストールを防ぐことができるため、コンピューターの保護手段であるドライバー署名の強制によって引き起こされる可能性があります。
DVDからドライバーをインストールすると、このモジュールによってドライバーがブロックされ、「ハードウェアモニタードライバーの読み込みに失敗しました」というエラーが発生する場合があります。エラーを取り除くには、次の手順に従ってドライバー署名の強制を無効にする必要があります。
ステップ1:Windows 10では、 再起動 電源ボタンから押したままにします シフト PCをWindows回復環境で起動するためのキー。
ステップ2:に移動します トラブルシューティング>詳細オプション>スタートアップ設定>再起動 。
ステップ3:を押します F7 ドライバー署名の実施を無効にします。
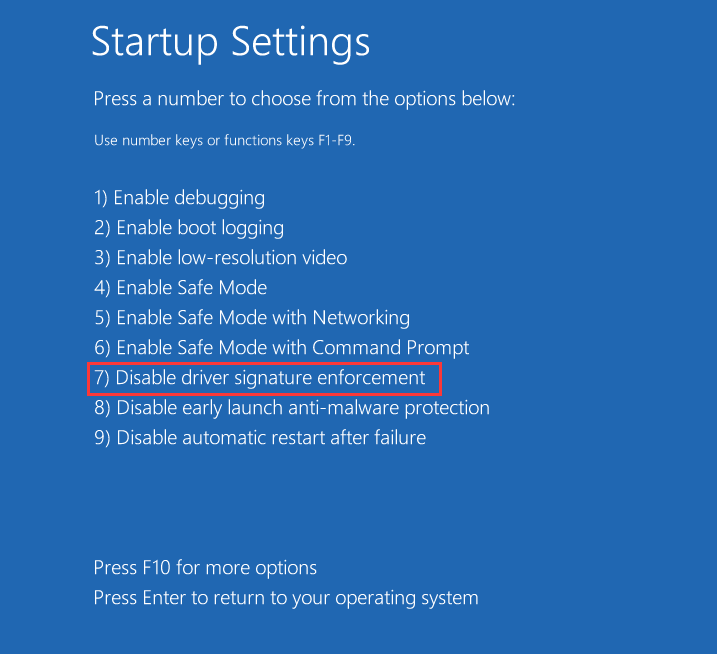
次に、ハードウェアモニターエラーがWindows 10から消えるかどうかを確認します。それでもエラーが表示される場合は、次の解決策に進みます。
ヒント: さらに、ドライバー署名の強制をオフにする方法は他にもいくつかあります。この郵便受け - ドライバー署名の強制を無効にする方法は?これらの方法を試してください あなたが必要なものになります。修正2:ドライバーを手動でインストールする
上記の方法が機能しない場合は、製造元のWebサイトから必要なドライバーを手動でインストールしてみてください。これにより、DVDディスクからドライバーをインストールするときに「ハードウェアモニタードライバーMSIのロードに失敗しました」というエラーを回避できます。
ステップ1:サプライヤーのWebサイトにアクセスするだけです。たとえば、MSIグラフィックカードドライバをインストールする場合は、のダウンロードページに移動できます。 MSI 最新のドライバーをコンピューターにダウンロードします。
ステップ2:開く デバイスマネージャ Windows10のスタートメニューから。
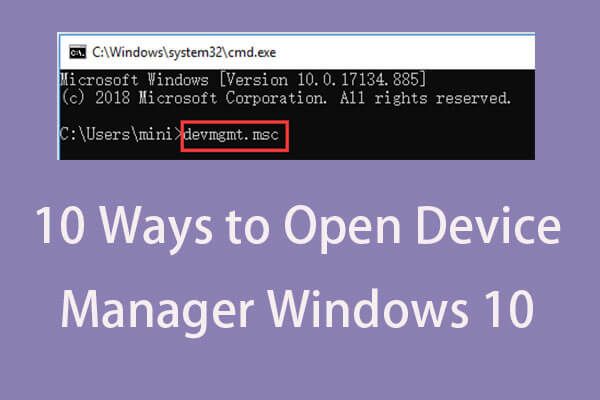 デバイスマネージャーWindows10を開く10の方法
デバイスマネージャーWindows10を開く10の方法 このチュートリアルでは、Device Manager Windows10を開く方法を10通り紹介します。 cmd / command、ショートカットなどでWindows10デバイスマネージャーを開きます。
続きを読むステップ3:展開 ディスプレイアダプター ドライバーを右クリックして選択します ドライバーの更新 。
ステップ4:クリック コンピューターを参照してドライバーソフトウェアを探す 。
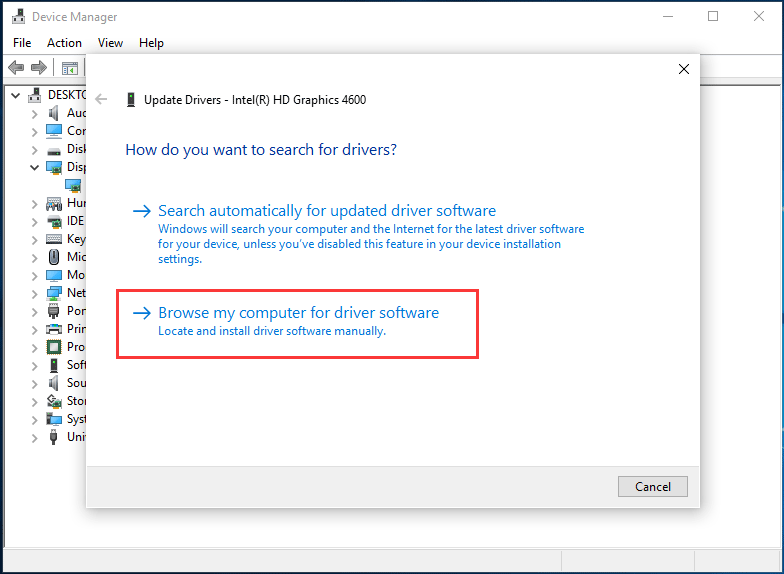
ステップ5:クリック ブラウズ ダウンロードしたドライバに移動し、そこからインストールします。
修正3:Windows10のクリーンインストールを実行する
これらの2つの解決策が機能しない場合は、Windowsシステムのファイルまたは構成に問題があることが原因である可能性があります。ハードウェアモニターのエラーを修正するには、クリーンインストールを実行してみてください。
この作業を行うには、次のことを行う必要があります 起動可能なUSBドライブを作成する それからPCを起動します。次に、画面の指示に従ってインストールプロセスを完了します。
注意:1.クリーンインストールはデータの損失につながる可能性があるため、次のことを行う必要があります 重要なファイルをバックアップする まず第一に。
2.クリーンインストールのその他の手順については、この投稿を参照してください- Windows 10リセットVSクリーンインストールVSフレッシュスタート、詳細はこちら!
ボトムライン
MSI DVDセットアップが「ハードウェアモニタードライバーのロードに失敗しました」というエラーで機能していませんか? Windows 10でこのエラーが発生した場合は、上記の方法を試してみてください。そうすれば、エラーを簡単に取り除くことができます。


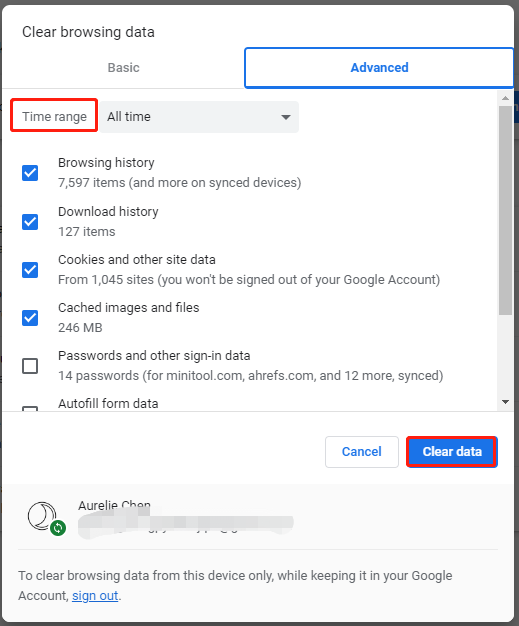







![PS4コンソールでSU-41333-4エラーを修正する5つの方法[MiniTool]](https://gov-civil-setubal.pt/img/tipps-fur-datentr-gerverwaltung/01/5-wege-den-fehler-su-41333-4-auf-der-ps4-konsole-zu-beheben.jpg)
![WindowsでSYSTEMPTE MISUSEBSODを修正する3つの方法[MiniToolNews]](https://gov-civil-setubal.pt/img/minitool-news-center/02/3-methods-fix-system-pte-misuse-bsod-windows.png)
![[修正]: Elden Ring が PS4/PS5/Xbox One/Xbox Series X|S でクラッシュする [MiniTool Tips]](https://gov-civil-setubal.pt/img/partition-disk/74/fixed-elden-ring-crashing-ps4/ps5/xbox-one/xbox-series-x-s-minitool-tips-1.png)
![PC AccelerateProを完全に削除/アンインストールする方法[2020] [MiniTool News]](https://gov-civil-setubal.pt/img/minitool-news-center/02/how-remove-uninstall-pc-accelerate-pro-completely.png)