HP ラップトップ、デスクトップ、またはタブレットでスクリーンショットを撮る方法
How Take Screenshot Hp Laptop
これまで HP を使用したことがない場合は、聞きたいことがたくさんあるかもしれません。たとえば、最近、多くの人が HP のスクリーンショットの方法についてインターネット上で質問していることに気づきました。 HP 画面の画像をキャプチャしたいのですが、方法がわかりません。ここでは、HP ラップトップ、デスクトップ、タブレットでスクリーンショットを撮る方法を教えるためのいくつかの簡単な方法を紹介します。
このページについて:- HP ラップトップでスクリーンショットを撮る必要がある
- 方法 1: プリント スクリーン キーを使用する
- 方法 2: Windows 内蔵のスクリーンショット ソフトウェアを使用する
- 方法 3: MiniTool ビデオコンバーターを入手する
- HPタブレットでスクリーンショットを撮る方法
- 結論
HP ラップトップでスクリーンショットを撮る必要がある
重要な情報を保存し、エラー コード (エラー メッセージ) や瞬間を取得し、表現したい内容を他の人に示すための最良の方法の 1 つは、スクリーンショットを撮ることです。写真は言葉よりも鮮明で理解しやすいです。さらに、重要な情報を台無しにすることも避けられます。さまざまなツールや方法を使用して、さまざまなデバイスでスクリーンショットを撮ることができます。以下の内容は以下に焦点を当てています HPのスクリーンショットの撮り方 。デスクトップ、ラップトップ、タブレットのいずれを使用している場合でも、HP のスクリーンショットを撮るのに適したソリューションがあります。
HP ブート メニューとは何ですか?ブートメニューまたはBIOSにアクセスするにはどうすればよいですか?
ヒント: ソフトウェアをダウンロードせずに HP コンピューターでスクリーンショットを撮る方法がいくつか提供されています。ただし、HP でより便利にスクリーンショットを撮りたい場合、または画像のキャプチャまたは編集に特別なニーズがある場合は、優れたサードパーティのスクリーンショット ユーティリティを利用した方がよいでしょう。たとえば、ホームページから MiniTool Video Converter を入手し、その画面録画機能を使用して、必要に応じて HP 画面をキャプチャできます。HPラップトップでスクリーンショットを撮りたい人はたくさんいます。しかし、HP ラップトップまたは HP デスクトップでスクリーンショットを撮る方法がわからないのですか?何をすればよいか分からなくても心配しないでください。次の方法は、HP コンピューターでスクリーンショットを作成する方法に焦点を当てています。 HP デスクトップ コンピューターまたはラップトップ コンピューターを使用しているかどうかに関係なく、HP スクリーンショットを簡単に取得するのに適しています。
ご参考までに : Acer ラップトップでスクリーンショットを撮る方法を知りたい場合は、次のリンクをクリックしてください。
 Acer ノートパソコンでスクリーンショットを撮る方法: 方法 2 は素晴らしいです
Acer ノートパソコンでスクリーンショットを撮る方法: 方法 2 は素晴らしいですAcer ラップトップまたは Chromebook でスクリーンショットを撮る方法をご存知ですか?そうでない場合は、このページに記載されている方法をお読みください。
続きを読む方法 1: プリント スクリーン キーを使用する
HP ラップトップでスクリーンショットを撮るにはどうすればよいですか?無料のデフォルトの方法は、キーボードの Print Screen キーを使用することです。
- 一般に、HP ではこのキーに次のラベルを付けます。 prt sc ラップトップのキーボードで。この Print Screen キーは、削除キーの左側にあります。
- HP デスクトップ コンピューターを使用している場合は、 PrtScr 右上隅にあるボタンをクリックすると、その下に SysRq の標識があります。
ただし、HP コンピューター上の Print Screen キーの名前と場所は両方とも固定されていません。異なるモデルでは、PrtScn、PrtSc、PrntScrn、Print Scr、Prt Scrn、Print Scrn、または Pr Sc という名前を付けることができます。場所に関しては、Print Screen キーは常に最上段のファンクション キーの近くまたはファンクション キーの間のいずれかに配置されます。
さらに、キーボード上で Print Screen キーが見つからない場合もあります。代わりに、その機能は Fn キーに置き換えられます。
ステップ 1: スクリーンショットを撮る
HP でスクリーンショットを撮る方法: 画面全体をキャプチャする
- HP コンピューターで開いているウィンドウをすべて最小化するか、クリックしてデスクトップを表示します。
- スクリーンショットを撮りたいアプリまたは Web ページのみを開きます。
- プレス Windows + プリント スクリーン 同時にキーボードでも。
- 画面が一瞬暗くなります。これは、HP スナップショットが正常に取得されたことを意味します。
- HP のスクリーンショットは、クリップボードだけでなく、スクリーンショット フォルダーにも保存されます。

これは Windows 10 ユーザーに有効です。 Windows 7 HP を実行している場合はどうすればよいですか?
- 不要なアプリを閉じる/最小化して、必要なアプリを開きます。
- スクリーンショットを撮りたい情報が画面に表示されていることを確認してください。
- を見つけます。 プリントスクリーン キーボードの キーを押してください。
- HP のスクリーンショットはクリップボードに一時的に保存されます。
![PC Windows 10でビデオを録画する方法[解決済み]](http://gov-civil-setubal.pt/img/blog/26/how-take-screenshot-hp-laptop-3.png) PC Windows 10でビデオを録画する方法[解決済み]
PC Windows 10でビデオを録画する方法[解決済み]インターネット上で多くの人が同じ質問をしています。Windows 10 でビデオを録画する方法。このページではいくつかの便利な方法を紹介します。
続きを読むHP ラップトップでスクリーンショットを撮る方法: アクティブなウィンドウをキャプチャする
アクティブなウィンドウの情報だけが必要な場合、HP ラップトップでスクリーンショットを撮るにはどうすればよいですか? HP デスクトップで開いているすべてのウィンドウを最小化したり、クリックしてデスクトップを表示したりする必要はありません。
- 対象のアプリまたは Web ページを開くだけです。
- キャプチャしたい情報を見つけて、ウィンドウがアクティブになっていることを確認します。
- プレス Alt + プリントスクリーン キーボード上で。
- スクリーンショット画像は自動的に保存されます。

ステップ 2: スクリーンショットを表示する
撮ったスクリーンショットを表示するにはどうすればよいですか?主に2つの方法があります。
アプリで表示します (Windows のすべてのバージョンで機能します):
- 画像の挿入や編集ができるアプリを開く以外は何もしないでください。たとえば、Microsoft ペイント、Microsoft Office Word、Photoshop などです。
- 空白部分を右クリックして選択 ペースト または を押してください Ctrl + V オープニングプログラムで直接。スクリーンショット画像がすぐにそこに貼り付けられます。
- ここで、必要に応じて、必要に応じて画像を編集できます。次に、 を押して、画像を PNG、JPEG、GIF (またはその他の利用可能な形式) で保存することを選択できます。 Ctrl + S または対応するボタンをクリックします。
- 後で簡単に見つけられるように、スクリーンショットにファイル名を付けます。
もちろん、より高度な要件がある場合は、専門的なサードパーティの画像エディタをダウンロードしてスクリーンショットを変更することもできます。

スクリーンショット フォルダー内を表示します (Windows 10/8 で動作します):
- Windows 10でファイルエクスプローラーを開く または Windows 8 コンピューター (以前は Windows Explorer という名前でした)。最も直接的な方法は、 Windows + E 。
- 左側のペインを下にスクロールして見つけます このパソコン セクション。
- クリックしてください ピクチャー その下のオプション。
- 右ペインに移動し、という名前のフォルダーをダブルクリックします。 スクリーンショット 。
- HP ラップトップまたはデスクトップ コンピューターで撮影されたすべてのスクリーンショットがここに表示されます。
- デフォルトの画像ビューアで表示するには、スクリーンショットをダブルクリックしてください。また、スクリーンショットを右クリックして、次の場所に移動することもできます。 で開く -> プログラムを選択して開きます。

Windows エクスプローラーが応答しない/動作しなくなった場合のトラブルシューティング方法は?
方法 2: Windows 内蔵のスクリーンショット ソフトウェアを使用する
HPでスクリーンショットを撮るにはどうすればよいですか? Microsoft はこれまで、ユーザーが Windows でスクリーンショットを撮るのに役立つツールを多数提供してきました。組み込みのスクリーンショット ユーティリティや、Microsoft Store から入手できるサードパーティのスクリーンショット ソフトウェアなどです。このパートでは、サードパーティのスクリーン キャプチャ ツールをダウンロードせずに、HP デスクトップでスクリーンショットを作成する方法と、ラップトップ HP でスクリーンショットを作成する方法を説明することに重点を置いています。
オプション 1: 切り取りとスケッチ
切り取りとスケッチを開く方法
最も単純かつ直接的で、最も一般的に使用される 2 つの方法は次のとおりです。
- を押して Windows の検索機能を開きます Windows + S または他の方法 -> を入力してください 切り取りとスケッチ -> 選択 切り取りとスケッチ 検索結果から、または を押します 入力 ベストマッチのとき。
- プレス Windows + Shift + S 同時にキーボードで。
HP ラップトップの電源が入らない場合はどうすれば解決しますか?
切り取りとスケッチの使用方法
Snip & Sketch ツールを使用して HP ラップトップでスクリーンショットを撮る方法:
- 小さな 切り取りとスケッチ コントロールペインが表示されます。画面が暗くなり、カーソルがポインティング カーソルから十字カーソルに変わります。
- の 長方形の切り取り デフォルトで選択されます。変更せずにそのままにすることも、選択することもできます フリーフォームの切り取り 、 ウィンドウの切り取り 、 または 全画面の切り取り あなたが望むなら。
- マウスをクリックしてカーソルをドラッグして、キャプチャする画面の部分を選択します。
- 右下隅に通知が表示され、それを知らせます クリップボードに保存されたスニップ 。
- 通知をクリックして Snip & Sketch アプリを開き、撮影したスクリーンショットを表示できます。また、画像を挿入できるプログラムを開いて、 Ctrl + V HPのスクリーンショットを表示します。

その後、ニーズに応じてスクリーンショット画像を編集するかどうかを選択する必要があります。最後に、スクリーンショットを安全な場所に保存します。
オプション 2: スニッピング ツール
Snipping Tool を使用して HP ラップトップで画面を印刷する方法:
- を開きます スニッピングツール Windows PC の [スタート] メニューから、または Windows の検索/ファイル名を指定して実行/コマンド プロンプト/Windows PowerShell を使用します。
- クリック 新しい Snipping Tool ペインの左上隅にある をクリックするか、 を押します Ctrl + N HP 画面のキャプチャを開始します。
- マウス カーソルをクリックしてドラッグし、必要な情報を画面上に表示します。
- クリックしてください 切り取りの保存 Snipping Tool ウィンドウの上部にあるボタン (フロッピー ディスク アイコンで表されます) を使用して、スクリーンショットを保存します。をクリックすることもできます ファイル -> 名前を付けて保存 スクリーンショットを保存します。
- さらに、クリックすることもできます スニップを送信 Microsoft Outlook 経由でスクリーンショットを送信するか、 ペイント 3D で編集する 画像を変更します。 (オプション)
- 選択する ポータブル ネットワーク グラフィック ファイル (PNG) 、 GIFファイル 、 JPEGファイル 、 または 単一ファイルの HTML (MHT) [ファイルの種類] のドロップダウン メニューから選択します。
- クリック 保存 選択を確認します。

Windows Snipping Tool について他に知っておくべきことは何ですか?
- モードをクリックして選択してください フリーフォームの切り取り 、 長方形の切り取り 、 そして ウィンドウの切り取り 。
- またはクリックしてください 遅れ をクリックして、アプリがスクリーンショットを撮るまで待機する時間を選択します。
- を見た後、 スニッピングツールが動いています 通知をクリックすることを選択できます 切り取りとスケッチを試してみる または、このツールを引き続き使用します。
【2021年最新】試してみるべきMac用のSnippingツール5選!

方法 3: MiniTool ビデオコンバーターを入手する
サードパーティ製ツールを使用して HP ラップトップでスクリーンショットを撮るにはどうすればよいですか?まず、安全なリンクからソフトウェアをダウンロードし、HP ラップトップに適切にインストールする必要があります。次に、実際のニーズに応じてツールを使用してスクリーンショットを撮ります。
ステップ 1: スクリーンショット ソフトウェアをダウンロードしてインストールする
- 画面キャプチャ ソフトウェアを直接入手するには、下のダウンロード ボタンをクリックしてください。または、MiniTool Video Converter の詳細を確認してから、ダウンロードするかどうかを決定します。
- ソフトウェアを保存するには、十分な空き容量のある安全な場所を選択してください。
- ストレージ パスに移動し、セットアップ ファイルをダブルクリックしてソフトウェアのインストールを初期化します。
- クリック 今すぐインストール ソフトウェアを直接インストールするか、 カスタムインストール その前に、言語とインストール パスを変更してください。
MiniToolビデオコンバータークリックしてダウンロード100%クリーン&セーフ

ステップ 2: HP 画面をキャプチャする
HPラップトップのスクリーンショットを撮るにはどうすればよいですか?
まず、MiniTool Screen Recorderペインを開く必要があります。
- ソフトウェアを開きます。 今すぐ始めましょう ソフトウェアのインストールプロセスの最後にある ボタンを押すか、 ソフトウェアアイコン 後で。
- クリック 画面録画 ソフトウェアの上部にあります。
- 中央に点線のボックスがあります。それは言う クリックして画面を録画する 。
- クリックして開いてください。 MiniTool スクリーンレコーダー コントロールウィンドウ。

次に、画面の録画を開始する必要があります。
- 左側の下矢印をクリックして選択します 全画面表示 または 地域を選択してください 。
- 修正する システムオーディオ 真ん中に。
- キャプチャしたいアプリまたはウィンドウを開きます。必要な情報が表示されていることを確認してください。
- 赤をクリックしてください 記録 右側のボタンをクリックして、HP 画面の記録を開始します。
- 3 秒のカウントダウンが終了するまで待ち、必要に応じて HP をキャプチャできます。
出力パス、出力形式、記録ホットキーなどをカスタマイズしたい場合は、画面の右上隅にある設定アイコンをクリックしてください。 MiniTool スクリーンレコーダー コントロールペイン。

3 番目に、ビデオ キャプチャを表示する必要があります。
- プレス F6 録音を終了するときにキーボードを押します。
- ビデオキャプチャがリストされます。
- ビデオをダブルクリックするか、右クリックして選択するとビデオを表示できます。 プレビュー 。ビデオは PC のデフォルトのメディア プレーヤーで再生されます。
- ファイル エクスプローラーで表示するには、 開いたフォルダ 左下のアイコン。
 Windows Media Playerでファイルを再生できない問題を修正する方法: 12の方法
Windows Media Playerでファイルを再生できない問題を修正する方法: 12の方法「Windows Media Player でファイルの再生中に問題が発生しました」というエラー メッセージが表示された場合は、自分で問題を解決できます。
続きを読むHPタブレットでスクリーンショットを撮る方法
HP デスクトップおよびラップトップ コンピューターに加えて、HP タブレットもユーザーの間で非常に人気があります。タブレットを使用している場合、HP で画面を印刷するにはどうすればよいですか?このパートで説明されている方法と手順に従ってください。
デフォルトの方法
次の手順は、HP タブレットが Windows または Android で動作するかどうかに関係なく機能します。
- HP タブレットでスクリーンショットを撮りたい情報を表示します。
- を押し続けます 力 ボタンと ボリュームダウン ボタンを同時に押します。
- 約 2 秒後に画面が点滅します。スクリーンショットが撮影されました。
- スクリーンショットを表示するには、タブレットの写真フォルダーに移動してください。
スーパースクリーンショットの使用
また、役立つサードパーティのスクリーンショット アプリをダウンロードすることもできます。たとえば、スーパー スクリーンショットでは、目的の領域のスクリーンショットを撮ることができ、共有ボタンといくつかの高度な機能が提供されます。
結論
HP ラップトップ、HP デスクトップ、および HP タブレットは、どこでも見かける人気のあるデバイスです。使用しているデバイスに関係なく、スクリーンショットを簡単に撮ることができます。このページでは、さまざまな方法とツールを使用して HP (デスクトップ、ラップトップ、タブレット) でスクリーンショットを撮る方法をすべての人に示します。 HPのスクリーンショットのやり方が分からない方も注意してお読みください。
ご参考までに : HPラップトップをリセットする 見つかった多くの問題を解決する効果的な方法です。

![ハードドライブをバックアップするための3つのSeagateバックアップソフトウェアは次のとおりです[MiniToolのヒント]](https://gov-civil-setubal.pt/img/backup-tips/71/here-are-3-seagate-backup-software.png)


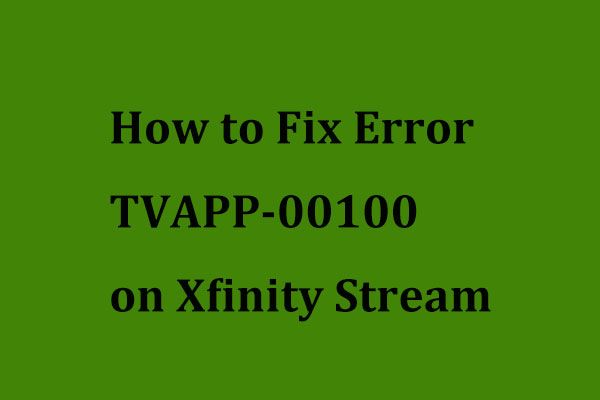












![Windows 10クイックアクセスのファイルが見つからない、見つける方法[MiniToolのヒント]](https://gov-civil-setubal.pt/img/data-recovery-tips/21/files-windows-10-quick-access-missing.jpg)
![[修正済み!] ディスク エラーの修復には 1 時間かかる場合があります Win 10 11](https://gov-civil-setubal.pt/img/backup-tips/06/fixed-repairing-disk-errors-this-might-take-an-hour-win-10-11-1.png)
![Windows10 / 8/7で見つからないアプリケーションを修正する方法[MiniToolニュース]](https://gov-civil-setubal.pt/img/minitool-news-center/06/how-fix-application-not-found-windows-10-8-7.png)