BIOS Windows10を更新する方法| BIOSバージョンの確認方法[MiniToolのヒント]
How Update Bios Windows 10 How Check Bios Version
まとめ:

このチュートリアルでは、Windows 10 ASUS、HP、Dell、Lenovo、Acer、およびその他のPCでコンピューターのBIOSを更新する方法に焦点を当てています。また、BIOSのバージョンを確認する方法についても説明します。BIOSの更新時に問題が発生した場合は、 MiniToolパワーデータ復旧 PCが起動できない場合でも、PCからデータを回復するのに役立ちます。 MiniTool また、BIOSアップデートを実行する前にシステムとデータをバックアップするのに役立つMiniToolShadowMakerも提供しています。
クイックナビゲーション:
- Windows 10 ASUSコンピューターでBIOSを更新するにはどうすればよいですか?
- BIOSを更新する必要がありますか?
- Windows 10でBIOSバージョンを確認する方法は?
BIOSとは何ですか?
BIOS 、Basic Input / Output Systemの略で、コンピュータの起動プロセスを制御します。コンピューターの起動を開始すると、BIOSは電源投入時自己診断(POST)を開始し、コンピューターのOSを起動するブートローダーに制御を渡します。
BIOSは低レベルのシステムソフトウェアであり、コンピュータのハードドライブに保存されているオペレーティングシステムとは異なり、マザーボード上のチップに保存されています。
一部の新しいコンピューターには UEFA 従来のBIOSの代わりにファームウェア。その機能はBIOSと同じであり、低レベルのシステムソフトウェアでもあります。
 Win10を修復するためのWindows10修復ディスク/リカバリドライブ/システムイメージを作成する
Win10を修復するためのWindows10修復ディスク/リカバリドライブ/システムイメージを作成する Windows 10の修復、回復、再起動、再インストール、ソリューションの復元。 Windows 10 OSの問題を修復するために、Windows 10修復ディスク、リカバリディスク/ USBドライブ/システムイメージを作成する方法を学びます。
続きを読むBIOSアップデート-コンピュータのBIOSをアップデートする必要がありますか?
通常、Windows 10コンピューターのBIOSを更新するべきではありませんが、更新する場合もあります。
BIOSを更新すべきでない場合
通常、BIOSアップデートは小さなアップデートです。バグを修正したり、CPUまたはグラフィックカードの新しいモデルのサポートを追加したりする場合があります。コンピュータが正常に動作している場合は、おそらくBIOSを更新する必要はなく、BIOSの更新後に違いは見られません。
状況によっては、BIOSを更新すると、コンピューターにさらに新しい問題が発生する場合があります。そのため、コンピューターの製造元のサイトにアクセスしてコンピューターのモデルを見つけ、新しいBIOSバージョンの更新の詳細を注意深く確認して、コンピューターのBIOSを更新する必要があるかどうかを判断することをお勧めします。
さらに、BIOSの更新は危険な行為です。 BIOSの更新には注意してください。更新プロセスでコンピューターがフリーズ、クラッシュ、または電源が失われる可能性があり、BIOS / UEFIファームウェアが破損する可能性があります。これにより、コンピュータが起動できなくなる可能性があります(関連: BIOSアップデート後にPCが起動しない問題を解決する )
BIOS Windows10を更新できる場合
BIOSを更新することで、コンピュータが高速になり、動作が向上するかどうかはわかりません。起動時間を短縮し、コンピューター全体のパフォーマンスを向上させ、互換性の問題を修正します。場合によっては、BIOSの更新により、コンピューターのマザーボードの問題が修正され、コンピューターのパフォーマンスが以前よりも向上することがありますが、常にそうであるとは限りません。
製造元のWebサイトからBIOS更新ログを確認した後、新しいバージョンのBIOSで修正されたバグがコンピューターで発生している場合は、BIOSを更新してそれらのバグを修正することを選択できます。さらに、製造元の専門のテクニカルサポートに連絡し、BIOSアップデートを行うようにアドバイスしている場合 Windows10を修復する 問題がある場合は、試してみてください。
つまり、BIOSアップデートの新しいバージョンで必要な特定のものが見つからない限り、BIOS / UEFIファームウェアをアップデートすることはお勧めしません。
BIOSアップデートを実行することにした場合は、いくつかの方法があります。以下でそれらについて説明します。現在のBIOSバージョンがまだわからない場合は、以下のガイドに従って、最初にBIOSバージョンを確認することもできます。
BIOSアップデートの前にコンピュータシステム、ファイル、フォルダをバックアップするワンストップの方法
上記のように、BIOSの更新は危険な作業です。 コンピュータが起動できない または異常に実行されます。
したがって、Windows 10でBIOSを更新する方法を学ぶ前に、WindowsコンピューターシステムとPC上の重要なデータ/ファイルをバックアップすることを強くお勧めします。これにより、データを安全に保ち、遭遇した場合にWindows10システムを簡単に復元できます。 BIOSアップデートの問題。
Windowsシステム、ファイルとフォルダ、パーティションまたはディスクをバックアップするには、 MiniTool ShadowMaker プロフェッショナルで使いやすいです。
MiniTool ShadowMakerの主な機能:
1. WindowsOSのバックアップと復元: 簡単にできるようにする Windows10システムをUSBドライブにバックアップする 、外付けハードドライブなど。以前のシステムイメージバックアップを使用して、USBまたは外付けハードドライブからシステムを以前の正常な状態に復元します。
2.2。 個々のファイルをバックアップする およびPC上のフォルダ: この 無料のWindowsバックアップおよびリカバリツール また、個々のファイルやフォルダを自由に選択して、USBまたは外付けハードドライブに高速でバックアップすることもできます。
3.バックアップパーティションまたはディスク: 特定のパーティションまたはハードディスク全体をバックアップする場合は、MiniTool ShadowMakerを使用して、バックアップするパーティションを選択するか、 クローンディスク 下の機能 ツール タブ。
4.ファイル同期: また、ファイル同期プログラムであり、ローカルコンピューター、他のコンピューター、外付けUSBまたはハードドライブ、ネットワークドライブなどの他の場所にファイルを同期できます。
5.高度なバックアップ機能: スケジュール 自動バックアップ 、増分バックアップスキームなど。
6.起動可能なメディアビルダー: 起動可能なUSB /ディスクドライブを作成してWindowsコンピューターをWinPEで起動し、WinPEでMiniToolShadowMakerを使用して 起動せずにデータをバックアップする またはシステムの復元を実行します。
このプロフェッショナルPCバックアップソフトウェア– MiniTool ShadowMaker –をWindows 10/8/7コンピューターに無料でダウンロードしてインストールし、BIOSを更新する前に、以下の手順に従ってシステムまたはファイルをバックアップしてください。 (( MiniToolShadowMakerエディションの比較 )
手順1.MiniToolShadowMakerのメインUIに入ります
MiniTool ShadowMakerを起動して、 試用を続ける 試用版を使用するためのボタン。
下の画面が表示されたら、クリックしてください 接続する 下のボタン このコンピュータ 、これにより、MiniToolShadowMakerのメインインターフェイスが表示されます。

ステップ2.バックアップモードを選択します
次にクリックできます バックアップ ツールバーのアイコン。このソフトウェアは、バックアップリソースとしてシステムパーティションとブートパーティションを選択しました。 Windows 10システムをバックアップしたい場合は、そのままにしておくことができます。

ただし、ファイルやフォルダをバックアップする場合は、 ソース セクションをクリックし、 フォルダとファイル オプション。

ステップ3.宛先パスを選択します
ソースデータとファイルを選択したら、[ 先 メインUIのセクションで、バックアップデータとファイルを保存する宛先パスを選択します。
宛先パスは、コンピューターの他の場所、外付けUSBフラッシュドライブまたはハードドライブなどです。
注意: 次のBIOSアップデートが成功するかどうかはわかりませんが、さらに悪いことに、BIOSアップデートが失敗すると、コンピュータがクラッシュして起動できなくなる可能性があります。したがって、ここでは、Windowsシステムと重要なファイルを安全な外付けUSBまたはハードドライブにバックアップすることをお勧めします。 USBまたは外付けハードドライブをコンピューターに接続して、宛先として選択できます。 
ステップ4.システムまたはファイルのバックアップを開始します
すべてが完了したら、クリックできます 今すぐバックアップ メインUIのボタンをクリックして、Windows 10 OSのバックアップを開始したり、ファイルやフォルダーを高速でバックアップしたりします。

これで、Windows 10コンピューターシステムのシステムイメージが作成され、必要なファイルとフォルダーがバックアップされました。引き続きBIOSを更新する方法を確認できます。
BIOSバージョンWindows10を確認する方法は?
Windows 10 ASUS、HP、Dell、Lenovo、Acer、またはその他のコンピューターでBIOSを更新する前に、コンピューターの現在のBIOSバージョンをチェックして、それが既に最新バージョンであるかどうかを確認する必要があります。
Windows 10のBIOSの現在のバージョンを識別するには、以下の4つの方法を確認できます。
方法1.システム情報からBIOSバージョンを確認する
ステップ1。 あなたは押すことができます Windows + R Windowsを開くには 実行 ダイアログ、タイプ msinfo32 、ヒット 入る ボタンをクリックして、Windowsシステム情報ウィンドウを開きます。
ステップ2。 次に、下にスクロールして見つけることができます BIOSバージョン/日付 下のアイテム システムの概要 。コンピュータの現在のBIOSバージョンを確認して書き留めます。








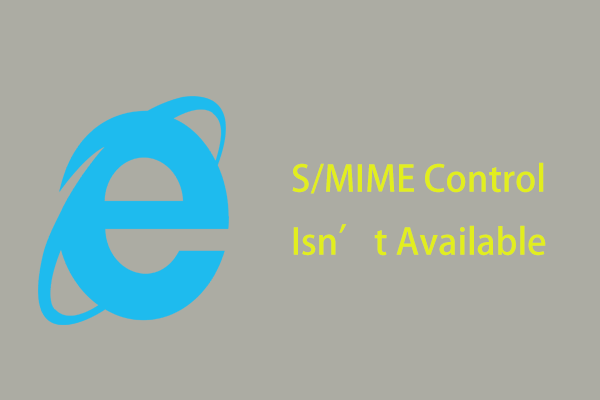



![[解決済み!] iPhone で YouTube の読み込みエラー「タップして再試行」](https://gov-civil-setubal.pt/img/blog/13/youtube-error-loading-tap-retry-iphone.jpg)
![[Wiki] Microsoft SystemCenterエンドポイント保護レビュー[MiniToolニュース]](https://gov-civil-setubal.pt/img/minitool-news-center/84/microsoft-system-center-endpoint-protection-review.png)





![サポートを継続するための再起動と更新とは何ですか、それを修正する方法[MiniTool News]](https://gov-civil-setubal.pt/img/minitool-news-center/70/what-is-restart-update-stay-support.png)
![Steamボイスチャットが機能しない5つの解決策[2021アップデート] [MiniToolニュース]](https://gov-civil-setubal.pt/img/minitool-news-center/89/5-solutions-steam-voice-chat-not-working.png)