WindowsでFnキーが機能しない問題を解決する3つの有効な方法
3 Workable Methods Fix Fn Key Not Working Windows
Windows で Fn キーが機能しないことがわかり、この問題の対処方法がわからない場合は、MiniTool のこの投稿を読むことができます。 3つの実行可能な方法が表示されます。キーボード ドライバーを更新したり、Synaptics ドライバーをアンインストールしたり、ハードウェアとデバイスのトラブルシューティングを実行したりできます。この投稿がお役に立てば幸いです。
このページについて:WindowsのFnキーが機能しないエラーを修正する
Fn キーが機能しない問題に悩まされている場合は、あまり心配しないでください。修正するのは難しくありません。次のパートでは、この問題に対して考えられる 3 つの修正方法を示します。これらの方法を 1 つずつ試して、各方法の後に問題が解決されたかどうかを確認してください。
方法 1: キーボードドライバーを更新する
間違ったキーボード ドライバーを使用している場合、またはキーボード ドライバーが古い場合は、Fn キーが機能しない問題が発生する可能性があります。したがって、キーボードドライバーを更新してこのエラーを修正してみてください。その手順は次のとおりです。
ステップ 1: 始める メニューを選択してください デバイスマネージャ それを開くために。
ステップ 2: をクリックします。 キーボード それを拡張するために。キーボードを右クリックして選択します ドライバーを更新する 。

ステップ 3: 選択する 更新されたドライバー ソフトウェアを自動的に検索します 。 Windows は、コンピュータとインターネットで最新のキーボード ドライバー ソフトウェアを検索します。新しいアップデートがある場合は、それがダウンロードされ、コンピュータにインストールされます。
その後、Fnキーが機能しない問題が修正されたかどうかを確認してください。
方法 2: Synaptics ドライバーをアンインストールする
現在の Synaptics ドライバーが Windows 10 と競合している場合、Fn キーが機能しない問題が発生する可能性があります。問題を解決するには、Synaptics ドライバーをアンインストールしてみてください。ここでは、その方法についての簡単なガイドを示します。
ステップ 1: を押します。 勝つ キー + R キーを一緒に押して開きます 走る ダイアログボックス。次に、次のように入力します devmgmt.msc ボックスに入れて押します 入力 開く デバイスマネージャ 。
ステップ 2: をクリックします。 マウスおよびその他のポインティング デバイス それを拡張するために。 Synaptics デバイスを右クリックし、選択します デバイスのアンインストール 。
ステップ 3: をクリックします。 アンインストール 動作を確認するためです。
ステップ 4: コンピュータを再起動します。
Fn キーが正しく機能するかどうかを確認します。問題が解決しない場合は、次の方法を試してください。
方法 3: ハードウェアとデバイスのトラブルシューティング ツールを実行する
これが最後の方法です。 Windows の組み込みツールであるハードウェアとデバイスのトラブルシューティング ツールを実行してみると、非常に役立ちます。
ステップ 1: 入力する トラブルシューティング の中に 検索 バーをクリックしてから トラブルシューティング それを開くために。
ステップ 2: 新しいポップアップ ウィンドウで、 ハードウェアとデバイス 右側から。それをクリックしてクリックしてください トラブルシューティングツールを実行する 。ハードウェアとデバイスのトラブルシューティング ツールが問題の検出を開始し、画面の指示に従って検出された問題を修正します。
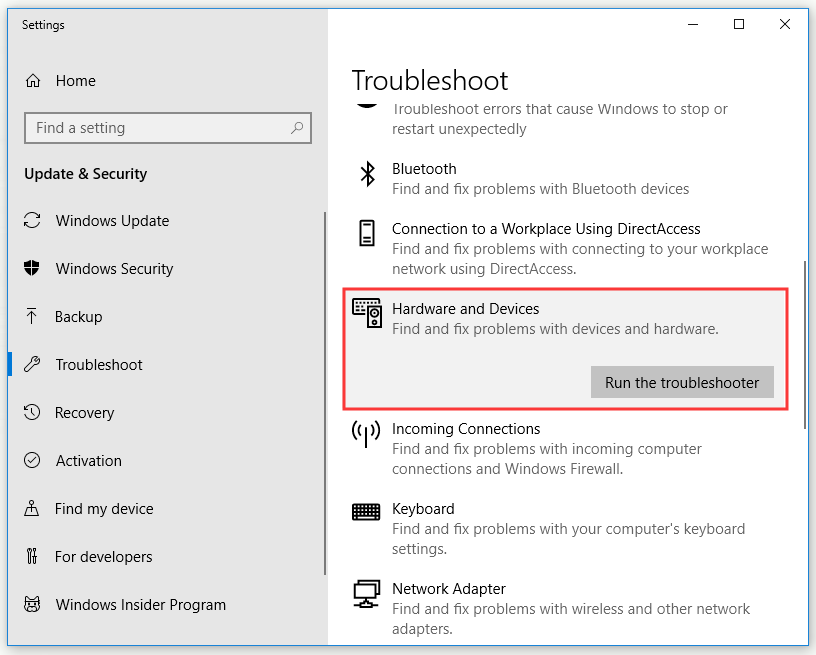
ステップ 3: コンピュータを再起動します。
コンピューター上で Fn キーが機能しない問題が解決されたかどうかを確認してください。
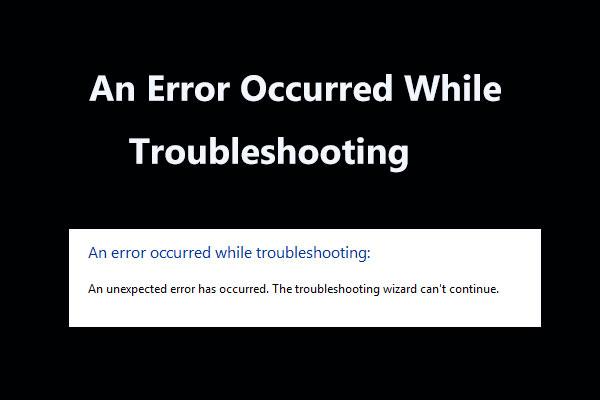 トラブルシューティング中に発生したエラーに対する 8 つの便利な修正方法!
トラブルシューティング中に発生したエラーに対する 8 つの便利な修正方法!Windows トラブルシューティング ツールを使用して問題を解決すると、「トラブルシューティング中にエラーが発生しました」というメッセージが表示されますか?それを修正するための8つの役立つ方法を紹介します。
続きを読む結論
要約すると、この投稿を読んだ後は、Fn キーが機能しない問題を解決する方法が明確にわかるはずです。この問題で悩んでいるなら。上記の方法を試す必要があります。

![APFSとMacOSの拡張–どちらが優れているかとフォーマット方法[MiniToolのヒント]](https://gov-civil-setubal.pt/img/data-recovery-tips/76/apfs-vs-mac-os-extended-which-is-better-how-format.jpg)
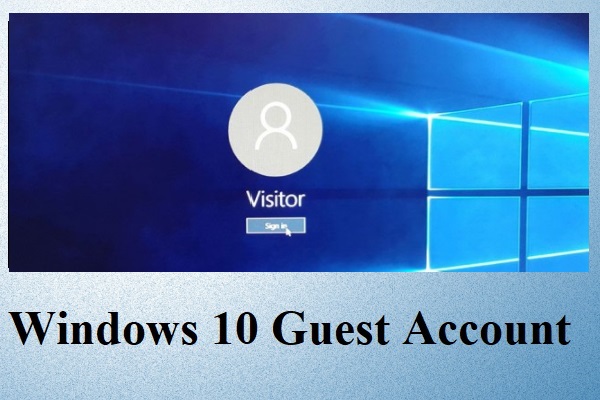




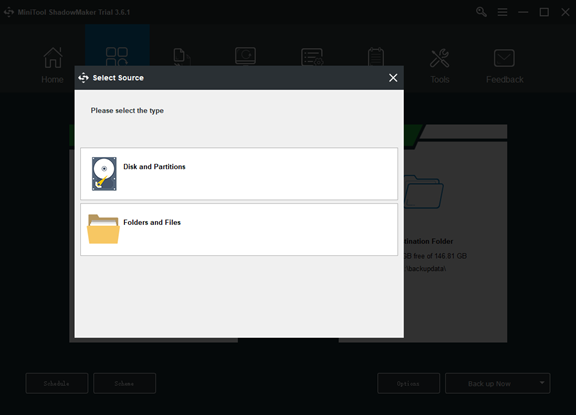


![Windows 10 –4ステップでアダプティブブライトネスを無効にする方法[MiniToolNews]](https://gov-civil-setubal.pt/img/minitool-news-center/81/how-disable-adaptive-brightness-windows-10-4-steps.jpg)
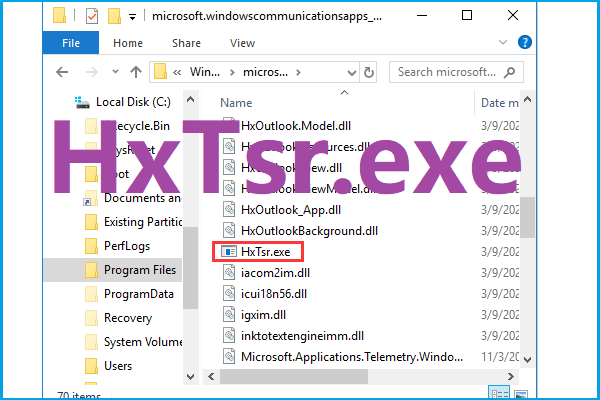






![修正:Windows10バージョン1709への機能更新のインストールに失敗しました[MiniToolニュース]](https://gov-civil-setubal.pt/img/minitool-news-center/48/fix-feature-update-windows-10-version-1709-failed-install.png)
