画面のちらつきを修正する方法Windows10? 2つの方法をお試しください[MiniToolニュース]
How Fix Screen Flickering Windows 10
まとめ:

画面のちらつきWindows10エラーが発生した場合はどうしますか?そして、なぜこのエラーが発生するのか知っていますか?この記事を注意深く読むと、この問題を解決するための効率的で強力なソリューションがいくつか見つかります。また、オペレーティングシステムの問題を修正するための解決策を MiniTool 。
Windows 10に更新した後、画面がちらつくという問題が発生します。このエラーは、インストールした互換性のないアプリまたはディスプレイドライバーが原因で発生することがよくあります。ちなみに、このエラーもいつでも発生する可能性があります。ただし、以下にいくつかの実行可能な方法を提供しているため、このエラーについて心配する必要はありません。
ヒント: Windows 10にアップグレードする前に、これらのことを忘れずに行ってください。この投稿を参照してください- Windows 10にアップグレードする前に何をしますか?答えはここにあります 。
画面のちらつきを修正する前に、タスクマネージャーがちらつくかどうかを確認してくださいWindows 10
画面のちらつきWindows10の修正を開始する前に、開く必要があります タスクマネージャー 画面上の他のものと一緒にちらつくかどうかを確認します。
- タスクマネージャーがちらつく場合は、画面のちらつきWindows10の問題はディスプレイドライバーが原因である可能性があります。この問題を修正する最初の方法を見てください。
- タスクマネージャーがちらつかない場合は、互換性のないアプリケーションが原因でWindows10エラーが点滅している可能性があります。エラーを修正する2番目の方法を見てください。
タスクマネージャを開く方法は次のとおりです。
押す Ctrl + すべて + 削除 同時にキーを押してから選択 タスクマネージャー それを開くために、またはあなたが入ることができます タスクマネージャー の中に 探す ボックスを選択し、最適なものを選択して開きます。
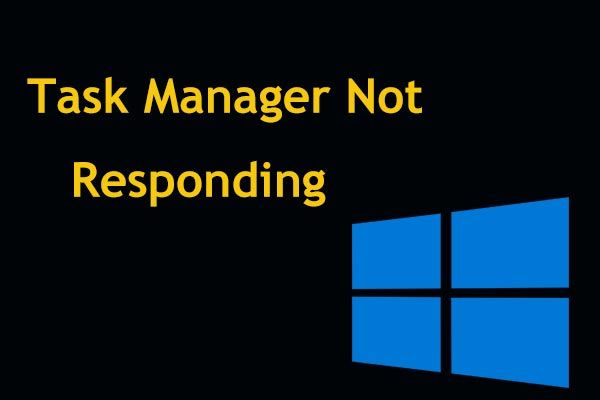 トップ8の方法:タスクマネージャーがWindows7 / 8/10に応答しない問題を修正
トップ8の方法:タスクマネージャーがWindows7 / 8/10に応答しない問題を修正 タスクマネージャーはWindows10 / 8/7で応答しませんか?タスクマネージャを開くことができない場合は、タスクマネージャを修正するための完全なソリューションを入手してください。
続きを読む方法1:ディスプレイドライバーに変更を加える
場合によっては、アップデートやその他の理由により、ディスプレイドライバがオペレーティングシステムと互換性がないことがあります。そのため、ディスプレイドライバにいくつかの変更を加える必要があります。
ディスプレイドライバーの更新
オペレーティングシステムをアップグレードする場合は、ディスプレイドライバの更新を試みる必要があります。チュートリアルは次のとおりです。
ステップ1:を押します 勝つ + バツ 選択するときにキー デバイスマネージャ 。
ステップ2:見つける ディスプレイアダプター そしてそれを展開します。
ステップ3:アダプターを右クリックして選択します ドライバーの更新 。
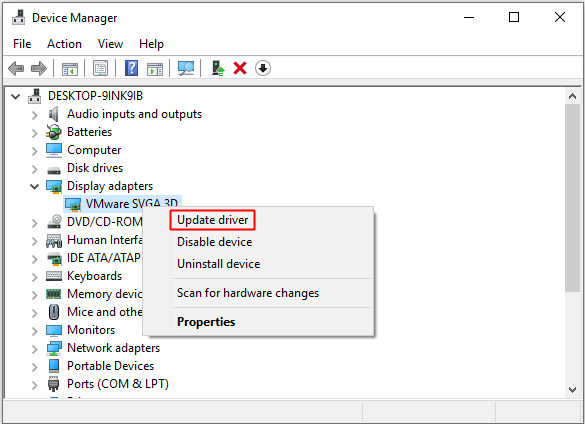
PCを再起動して、画面の点滅Windows10エラーが修正されているかどうかを確認します。
古いドライバーにロールバックする
ディスプレイドライバーを更新した後に画面のちらつきWindows10エラーが発生した場合は、古いドライバーにロールバックして修正する必要があります。
画面のちらつきWindows10エラーを修正する方法は次のとおりです。
ステップ1:最後のソリューションのステップ1-2に従い、アダプターを右クリックして選択します プロパティ 。
ステップ2:ポップアウトウィンドウで、 運転者 タブをクリックし、をクリックします ロールバックドライバー 次に選択します はい 。クリック OK 。
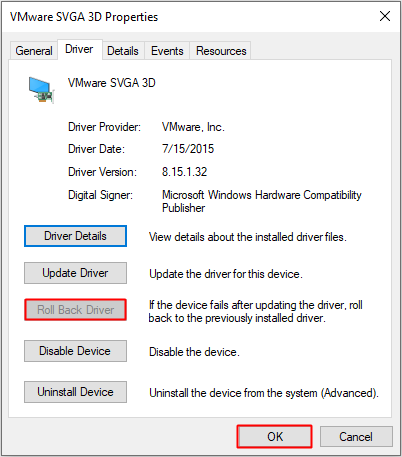
コンピューターを再起動して、Windows10エラーが点滅する画面が再び表示されるかどうかを確認します。
ディスプレイドライバをアンインストールする
上記の両方の方法で画面のちらつきWindows10エラーを修正できない場合は、問題を解決するためにアンインストールする必要があります。デバイスを再起動すると、Windowsはドライバーを再インストールするため、この方法でシステムが損傷することを心配する必要はありません。
次に、ディスプレイドライバをアンインストールする方法を説明します。
ステップ1:最初のソリューションのステップ1-2に従い、アダプターを右クリックして選択します デバイスをアンインストールします 。
ステップ2:ポップアウトウィンドウで、チェックします このデバイスのドライバーソフトウェアを削除します 次にクリックします OK 。
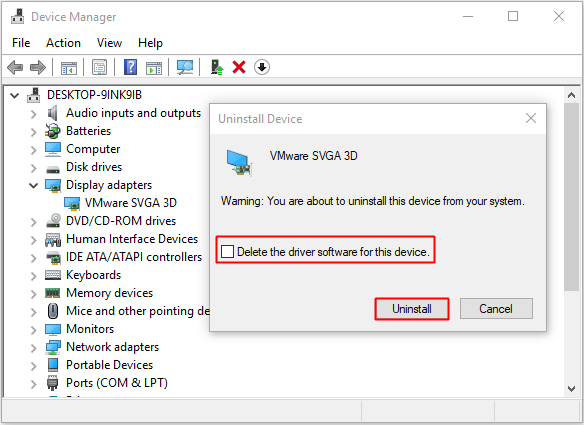
コンピュータを再起動し、エラーが再度表示されるかどうかを確認します。
方法2:互換性のないアプリをアンインストールする
画面のちらつきを引き起こすWindows10をMicrosoftが特定したプログラムは、iCloud、IDT Audio、NortonAntivirusの3つです。ただし、Windows10の画面のちらつきを引き起こす可能性のある他のアプリケーションがいくつかあります。
したがって、画面がWindows 10を点滅させる前に新しいソフトウェアをインストールしたかどうかを検討することをお勧めします。インストールされている場合は、それを削除して、画面のちらつきWindows10を修正することができます。
あなたは行くことができます 設定 >> アプリ >> アプリと機能 最近インストールしたアプリケーションを検索し、左クリックして選択します アンインストール 。
問題のあるアプリケーションをアンインストールした後、コンピューターを再起動して、画面がちらつくWindows10がまだ存在するかどうかを確認します。
上記のすべての方法で画面のちらつきWindows10エラーを解決できない場合は、次のことを試してください。 Windows10アップデートを無効にする 、またはあなたも試すことができます Windowsを更新する 。
結論
この投稿によると、画面のちらつきのWindows 10の問題を解決するためのいくつかの実行可能な方法を見つけることができるので、問題が発生した場合は、上記の方法を使用して自分でこのエラーを解決することができます。
![[7 つの簡単な方法] 古い Facebook アカウントをすばやく見つけるにはどうすればよいですか?](https://gov-civil-setubal.pt/img/news/37/how-can-i-find-my-old-facebook-account-quickly.png)



![Windows7 / 8/10でNtfs.sysブルースクリーンを修正する3つの方法[MiniToolNews]](https://gov-civil-setubal.pt/img/minitool-news-center/29/3-methods-fix-ntfs.png)


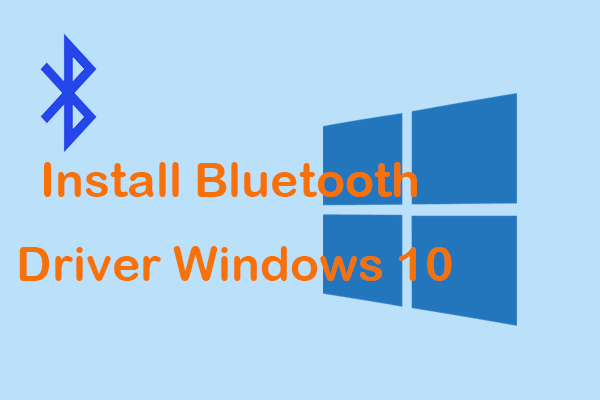
![このアプリケーションを修正するためのトップ10ソリューションは、Win10のコンピューターでは実行できません[MiniToolのヒント]](https://gov-civil-setubal.pt/img/blog/47/las-10-mejores-soluciones-para-arreglar-no-se-puede-ejecutar-esta-aplicaci-n-en-el-equipo-en-win-10.jpg)


![解決済み–ドライバーがWindowsでコントローラーエラーを検出した[MiniTool News]](https://gov-civil-setubal.pt/img/minitool-news-center/10/solved-driver-detected-controller-error-windows.jpg)
![Windows10で「Windowsエクスプローラーダークテーマ」エラーを修正する方法[MiniToolNews]](https://gov-civil-setubal.pt/img/minitool-news-center/08/how-fix-windows-explorer-dark-error-windows-10.jpg)






