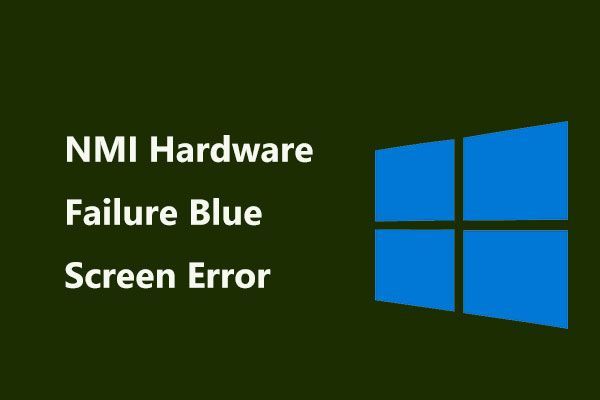[解決済み] Seagateハードドライブのビープ音?これがあなたがすべきことです! [MiniToolのヒント]
Seagate Hard Drive Beeping
まとめ:

Seagateハードドライブなど、内蔵または外付けハードドライブからビープ音が鳴ったり、異常にクリックしたりしていませんか?今すぐおくつろぎください!ここでは、データのセキュリティを確保するための2つの効果的な方法を提供しながら、ビープ音/クリックのSeagateハードドライブのトラブルシューティングを支援します。
クイックナビゲーション:
カチッという音やビープ音がするハードドライブ
「私はおそらく1年間使用したSeagateハードドライブを持っていて、ビープ音が鳴り始めました。 Xboxの電源を入れましたが、Xboxの内容がコンソールに表示されません。 'Reddit
ハードドライブは通常ほとんど無音ですが、アクセス中またはオフになっているときに、ミュートされたクリック音が鳴る場合があります。これは完全に正常です。
ただし、ときどき音がしたり、カチッという音、ビープ音、バイブレーション、グラインディングなど、今まで聞いたことのない音が聞こえ始めた場合は、何か問題がある可能性があります。コンピュータへの接続、ファイルの転送などの操作中にハードドライブから音がすることについて不満を言う人もいます。
伝えられるところによると、ハードドライブのノイズの問題は、Seagate外付けハードドライブで頻繁に発生します。さらに、HGST、My Passport、Transcendなどの他のブランドの外付けハードドライブを使用している場合にも、ハードディスクのノイズが発生する可能性があります。内蔵ハードドライブからビープ音が鳴ることもあります。
ハードドライブから異常な音がする場合、次に行うことは、ハードドライブが本当に故障しているかどうかを判断することです。そうである場合は、ディスクデータを保護するために、以下の手順に従って読み続けてください。
Seagateハードドライブのビープ音/クリック音を修正するだけです
ハードドライブからカチッという音やビープ音がする場合は、次の5つの方法でこの問題のトラブルシューティングを行うことができます。以下の明確な指示に従ってください。
方法1:ほこりを取り除く
Seagateハードドライブのポートがほこりっぽい場合、ビープ音が鳴ることがあります。ほこりを取り除く方法については、以下のガイドに従ってください。
手順1:外付けハードドライブをコンピューターから取り外します。
ステップ2:ディスクからケーブルを抜きます。
ステップ3:コンピューター、ハードドライブ、およびケーブルのポートに息を吹き込みます。
手順4:同じケーブルを使用してハードドライブをPCに再接続し、ハードドライブのビープ音の問題が引き続き発生するかどうかを確認します。
方法2:別のケーブルを使用する
電源ケーブルを接続するとハードドライブのカチッという音やビープ音が消えるが、データケーブルをハードディスクに接続すると元に戻る場合があります。この場合、問題の原因はデータケーブルの損傷である可能性があります。
別のケーブルを使用して、外付けハードドライブをコンピューターに接続してみてください。その後、ビープ音やカチッという音が消えるかどうかを確認します。
方法3:ディスクを別のポートに接続する
Seagateハードドライブのビープ音のもう1つの原因は、ポートの障害である可能性があります。そのため、別のUSBポートに接続してみて、後でハードドライブのノイズがなくなるかどうかを確認してください。
方法4:USBYケーブルを使用するかUSBハブに接続する
Seagate外付けハードドライブをサポートするのに十分な電力がない場合、ビープ音が鳴る場合があります。したがって、ビープ音を取り除くために、USB Yケーブル(2つのコネクタを備えたケーブル)を使用してみることができます。 2つのコネクタがコンピュータにしっかりと接続されていることを確認する必要があります。
または、USBハブを使用して、ハードドライブを直接接続する代わりにPCに接続することもできます。次に、ハードドライブから同じビープ音が鳴るかどうかを確認します。
方法5:外付けハードドライブを別のコンピューターに接続する
上記の方法を試しても、ハードドライブのビープ音/カチッという音が聞こえる場合があります。この場合、ターゲットハードドライブを別のコンピューターに接続してみることができます。
残念ながら、上記の方法では十分ではないことがよくあります。ビープ音またはカチッという音が続く場合は、ハードドライブに障害が発生している可能性があります。それで、あなたは何をすべきですか?次のセクションに進んで解決策を見つけましょう。
ハードドライブのビープ音またはクリック音が発生した場合は、ディスクを確認してください
Seagateハードドライブを確認するには、WindowsCHKDSKコマンドラインツールを使用できます。ディスクがPCで認識できることを確認してから、以下の手順に従ってください:(例としてWindows 10を使用します):
ステップ1:ターゲットディスクをコンピューターに接続します。
ステップ2:タイプ CMD 検索ボックスで、このツールを右クリックして、管理者としてコマンドプロンプトを実行します。
ステップ3:次のコマンドを入力し、 入る キー:
chkdsk g:/ r

さらに、プロのハードドライブテストソフトウェアを使用して、 外付けハードドライブを確認してください ディスクがビープ音を鳴らしたとき。ここでは、MiniTool PartitionWizardの使用をお勧めします。その 表面試験 この機能を使用して、ドライブに不良セクタがあるかどうかを確認できます。
MiniTool Partition Wizardを起動した後、Seagate外付けハードドライブを選択し、をクリックします 表面試験 次にクリックします 今すぐ始める 。不良ブロックが存在する場合、このツールはそれらを赤でマークします。

ディスク障害によるハードドライブのビープ音/クリックの場合にデータを安全に保つ
外付けハードドライブが奇妙なノイズを引き起こしていることが確実な場合は、今すぐデータセキュリティを保護する時が来ました。簡単に、以下に2つの便利な方法を示します。
方法1:外付けハードドライブをバックアップする
注意: 外付けハードドライブのビープ音が聞こえても、それでもコンピュータで認識できる場合は、可能であれば、すぐにデータをバックアップしてください。データをバックアップする最良の方法は、専門家と 無料のバックアップソフトウェア -MiniToolShadowMaker。信頼性が高く安全なバックアッププログラムとして、ファイル/フォルダ、Windowsオペレーティングシステム、ディスク、またはパーティションをクリックするだけでバックアップできます。
ディスクイメージングに加えて、ディスククローンとファイル同期の2種類のバックアップ方法を提供します。ディスククローン作成方法は、外付けハードドライブ上のすべてのデータをバックアップします。同期方法は、重要なファイルを他の場所にすばやく同期します。これらのファイルは直接表示できます。
次に、下のボタンからMiniTool ShadowMakerを無料でダウンロードして、データ保護を今すぐお試しください。
ステップ1:MiniToolShadowMakerを実行します。
ステップ2:に移動します バックアップ ページをクリックし、 ソース モジュール、入力 フォルダとファイル バックアップしたい外付けハードドライブ上の重要なファイルを選択します。

ステップ3:ファイルバックアップイメージを保存する宛先パスを選択します。ここでは、重要なデータをUSBフラッシュドライブまたは内蔵ハードドライブにバックアップできます。

ステップ4:その後、クリックできます 今すぐバックアップ ファイルのバックアップを開始します。

ハードドライブのビープ音が鳴った場合にファイルをイメージにバックアップしたくない場合は、次のように選択できます。 同期ファイル 。これを行うには、 同期 ページで、ソースファイルとターゲットパスを選択し、ファイルの同期を開始します。

シーゲイトのハードドライブがクリック/ビープ音を鳴らした場合に、ディスククローンを介してディスクデータをバックアップすることもできます。 MiniTool ShadowMakerは、と呼ばれる機能を提供します クローンディスク 外付けドライブ上のすべての情報を別のハードドライブに転送できます。
注意: ターゲットディスクには、ビープ音を鳴らし続ける外付けハードドライブ上のすべてのデータを保持するのに十分なディスク容量が必要です。に移動します ツール ページで、外付けハードドライブをソースディスクとして選択し、別のハードディスクをターゲットディスクとして選択してから、クローン作成を開始します。

結論として、MiniTool ShadowMakerは、ハードドライブのノイズが発生した場合に重要なファイルをバックアップするのに非常に役立ちます。今、それをダウンロードしてファイルバックアップイメージを作成したり、ファイルを同期したり、ディスクをクローンしたりすることを躊躇しないでください。
バックアップが完了したら、ハードドライブの交換を検討する必要があります。 MiniToolが役に立った場合は、このソフトウェアを友達と共有できます。
![AdobeIllustratorの最良の解決策がクラッシュの問題を続ける[解決済み] [MiniToolのヒント]](https://gov-civil-setubal.pt/img/data-recovery-tips/97/best-solutions-adobe-illustrator-keeps-crashing-issue.png)





![現在保留中のセクター数に遭遇した場合はどうすればよいですか? [MiniToolのヒント]](https://gov-civil-setubal.pt/img/backup-tips/76/what-do-when-encountering-current-pending-sector-count.png)





![[修正済み] WindowsSearchが機能しない| 6つの信頼できるソリューション[MiniToolのヒント]](https://gov-civil-setubal.pt/img/backup-tips/03/windows-search-not-working-6-reliable-solutions.jpg)
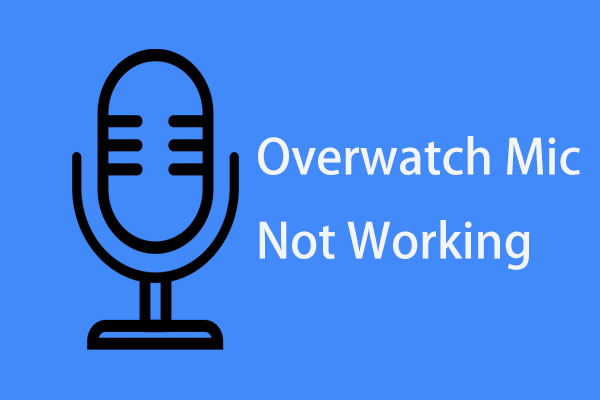
![iPhoneから削除したメッセージを取得できますか?ベストソリューション![MiniToolのヒント]](https://gov-civil-setubal.pt/img/ios-file-recovery-tips/65/can-i-retrieve-deleted-messages-from-my-iphone.jpg)

![名前を修正する方法Outlookエラーを解決できない[MiniToolニュース]](https://gov-civil-setubal.pt/img/minitool-news-center/48/how-fix-name-cannot-be-resolved-outlook-error.png)