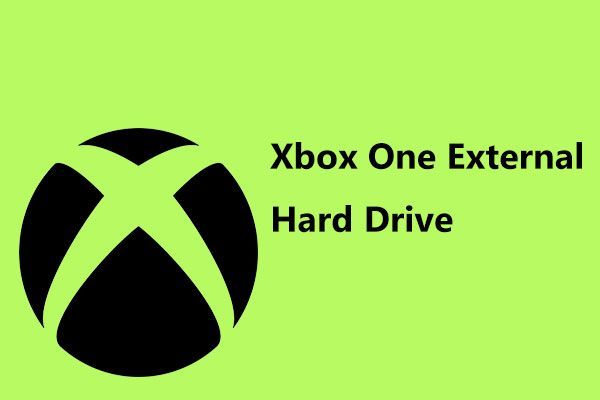Spotify エラー認証 74 を修正する方法: 6 つの実用的な方法
How Fix Spotify Error Auth 74
Spotify はオーディオ ストリーミングおよびメディア サービスのプロバイダーです。ほとんどの人は曲を聴くためにそれを使用しているはずです。ただし、エラー コード 1、エラー コード 3、エラー コード 17 などのエラーが発生する場合もあります。 Spotify エラー認証 74 に遭遇したことがありますか?それを修正する方法を知っていますか?ここでは、MiniTool Solutions がそれを解決するための完全なガイドを提供します。
このページについて:MiniTool は、削除/紛失したファイルの回復、パーティションの管理、システムのバックアップなどに役立つ多くの強力なツールも提供します。問題を解決するために適切なツールを選択できます。アクセスできないパーティション、破損したシステム、またはその他のデータストレージデバイスからファイルを救出する必要がある場合は、無料のデータ回復ソフトウェアである MiniTool Power Data Recovery を選択できます。
MiniTool Power Data Recovery無料クリックしてダウンロード100%クリーン&セーフ
Spotify エラーコード認証 74 とは何ですか
Spotify エラー認証 74 は、Spotify がサーバーに接続できないときに発生します。次のエラー メッセージが表示される場合があります。 ファイアウォールが Spotify をブロックしている可能性があります。 Spotify を許可するにはファイアウォールを更新してください。さらに、現在使用されているプロキシ設定を変更してみることもできます。 (エラーコード:認証74)
実はSpotifyではエラーコード74がよく発生します。このエラーが発生すると、Spotify は実行できなくなり、このアプリを使用できなくなります。 Spotify エラー認証 74 はなぜ発生しますか?
いくつかの理由が挙げられます。
 ファイアウォールが Spotify をブロックしている可能性があります: 適切に修正する方法
ファイアウォールが Spotify をブロックしている可能性があります: 適切に修正する方法多くのユーザーは、システムにログインしようとしているときにファイアウォールが Spotify をブロックしている可能性があるというエラーを受け取ったことがあると述べています。
続きを読むSpotify エラー認証 74 を修正する方法
このセクションでは、Spotify エラー認証 74 を修正する方法を 6 つの実用的な方法で説明します。
方法 1: Spotify で地域を変更する
ステップ 1: 通常どおり Spotify にログインします。電子メール、Google、Facebook、または Apple アカウントを使用してログインできます。
ステップ 2: をクリックします プロフィール 右上にあります。
ステップ 3: 選択する アカウント ドロップダウン メニューから。
ステップ 4: をクリックします プロファイル編集 次のウィンドウで適切な領域を設定します。
ステップ 5: をクリックします。 プロファイルを保存 変更を保存します。
その後、Spotify を再度開いて、エラーが解決したかどうかを確認できます。
方法 2: プロキシ設定/VPN を無効にする
VPN またはプロキシを使用している場合は、エラー コード 74 が表示される場合もあります。エラーを修正するには、次の手順で [設定] ウィンドウで VPN またはプロキシを無効にすることができます。
ステップ 1: を押します。 勝利+私 をクリックして設定ウィンドウを開きます。
ステップ 2: 選択する ネットワークとインターネット 。
ステップ 3: に移行します。 VPN 左側のタブをクリックし、下にスクロールして見つけます 高度なオプション 。
ステップ 4: スイッチを次のように切り替えます。 オフ 下 従量制課金ネットワーク経由の VPN を許可する 。
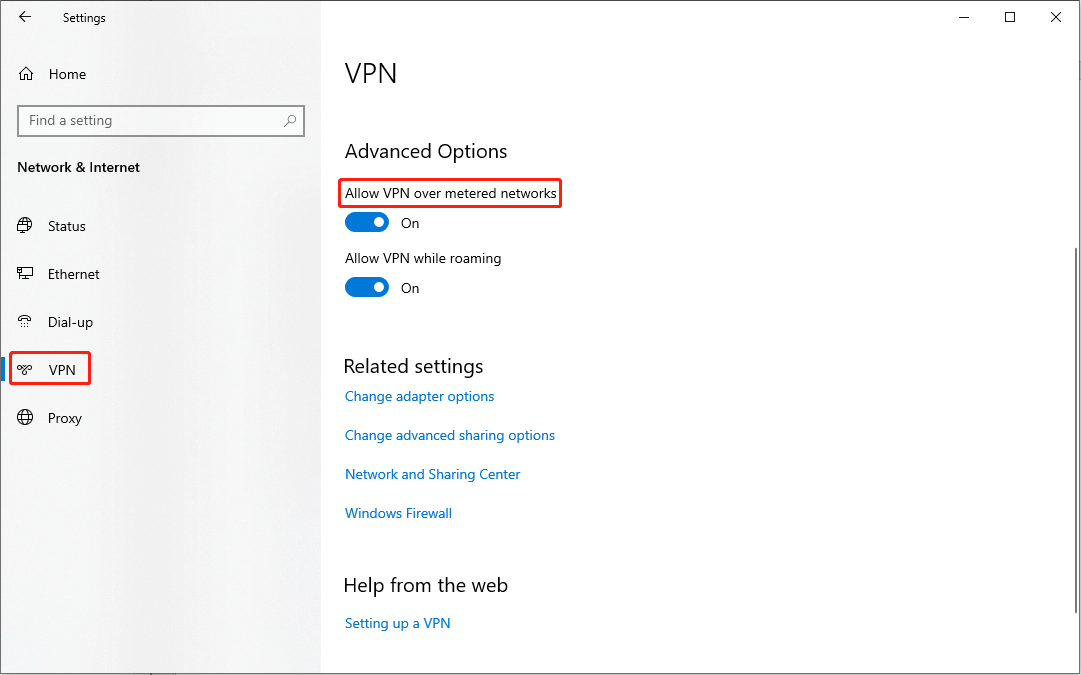
ステップ 5: プロキシ セクションを見つけてください 手動プロキシ設定 右側のペインにあります。
ステップ 6: 電源をオフにします。 プロキシサーバーを使用する サービス。
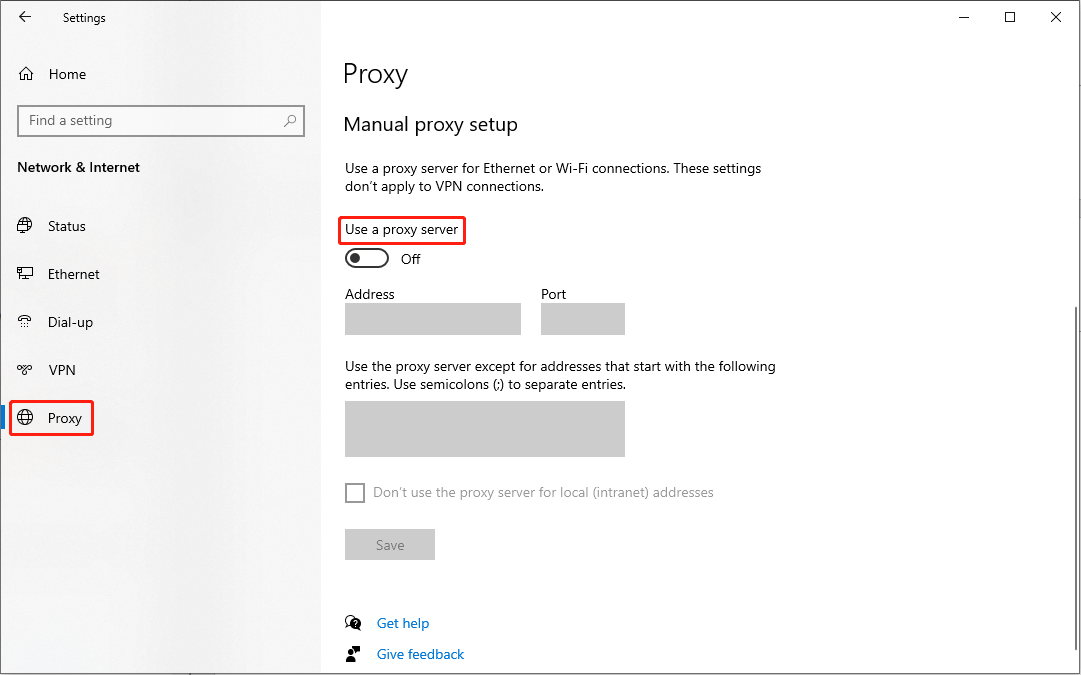
方法 3: Windows ファイアウォール経由で Spotify を許可する
ステップ 1: を押します。 勝利+S そして入力してください コントロールパネル 検索ボックスに入力します。
ステップ 2: ヒットする 入力 それを開くために。
ステップ 3: 選択する システムとセキュリティ 、次に選択します Windows Defender ファイアウォール 。
ステップ 4: 選択する Windows Defender ファイアウォールを介したアプリまたは機能を許可する 左側にあります。
![[Windows Defender ファイアウォールを介したアプリまたは機能を許可する] を選択します](http://gov-civil-setubal.pt/img/news/66/how-fix-spotify-error-auth-74-4.png)
ステップ 5: 次のウィンドウで、をクリックします。 設定を変更する そして見つけます Spotify の音楽 の中に 許可されるアプリと機能 セクション。
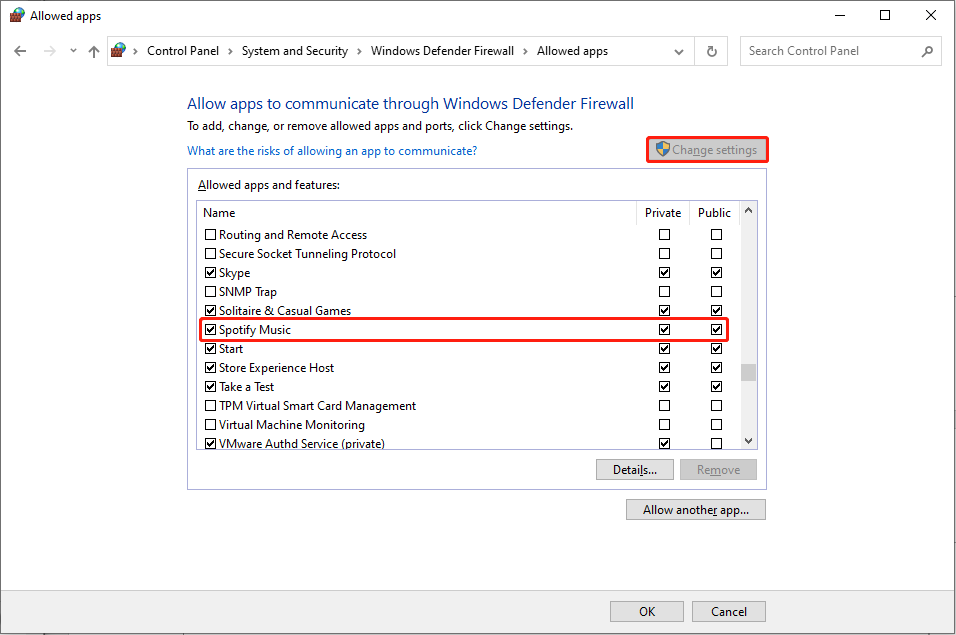
ステップ6: 両方にチェックマークを追加します プライベート そして 公共 オプション。
ステップ 7: をクリックします。 わかりました をクリックして変更を保存します。
方法 4: Hosts ファイルを変更する
ステップ 1: を押します。 勝利+S そして入力してください メモ帳 テキストボックスに入力します。
ステップ 2: 選択する 管理者として実行 右側のペインにあります。
ステップ 3: メモ帳ウィンドウで、 を押します。 Ctrl + O をクリックして参照ウィンドウを開きます。
ステップ 4: に移動します。 ローカルディスク(C:) > ウィンドウズ > システム32 > 運転手 > 等 。
ステップ 5: をダブルクリックします。 ホスト ファイルを開くことができます。
チップ: 見つからない場合は、 ホスト ファイルを変更してください テキストドキュメント に すべてのファイル 。ステップ 6: 見つけた場合 0.0.0.0 weblb-wg.gslb.spotify.com0.0.0.0 エントリを直接削除できます。見つからない場合は、次の方法に進んでください。
ステップ 7: を押します。 Ctrl + S 変更を保存します。
hosts ファイルの詳細については、次の投稿を参照してください。 Windows 10でホストファイルを編集する方法 。
方法5: Spotifyを修復/リセットする
ステップ 1: を押します。 勝利+私 をクリックして設定ウィンドウを開きます。
ステップ 2: 選択する アプリ そして、次の場所に移動します アプリと機能 セクション。
ステップ 3: 入力する スポティファイ 下のボックスに アプリと機能 。
ステップ 4: をクリックします Spotify の音楽 をダブルクリックします 高度なオプション 。
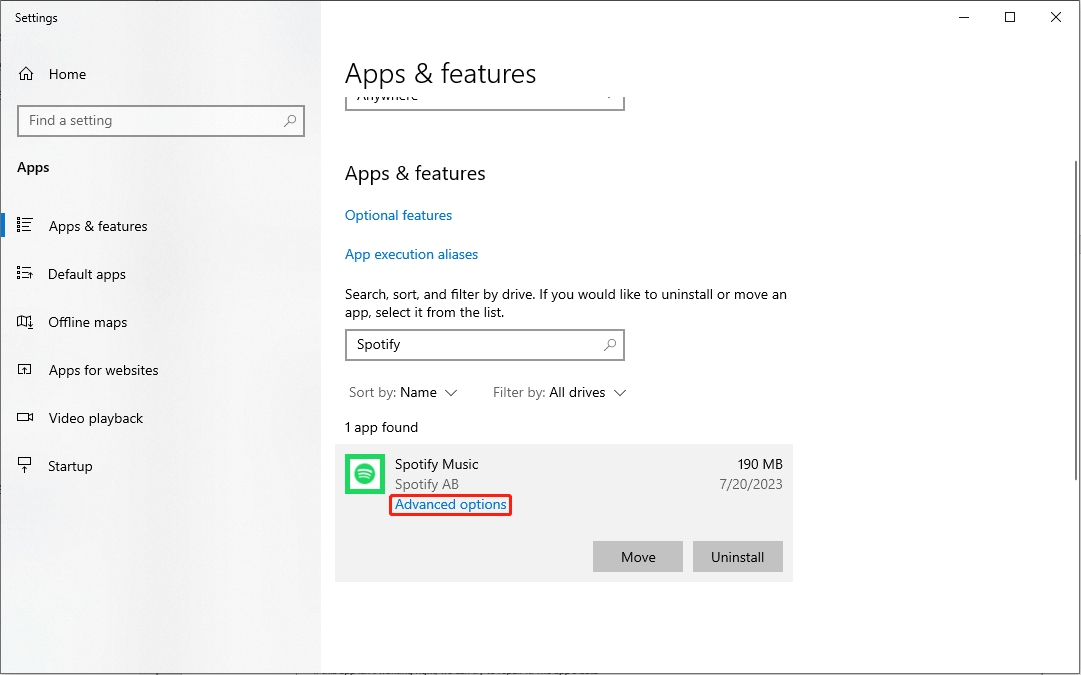
ステップ 5: 選択する 修理 次のウィンドウで。
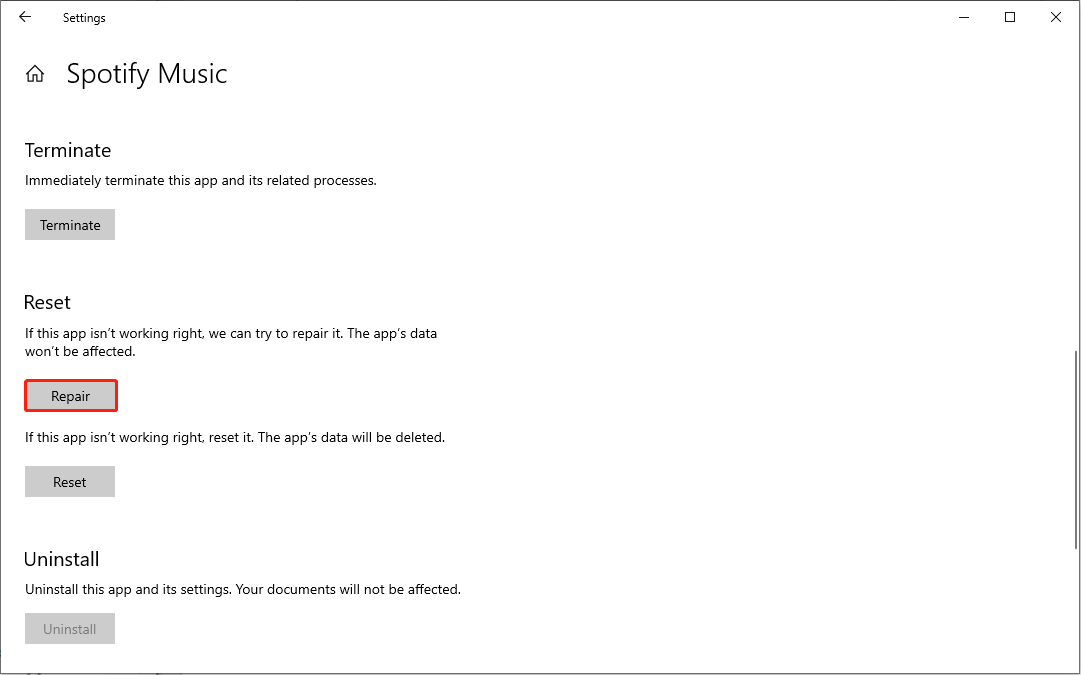
修復プロセスが完了したら、エラーが修正されたかどうかを確認できます。まだ存在する場合は、クリックできます リセット 同じウィンドウ上で。ただし、アプリをリセットすると、アプリ上のすべてのデータが消去されることに注意してください。
方法 6: Spotify を再インストールする
ステップ 1: 始める アイコン。
ステップ 2: [スタート] メニューを調べて、 スポティファイ 。
ステップ 3: それを右クリックして選択します アンインストール コンテキストメニューから。
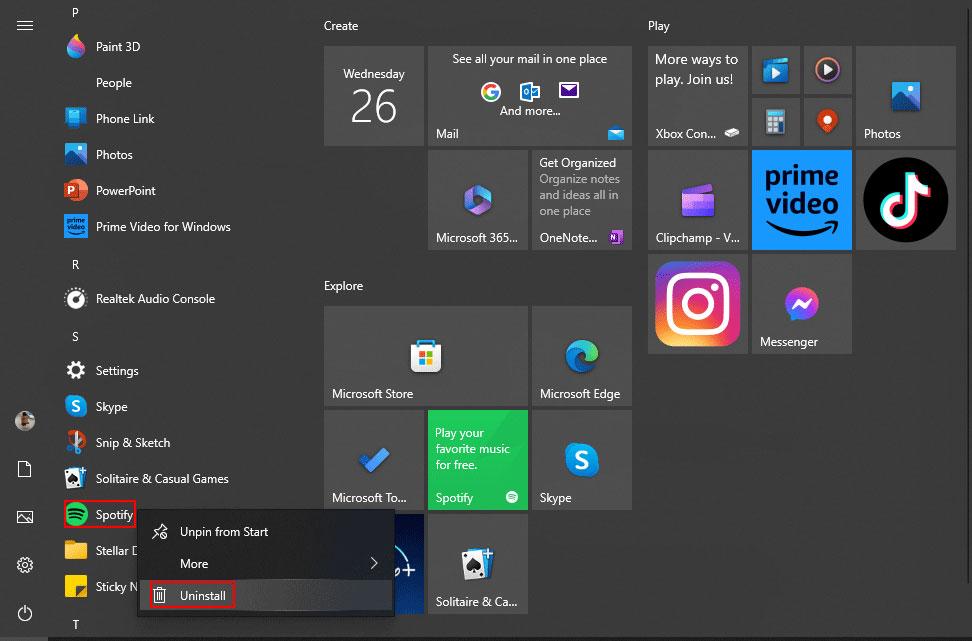
その後、Microsoft Store にアクセスして Spotify を再度ダウンロードできます。
結論
Spotify エラー認証 74 はひどいエラーではありません。この投稿を読んで、自分で修正してみてください。この方法が実際に役立つことを願っています。
さらに、強力なファイル回復ソフトウェアである MiniTool Power Data Recovery をお勧めします。データ復元ソフトウェアをお探しなら、MiniTool Power Data Recovery を試してみてはいかがでしょうか?
MiniTool Power Data Recovery無料クリックしてダウンロード100%クリーン&セーフ



![削除されたInstagramの写真を回復する方法は?これらのテスト済みの方法を試してください[MiniToolのヒント]](https://gov-civil-setubal.pt/img/android-file-recovery-tips/69/how-recover-deleted-instagram-photos.jpg)


![エラーコードTermiteDestiny 2:これらの方法を試して修正してください[MiniTool News]](https://gov-civil-setubal.pt/img/minitool-news-center/34/error-code-termite-destiny-2.jpg)

![「SteamPendingTransaction」の問題が発生した場合の対処方法[MiniToolNews]](https://gov-civil-setubal.pt/img/minitool-news-center/70/what-do-if-you-encounter-steam-pending-transaction-issue.jpg)


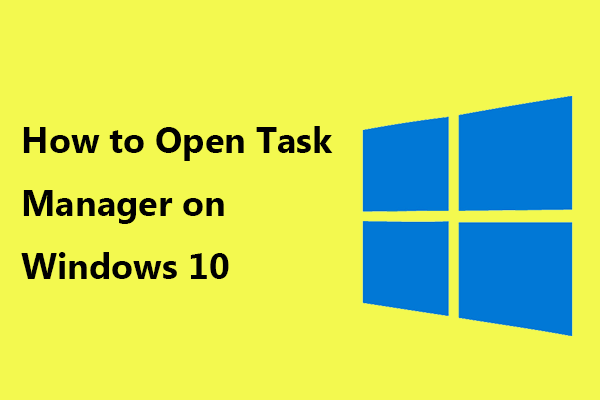
![CorsairユーティリティエンジンはWindowsで開きませんか?これらの方法を試してください[MiniToolニュース]](https://gov-civil-setubal.pt/img/minitool-news-center/03/corsair-utility-engine-won-t-open-windows.png)



![紛失/盗難されたiPhoneからデータを回復することは可能ですか?はい! [MiniToolのヒント]](https://gov-civil-setubal.pt/img/ios-file-recovery-tips/59/is-it-possible-recover-data-from-lost-stolen-iphone.jpg)