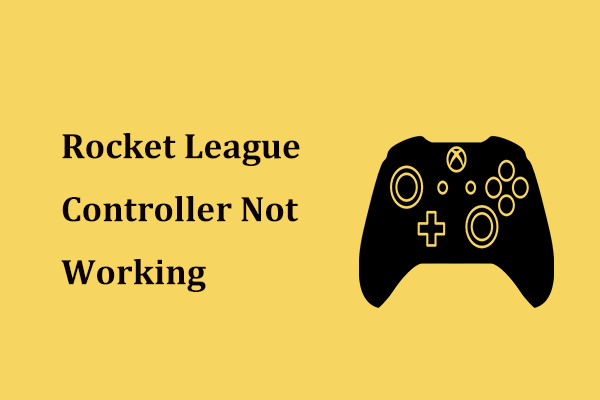クラウドストレージデータの同期時にオリジンエラーを修正する4つの信頼できる方法[MiniToolNews]
4 Reliable Ways Fix Origin Error Syncing Cloud Storage Data
まとめ:
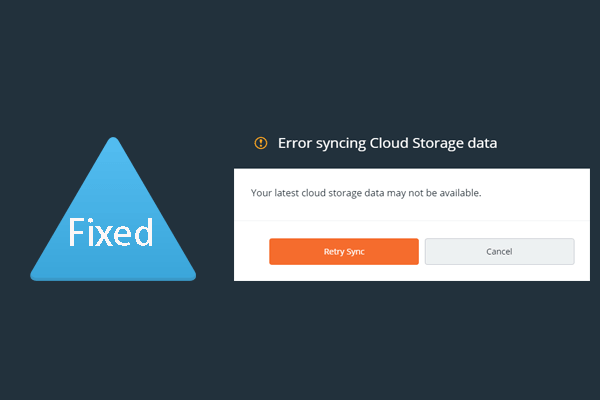
クラウドストレージデータの同期におけるOriginエラーとは何ですか?クラウドストレージデータの同期エラーの原因は何ですか? Originがクラウドストレージデータを同期できないというエラーを解決するにはどうすればよいですか?からのこの投稿 MiniTool クラウドストレージデータの同期でOriginエラーを修正する4つの方法を示します。
多くのOriginユーザーは、保存したゲームにアクセスするたびに、クラウドストレージデータの同期中にエラーが発生することに不満を持っています。クラウドストレージデータの同期中にOriginエラーが発生すると、ユーザーはデータとファイルが失われたと思って動揺しました。
Originがクラウドストレージデータを同期できないという同じエラーが発生した場合は、適切な場所にアクセスしてください。この投稿では、クラウドストレージデータの同期に関するOriginエラーの問題に対処する方法を紹介します。
クラウドストレージデータの同期時にオリジンエラーを修正する4つの方法
このパートでは、クラウドストレージデータの同期で発生したOriginエラーを修正する方法を紹介します。
方法1.Origin内で[保存の復元]オプションを使用する
クラウドストレージデータの同期中に発生したエラーOriginエラーを修正するには、Origin内で[復元] [保存]オプションを使用できます。
さて、これがチュートリアルです。
- Originアプリケーションを開きます。
- 次に、をクリックします 私のゲーム Originがクラウドストレージデータを同期できませんというエラーが発生するゲームを選択します。
- クリック ゲームの詳細を見る 。
- 次に、 クラウドストレージ そして 保存を復元 。
- このアクションにより、エラーによって誤って削除された保存済みゲームを復元できます。
すべての手順が完了したら、Originを再起動し、クラウドストレージデータの同期中にOriginエラーが修正されているかどうかを確認します。
方法2.オリジンキャッシュフォルダをクリアする
Originがクラウドストレージデータを同期できないというエラーを修正するために、Originのキャッシュをクリアしてみてください。ただし、先に進む前に、すべてのOriginソフトウェアが完全に閉じられていることを確認してください。
さて、これがチュートリアルです。
- 押す ウィンドウズ キーと R 一緒にキーを開いて開く 実行 ダイアログ。
- 次に、 %ProgramData%/ Origin ボックス内でクリックします OK 続ける。
- フォルダを除くすべてのファイルとフォルダを削除します LocalContent 。
- 次に、[ファイル名を指定して実行]ダイアログを開き、次のように入力します %アプリデータ% ボックス内でクリックします OK 続ける。
- に移動します アプリデータ を削除します 原点 フォルダ。
その後、コンピューターを再起動し、クラウドストレージデータの同期に関するOriginエラーが修正されているかどうかを確認します。
方法3.モデムとルーターを再起動します
一部のユーザーは、モデムとルーターを再起動した後、クラウドストレージデータの同期エラーを修正したと報告しました。そのため、Originがクラウドストレージデータを同期できないというエラーが発生した場合は、モデムとルーターを再起動してみてください。
関連記事: モデムVSルーター:それらの違いは何ですか?
方法4.ビデオカードドライバーを更新する
クラウドストレージデータの同期に関するOriginエラーを修正するために、ビデオカードドライバーの更新を試みることができます。
さて、これがチュートリアルです。
- 押す ウィンドウズ キーと R 一緒にキーを開いて開く 実行 ダイアログ。
- タイプ devmgmt.msc ボックスで[OK]をクリックして続行します。 (投稿も読むことができます デバイスマネージャーWindows10を開く10の方法 デバイスマネージャを開く方法の詳細については、こちらをご覧ください。)
- ポップアップウィンドウで、 ディスプレイアダプタ 。
- リストからビデオカードドライバを選択します。
- 次に、 ドライバーの更新 続ける。
- ポップアップウィンドウで、 更新されたドライバーソフトウェアを自動的に検索する 。
- 次に、画面の指示に従って続行します。
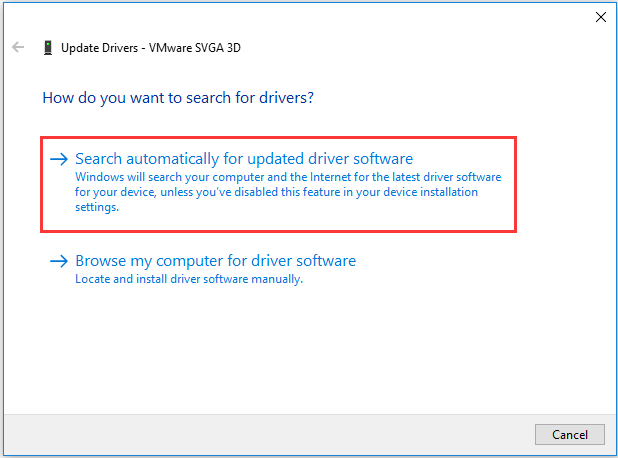
すべての手順が完了したら、ビデオカードドライバーを更新し、コンピューターを再起動して、クラウドストレージデータの同期で発生したOriginエラーが修正されているかどうかを確認します。
 デバイスドライバーを更新する方法Windows10(2つの方法)
デバイスドライバーを更新する方法Windows10(2つの方法) Windows 10でデバイスドライバーを更新するにはどうすればよいですか?ドライバーWindows10を更新する2つの方法を確認してください。すべてのドライバーWindows10を更新する方法のガイドもここにあります。
続きを読む最後の言葉
要約すると、この投稿では、Originがクラウドストレージデータを同期できないというエラーを修正する4つの方法を紹介しました。同じエラーが発生した場合は、これらの解決策を試してください。クラウドストレージデータの同期に関するOriginエラーを修正するためのより良いアイデアがある場合は、コメントゾーンで共有できます。


![[修正] YouTubeビデオのトップ10ソリューションは利用できません](https://gov-civil-setubal.pt/img/movie-maker-tips/04/top-10-solutions-youtube-video-is-not-available.jpg)
![Windows10でWindowsエクスプローラーを開く11の方法[MiniToolNews]](https://gov-civil-setubal.pt/img/minitool-news-center/64/11-ways-open-windows-explorer-windows-10.png)
![Netwtw06.sysを修正するための7つの効率的な方法がWindows10で失敗しました[MiniToolのヒント]](https://gov-civil-setubal.pt/img/backup-tips/29/7-efficient-methods-fix-netwtw06.jpg)




![2最高の重要なクローン作成ソフトウェア|データを失うことなくクローンを作成する方法[MiniToolのヒント]](https://gov-civil-setubal.pt/img/backup-tips/95/2-best-crucial-cloning-software-how-clone-without-data-loss.png)


![Rundll32の紹介とRundll32エラーを修正する方法[MiniToolWiki]](https://gov-civil-setubal.pt/img/minitool-wiki-library/58/introduction-rundll32.png)

![Wnaspi32.dll欠落エラーを修正するための5つのソリューション[MiniToolニュース]](https://gov-civil-setubal.pt/img/minitool-news-center/59/5-solutions-fix-wnaspi32.png)



![Spotifyアカウントを不和に接続する方法–2つの方法[MiniToolニュース]](https://gov-civil-setubal.pt/img/minitool-news-center/76/how-connect-spotify-account-discord-2-ways.png)