複数の PC 間で設定を同期する方法 (Windows 10 11)?
Fu Shuno Pc Jiande She Dingwo Tong Qisuru Fang Fa Windows 10 11
同じ Microsoft アカウントでサインインしている限り、Windows 10/11 デバイス間で設定を同期できることをご存知ですか?この投稿では、 MiniTool ソフトウェア Windows 10/11 で設定を同期する方法を紹介します。さらに、紛失したファイルを回復したい場合は、次を使用できます MiniTool Power Data Recovery .
Windows 10/11 同期設定
Windows 10 では、設定の同期機能により、Microsoft アカウントを使用して設定を他のデバイスに同期できます。 Windows 11 では、設定を記憶する機能により、Microsoft アカウントを使用して設定を他のデバイスと同期できます。この投稿では、Windows 10 と Windows 11 の同期設定機能を使用して、複数の PC 間で設定を同期する方法を紹介します。
Windows 10/11 で同期設定用の Microsoft アカウントを作成する
設定を複数のデバイスに同期するには、Microsoft アカウントが必要です。持っていない場合は、作成する必要があります。
>>見る 新しい Microsoft アカウントを作成する方法 .
Windows 10 で設定を同期する方法
Windows 10 コンピューターで設定を同期する場合は、次のガイドに従ってください。
ステップ 1: を押します 窓 + 私 設定アプリを開きます。
ステップ 2: クリック アカウント 設定アプリで。
ステップ 3: 選択 設定を同期する 次ページの左メニューから。
ステップ 4: が表示されます。 設定を同期する インターフェース。同期設定用のマスタースイッチがあります。のボタン 同期設定 デフォルトでオンにする必要があります。
ステップ5:下 個別の同期設定 で、同期する設定を選択できます。初めてパスワードを同期する場合は、次のメッセージが表示されます。 このデバイスで本人確認を行うまで、パスワードは同期されません .をクリックできます。 確認 リンクをクリックして、Microsoft アカウントとパスワードを確認します。次に、ボタンをオンにすることができます パスワード それらを同期します。

別のデバイスで設定を使用するには、その PC で Microsoft アカウントを使用してサインインする必要があります。
他のデバイスへの設定の同期を停止する場合は、ボタンを直接オフにすることができます。 同期設定 .
Windows 11 で設定を同期する方法
Windows 11 コンピューターを使用している場合は、次の手順を使用して設定を同期できます。
ステップ 1: を押します 窓 + 私 設定アプリを開きます。
ステップ 2: に移動 アカウント > Windows バックアップ .
ステップ 3: の横にあるボタンをオンにします。 私の好みを覚えておいてください 右側のパネルにあります。次に、他のデバイスと同期する特定の設定を選択できます。次の 4 つのオプションがあります。 アクセシビリティ 、 パスワード 、 言語設定 、 と その他の Windows 設定 .
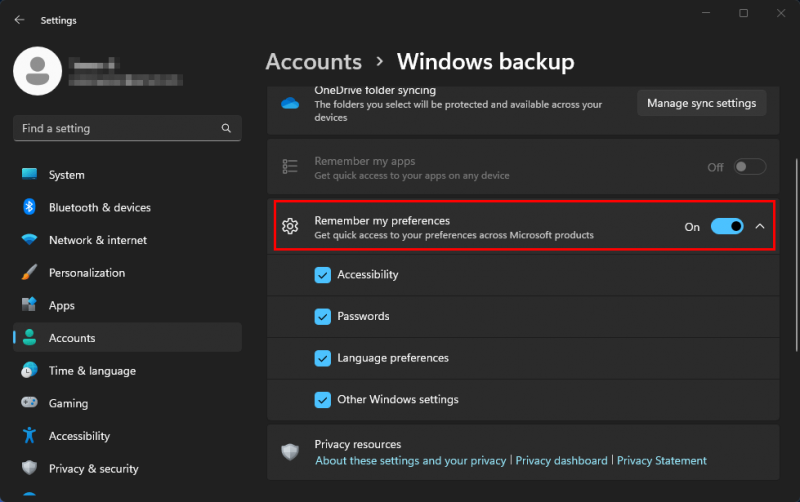
別のデバイスで設定を使用するには、その PC で Microsoft アカウントを使用してサインインする必要があります。
他のデバイスへの設定の同期を停止する場合は、ボタンを直接オフにすることができます。 私の好みを覚えておいてください .
Windows 10/11 で不足しているファイルを回復する
データ損失の問題は一般的な問題です。紛失または削除したファイルを取り戻したい場合、何をすればよいか知っていますか? MiniTool Power Data Recovery を試すことができます。 無料のファイル回復ツール .
このデータ回復ソフトウェアは、内蔵ハード ドライブ、外付けハード ドライブ、メモリ カード、SD カード、USB フラッシュ ドライブなどのさまざまなデータ ストレージ デバイスからファイルを救うために特別に設計されています。
このソフトウェアの無料版では、最大 1 GB のファイルを復元できます。さらにファイルを削除したい場合は、フル エディションを使用する必要があります。
これで、Windows 10 と Windows 11 PC で設定を同期する方法がわかったはずです。解決する必要がある他の問題がある場合は、コメントでお知らせください。

![[解決済み] Windows 10でCTFローダーの問題が発生しましたか?今すぐ修正[MiniToolニュース]](https://gov-civil-setubal.pt/img/minitool-news-center/16/come-across-ctf-loader-issue-windows-10.png)

![ハードディスク1クイック303およびフル305エラーを取得しますか?これが解決策です! [MiniToolのヒント]](https://gov-civil-setubal.pt/img/backup-tips/87/get-hard-disk-1-quick-303.jpg)


![Windows7 / 8/10で東芝サテライトを出荷時設定にリセットする方法は? [MiniToolのヒント]](https://gov-civil-setubal.pt/img/disk-partition-tips/49/how-factory-reset-toshiba-satellite-windows7-8-10.png)


![「デバイスが別のアプリケーションによって使用されている」の修正[MiniToolNews]](https://gov-civil-setubal.pt/img/minitool-news-center/84/fixes-device-is-being-used-another-application.png)


![Powershellを修正するための3つの便利な方法が動作エラーを停止しました[MiniToolニュース]](https://gov-civil-setubal.pt/img/minitool-news-center/47/3-useful-methods-fix-powershell-has-stopped-working-error.jpg)
![Windows10またはMacでフルスクリーンビデオを録画する7つの方法[スクリーン録画]](https://gov-civil-setubal.pt/img/screen-record/92/7-ways-record-full-screen-video-windows-10.png)
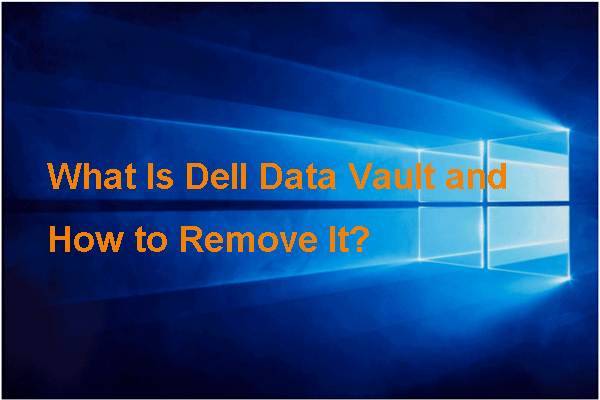
![Windows10でタッチパッドが機能しない問題を解決する7つの方法[MiniToolNews]](https://gov-civil-setubal.pt/img/minitool-news-center/07/7-ways-fix-touchpad-not-working-windows-10.png)


