Unarc.dllを修正する4つの解決策がエラーコードを返しました[MiniToolニュース]
4 Solutions Fix Unarc
まとめ:
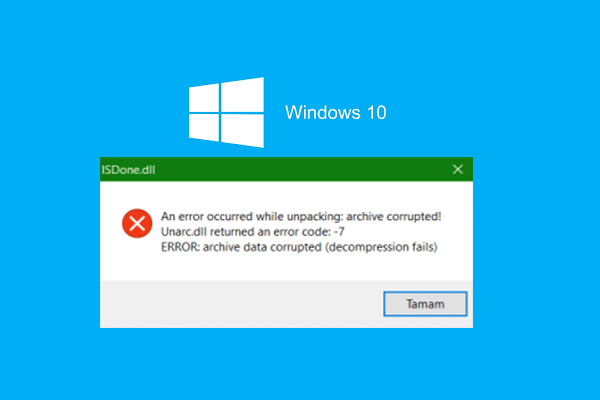
Unarc.dllとは何ですか? unarc.dllがエラーコードを返したエラーは何ですか?このunarc.dllエラーを修正する方法は?からのこの投稿 MiniTool unarc.dllがエラーコードを返す問題を修正する方法を示します。
Unarc.dllとは何ですか?
Unarc.dllは、特定のプログラムに適切に使用できるWindows用ライブラリのダイナミックキンクです。そのため、unarc.dllが見つからない場合、プログラムは正常に動作せず、unarc.dllが見つからないというエラーが発生したり、unarc.dllの問題がエラーコードを返したりする可能性があります。
したがって、次のセクションでは、いくつかの解決策でエラーコードを返したunarc.dllのエラーを修正する方法を示します。
Unarc.dllがエラーコードを返したのを修正する方法は?
このセクションでは、unarc.dllエラーの解決策を一覧表示します。
解決策1.プログラムを再インストールします
問題が発生した場合、プログラムの実行時にunarc.dllがエラーコードを返しました。プログラムを再インストールすることを選択できます。
一般的に、プログラムを再インストールすることは、このunarc.dllがエラーコードの問題を返したことを修正することができます。
プログラムを再インストールしてもunarc.dllエラーを修正できない場合は、他の解決策を試すことができます。
解決策2.Unarc.dllファイルを再登録します
unarc.dllエラーを修正する2つ目の方法は、unarc.dllファイルを再登録することです。
さて、これがチュートリアルです。
手順1:コンピューターで現在のunarc.dllファイルを見つけ、名前をunarc.bak.dllに変更します。
ステップ2:別の通常のコンピューターからunarc.dllをコピーし、デスクトップに保存します。
手順3:オペレーティングシステムのビットに応じて、ファイルを次のフォルダに移動します。
- 32ビットオペレーティングシステムのSystem32フォルダー
- 64ビットシステムのSysWOW64フォルダー。
ステップ4:次に、新しいDLLファイルを登録する必要があります。を開きます パワーシェル 管理者として実行します。
手順5:次のコマンドを入力します。
ق32%systemroot% System32 unarc.dll (32ビットオペレーティングシステムの場合)
PASSWORD32%systemroot% SysWOW64 unarc.dll (64ビットオペレーティングシステムの場合)
終了したら、コンピュータを再起動し、アプリケーションを再度実行して、unarc.dllがエラーコードを返したかどうかを確認します。
解決策3.グラフィックスドライバーを更新する
unarc.dllがエラーコードを返したエラーを解決するために、グラフィックドライバを更新してみることもできます。
さて、これがチュートリアルです。
ステップ1:を押します ウィンドウズ キーと R 一緒にキーを開いて開く 実行 ダイアログ。次に、 devmgmt.msc ボックス内でクリックします OK 続ける。
ステップ2:[デバイスマネージャー]ウィンドウで、アップグレードするドライバーを選択し、 ドライバーの更新 コンテキストメニューから続行します。
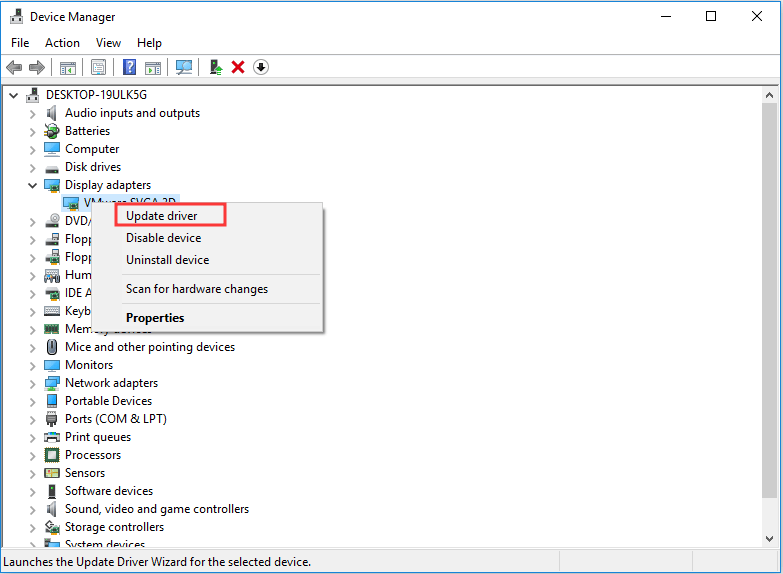
ステップ3:次に 更新されたドライバーソフトウェアを自動的に検索する 続ける。
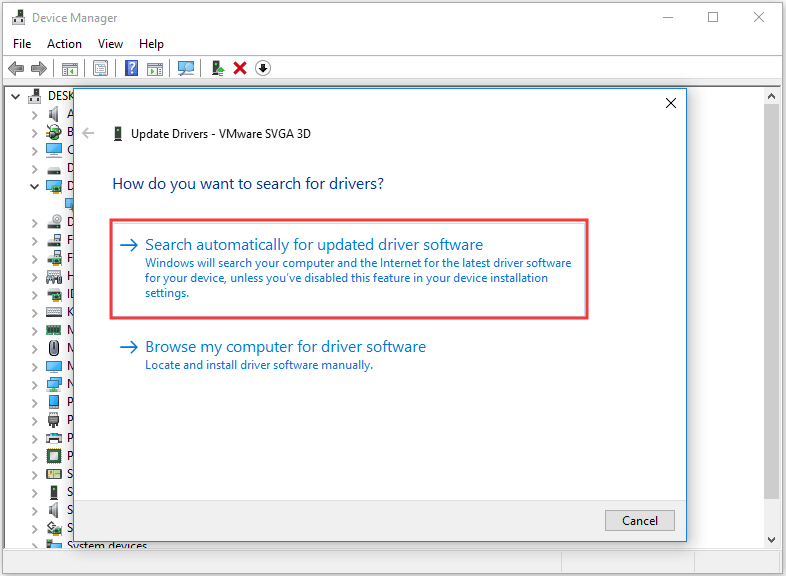
ステップ4:その後、ウィザードに従って続行できます。
終了したら、コンピュータを再起動し、unarc.dllがエラーコードを返した問題が解決したかどうかを確認します。
 デバイスドライバーを更新する方法Windows10(2つの方法)
デバイスドライバーを更新する方法Windows10(2つの方法) Windows 10でデバイスドライバーを更新するにはどうすればよいですか?ドライバーWindows10を更新する2つの方法を確認してください。すべてのドライバーWindows10を更新する方法のガイドもここにあります。
続きを読む解決策4.クリーンブートを実行します
unacr.dllエラーを修正するには、次のことを試みることができます クリーンブートを実行します 。クリーンブートを実行すると、unarc.dllがエラーコードを返したときにエラーが発生したスタートアップアイテムまたはサードパーティアプリケーションを特定するのに役立ちます。
さて、これがチュートリアルです。
ステップ1:を押します ウィンドウズ キーと R 一緒にキーを開いて開く 実行 ダイアログ、次に入力します msconfig ボックス内でクリックします OK 続ける。
ステップ2:ポップアップウィンドウで、 サービス タブをクリックしてオプションをチェックします すべてのMicrosoftサービスを非表示にする 。次に、をクリックします すべて無効にする 続ける。
![[すべて無効にする]を選択して続行します](http://gov-civil-setubal.pt/img/minitool-news-center/08/4-solutions-fix-unarc-4.png)
ステップ3:次に 起動 ページをクリックし、をクリックします タスクマネージャーを開く 続ける。
ステップ4:不要なスタートアップアイテムを選択して、 無効にする 続ける。
その後、コンピュータを再起動し、unarc.dllの問題がエラーコードを返したかどうかを確認してください。そうである場合は、通常の状態でコンピュータを再起動してから、スタートアップアイテムを1つずつ無効にして、unarc.dllエラーの原因となるアイテムを見つけることができます。
最後の言葉
要約すると、この投稿では、unarc.dllとは何か、およびunarc.dllがエラーコードの問題を返したのを修正する方法を紹介しました。このunarc.dllエラーを修正するためのより良い解決策がある場合は、コメントゾーンで共有してください。



![Chromeの自動更新を無効にする方法Windows10(4つの方法)[MiniToolニュース]](https://gov-civil-setubal.pt/img/minitool-news-center/31/how-disable-automatic-chrome-updates-windows-10.jpg)



![アップグレードを開始してインストールメディアから起動する方法 [MiniTool Tips]](https://gov-civil-setubal.pt/img/backup-tips/B8/how-to-fix-start-an-upgrade-and-boot-from-installation-media-minitool-tips-1.png)





![[解決済み] Windowsフォトビューアーがこの画像エラーを開くことができない[MiniToolのヒント]](https://gov-civil-setubal.pt/img/data-recovery-tips/10/windows-photo-viewer-cant-open-this-picture-error.png)

![Windows Updateキャッシュをクリアする方法(3つの方法)[MiniToolニュース]](https://gov-civil-setubal.pt/img/minitool-news-center/83/how-clear-windows-update-cache-3-ways.png)



