Windowsを起動せずにデータをバックアップする方法は?簡単な方法がここにあります! [MiniToolのヒント]
How Back Up Data Without Booting Windows
まとめ:
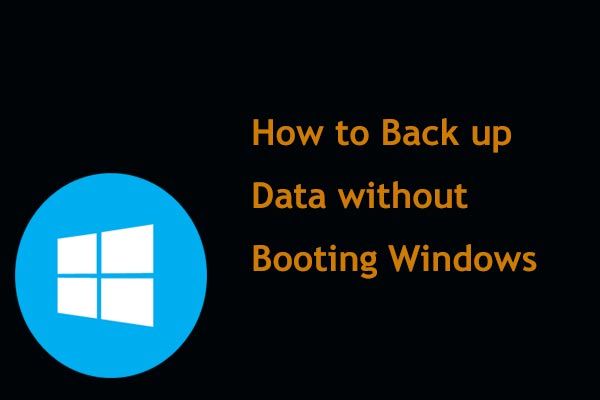
PCが起動しなくなった場合、作業を行うことはできません。大量のファイルが起動できないPCに保存されている場合は、どうすればよいですか?緊急の方法は、OSを起動せずにデータをバックアップしてデータの損失を回避し、問題を解決するためのアクションを実行することです。からのこの投稿 MiniTool コンピュータがプロのバックアップソフトウェアで起動しない場合にファイルをバックアップする方法を説明します。
クイックナビゲーション:
Windowsが起動しない:データのバックアップが重要
時々、無数のコンピュータの問題、特にウイルス攻撃、ハードドライブの故障、Windows Update、停電、誤った操作などが原因でPCが起動しない場合があります。 PCがWindowsの起動に失敗すると、問題を解決する方法を探す以外に何もできません。
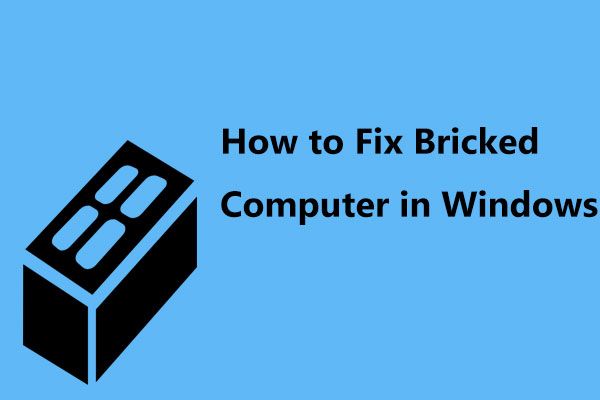 Windows 10/8/7でブリックコンピューターを修正する方法は? (ソフトブリックに焦点を当てる)
Windows 10/8/7でブリックコンピューターを修正する方法は? (ソフトブリックに焦点を当てる) Windows 10の更新後、レンガのコンピューターをお持ちですか?この投稿では、PCブリックの問題を簡単に修正するためのいくつかの可能な解決策を紹介します。
続きを読む通常、通常のユーザーの場合、オペレーティングシステムを再インストールすると、OSの再構築に役立ちます。たぶんあなたもそんな一人です。ただし、コンピュータのハードディスクに保存されている重要なファイルが起動しない場合はどうすればよいですか?
この場合、安全な場所に保存するために、Windowsを起動せずにファイルをバックアップまたはアクセスする方法を見つける必要があります。それでは、起動しないコンピューターからデータをバックアップするにはどうすればよいでしょうか。ここでは、OSなしでハードディスクにアクセスしてファイルをバックアップする簡単な方法を説明します。
Windows10 / 8/7を起動せずにデータをバックアップする方法
方法1:Windowsバックアップソフトウェアを使用する– MiniTool ShadowMaker
Windowsが起動しない場合のデータバックアップに関しては、実装が簡単ではないと考える人もいるかもしれません。実際、PCのバックアップは、サードパーティのソフトウェアに助けを求める限り、かなり単純で簡単です。
市場にはさまざまなバックアッププログラムがありますが、どれを選ぶ価値がありますか?ここでは、プロフェッショナルで信頼性の高いMiniToolShadowMakerを使用することを強くお勧めします Windows10用のバックアップソフトウェア / 8/7。
このWindowsバックアップソフトウェアを使用すると、オペレーティングシステム、ファイルとフォルダ、パーティション、またはディスク全体をバックアップできます。また、ファイルを別の場所に同期するのにも役立ちます。さらに、バックアップのためにディスク全体を別のドライブに複製する機能を提供します。
とりわけ、MiniTool MediaBuilderを使用して起動可能なCD / DVDディスク、USBハードディスク、またはUSBフラッシュドライブを作成し、故障したPCを起動して、ファイルのバックアップを簡単に実行できます。
何を躊躇しますか?今すぐ、MiniToolShadowMakerを試してみてください。 WinPEで起動せずにデータをバックアップすることは有料の機能であるため、次のことを行う必要があることに注意してください。 ストアページからProEditionを購入する 。または、試用版をダウンロードして、30日以内に無料で使用してください。
移動1:ブータブルディスクまたはドライブを作成する
ステップ1:書き込みと読み取りが可能なCD / DVD、USBハードディスクまたはUSBフラッシュドライブを準備してください。
ステップ2:動作中のコンピューターにMiniTool ShadowMakerをインストールし、起動します。
ステップ3:に移動します ツール ウィンドウをクリックし、 メディアビルダー 特徴。
ステップ4:次に、クリックする必要のあるインターフェースを受け取ります MiniToolプラグインを備えたWinPEベースのメディア 続行するセクション。
ステップ5:ここでは、いくつかのオプションが提供されており、起動可能な宛先タイプを選択する必要があります。 1台の外付けハードドライブをPCに接続する場合、オプションは USBハードディスク が表示されます。ここでは、例として起動可能なUSBフラッシュドライブの作成を取り上げます。クリックするだけ USBフラッシュディスク 作成を開始するセクション。
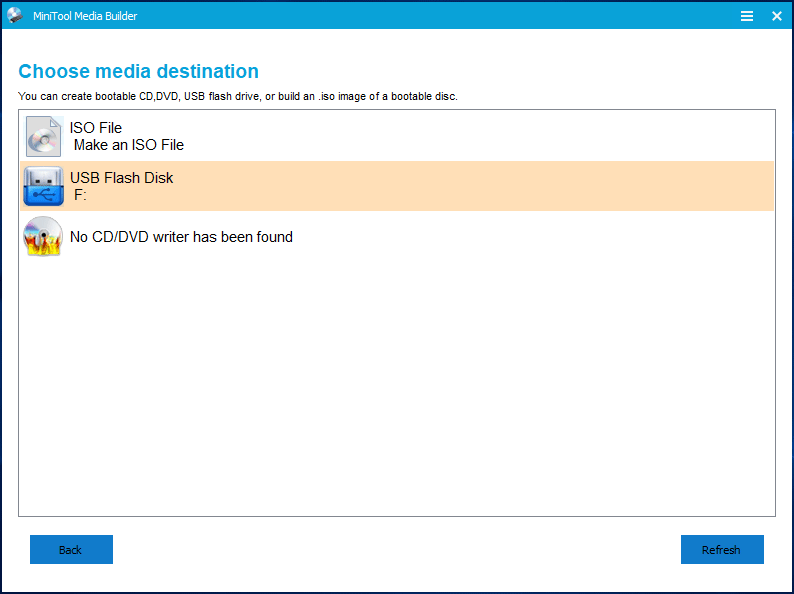
ブータブルディスクまたはUSBドライブの作成が完了したら、デバイスをWindowsで起動できないPCに接続し、BIOSで起動順序を変更して、作成したディスクまたはドライブから動作していないPCを実行できるようにします。そうすれば、OSを簡単に起動せずにデータのバックアップを開始できます。
関連記事: 焼き付けたMiniToolブータブルCD / DVDおよびUSBフラッシュドライブ/ハードディスクから起動する方法は?
移動2:Windowsなしでファイルをバックアップする
①イメージング法によるファイルのバックアップ
ここで、Windowsが起動しないときに、ファイルをバックアップするか、ファイルをレスキューします。 MiniTool ShadowMaker Bootable Editionでファイルバックアップを実行するにはどうすればよいですか?
ステップ1:MiniTool PEローダーインターフェイスで、対応するセクションをクリックして、このバックアップソフトウェアを実行できます。
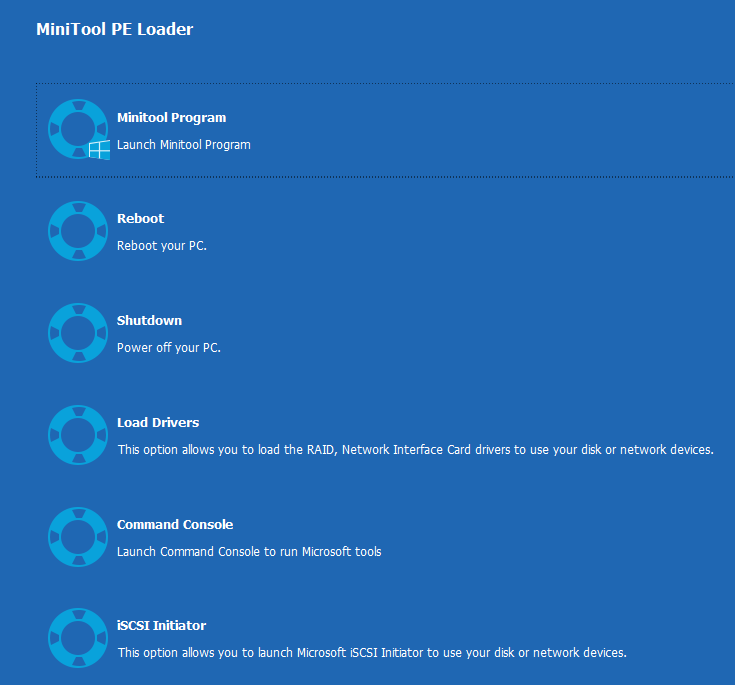
ステップ2:次に、MiniToolShadowMakerは自動的に バックアップ システムパーティションがデフォルトで選択されているページ。ここで、起動しないコンピュータからデータをバックアップするには、をクリックしてください ソース 次のウィンドウに移動するセクション。
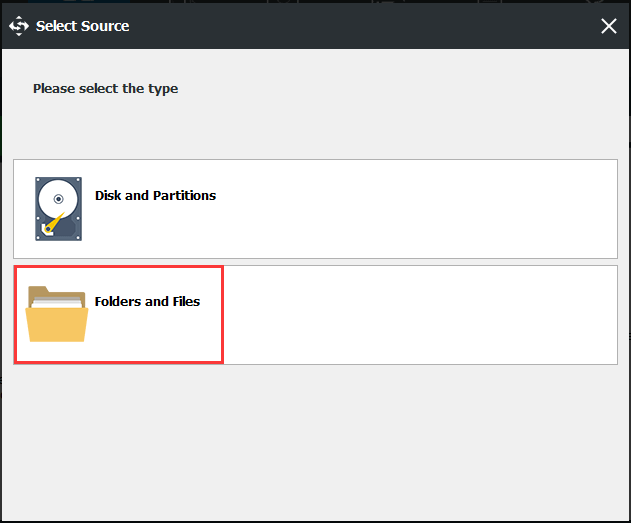
次に、をクリックします フォルダとファイル バックアップするデータを選択します。ここでは、 コンピューター オプションを選択し、1つのドライブに移動してバックアップソースを選択します。
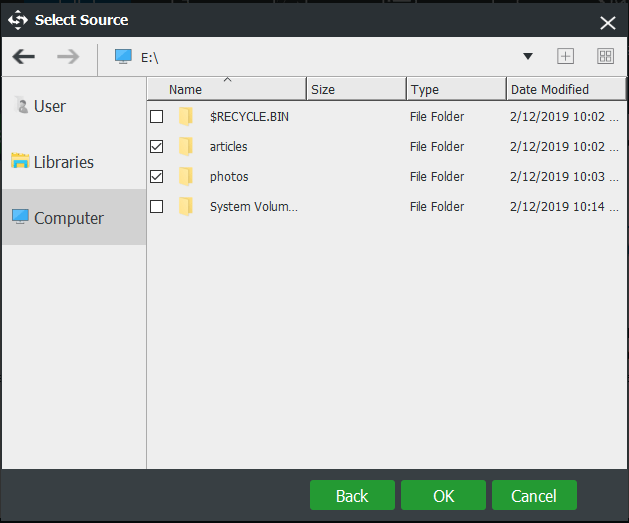
ステップ3:ソースの選択が完了したら、次に 先 バックアップされたファイルを保存するパスを指定する部分。ここでは、外付けハードドライブまたはUSBフラッシュドライブをお勧めします。
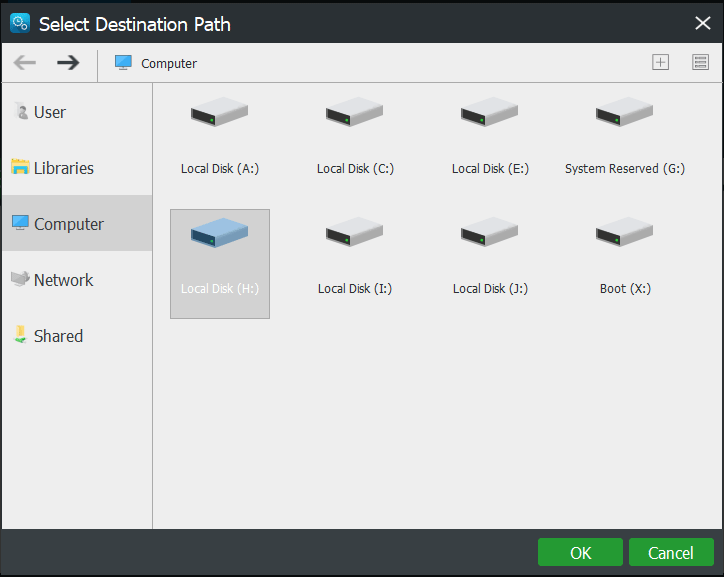
ステップ4:最後に、 バックアップ ウィンドウをタップし、 今すぐバックアップ 今すぐファイルバックアップを開始するボタン。
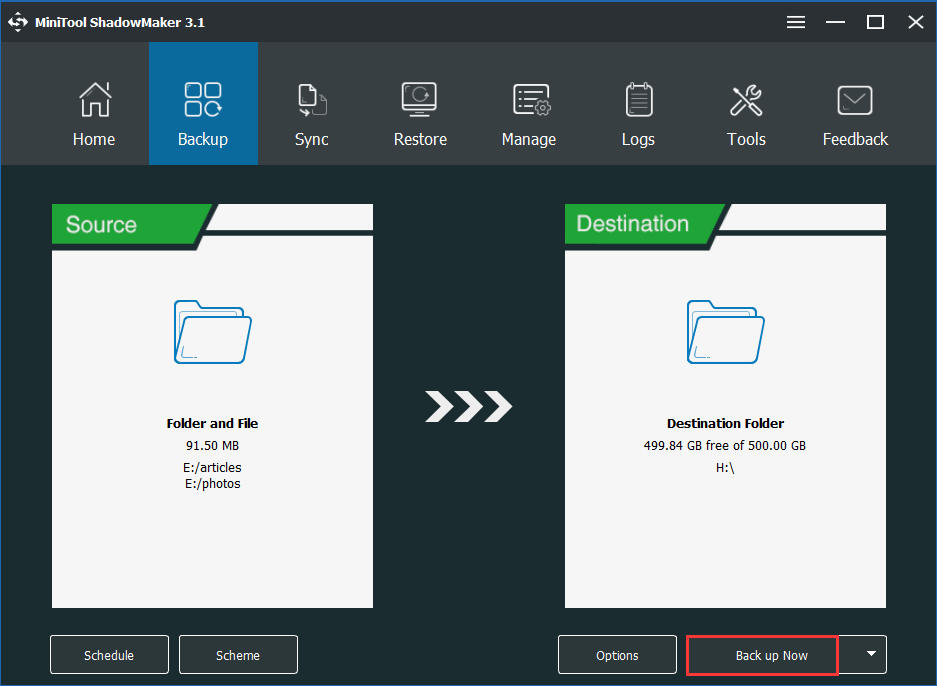
これで、MiniTool ShadowMakerが提供する、起動しないコンピューターからデータをバックアップする方法に関するすべての情報が表示されます。さらに、このソフトウェアを使用すると、ファイルを安全な場所に同期することもでき、同期されたファイルには、イメージを回復せずに直接アクセスできます。
②起動せずにバックアップするためにファイルを同期する
同期を介してWindowsなしでファイルをバックアップする方法は?同様に、MiniToolWinPEでこれを行います。
ステップ1:MiniTool ShadowMakerを起動した後、 同期 窓。
ステップ2:をクリックします ソース そして 先 バックアップするファイルとストレージパスを選択する部分。
ステップ3:をクリックします 今すぐ同期 ボタンを押すと、指定したパスにファイルをすぐにバックアップできます。同様に、起動できないOSがインストールされている元のハードドライブにファイルを保存しないように注意してください。
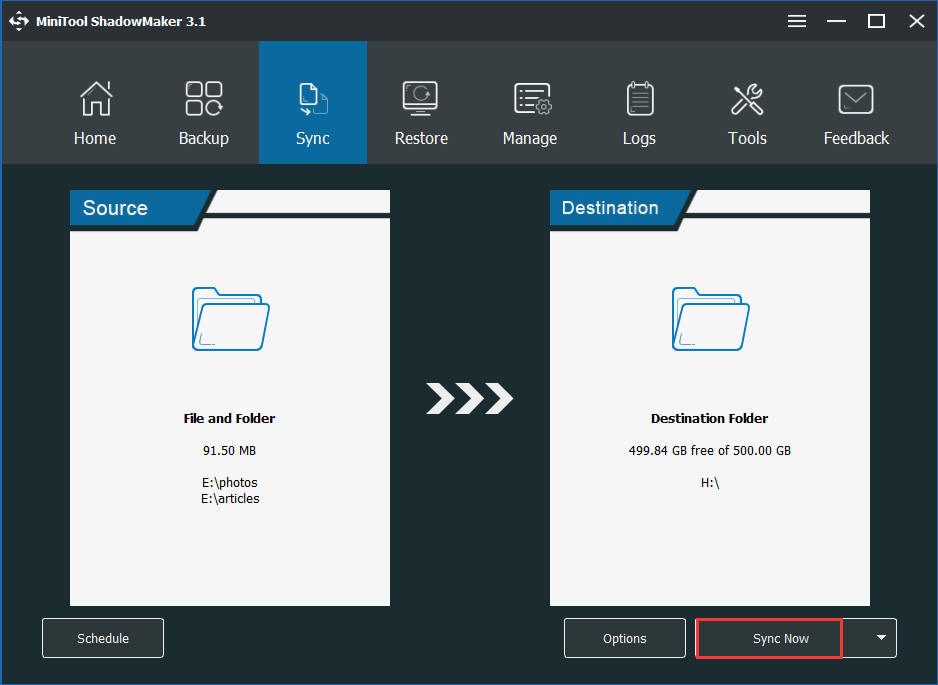
結論として、Windowsを起動せずにデータをバックアップするためのすべての手順が説明されました。 Windowsが起動しないときにファイルをレスキューしてみませんか?次のボタンからMiniToolShadowMakerを入手してください。または、この優れたバックアップソフトウェアをTwitterで友達と共有することもできます。

![VistaをWindows10にアップグレードする方法は?あなたのための完全なガイド! [MiniToolのヒント]](https://gov-civil-setubal.pt/img/backup-tips/18/how-upgrade-vista-windows-10.png)
![YouTubeエラー:申し訳ありませんが、このビデオは編集できません[解決済み]](https://gov-civil-setubal.pt/img/youtube/66/youtube-error-sorry.png)


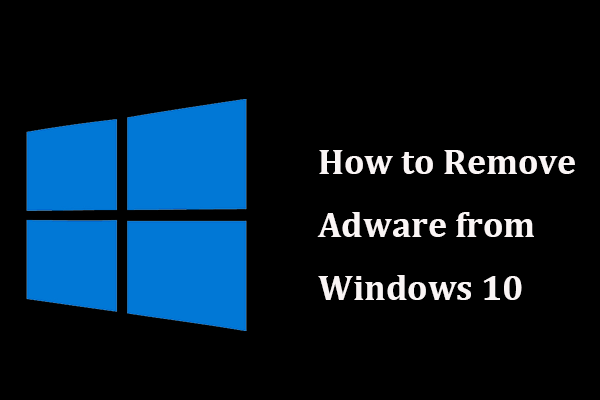





![Destiny 2エラーコードサックス:修正方法(4つの方法)[MiniTool News]](https://gov-civil-setubal.pt/img/minitool-news-center/91/destiny-2-error-code-saxophone.jpg)





![修正:DHCPサーバーに接続できないエラー-3つの便利な方法[MiniTool News]](https://gov-civil-setubal.pt/img/minitool-news-center/01/fix-unable-contact-your-dhcp-server-error-3-useful-methods.png)
![修正済み-残念ながら、プロセスcom.android.phoneが停止しました[MiniToolのヒント]](https://gov-civil-setubal.pt/img/android-file-recovery-tips/25/fixed-unfortunately.jpg)