Windows 10でマウスラグを修正する方法は?これらの簡単な方法を試してください! 【ミニツールニュース】
How Fix Mouse Lag Windows 10
まとめ:

ワイヤレスマウスを使用している場合、マウスラグは大きな問題です。これはユーザーエクスペリエンスに影響を与え、このオペレーティングシステムに切り替えるとき、ゲームなどに関しては常にWindows 10に表示されます。では、この投稿を MiniTool Windows10のマウスラグを修正する方法を学びます。
マウスが遅れています
コンピューターの遅延は、前回の記事で言及した一般的な問題です- コンピュータの遅延の10の理由と遅いPCを修正する方法 。さらに、コンピューターを使用すると、別の遅延の問題、つまりマウスの遅延が発生する可能性もあります。
ワイヤレスマウスでマウスカーソルをスクロールするとよく発生します。この状況は、Windows 10オペレーティングシステムに切り替えたり、ゲームをプレイしたりする場合によく見られます。次に、あなたは尋ねるかもしれません:なぜ私のマウスは遅れているのですか?マウスのスタッターまたはラグは、主にマウスドライバー、古いグラフィックカード、インターネットの問題などが原因で発生します。
さて、重要なことは、遅れたマウスを修正することです。したがって、以下は、Windows10のゲームでマウスラグを修正する方法についてです。
ワイヤレスマウスラグのソリューション
マウスドライバを再インストールまたは更新する
問題の修正を開始する前に、別のPCでマウスを試して、遅延の問題が引き続き発生するかどうかを確認できます。正常に動作する場合は、コンピューターに障害のあるマウスドライバーがあり、Windows10でマウスが遅れている可能性があります。ドライバーの再インストールまたは更新が解決策になる可能性があります。
ステップ1:を押します Windowsロゴ そして バツ キーを押して[スタート]メニューを開き、[ デバイスマネージャ 。
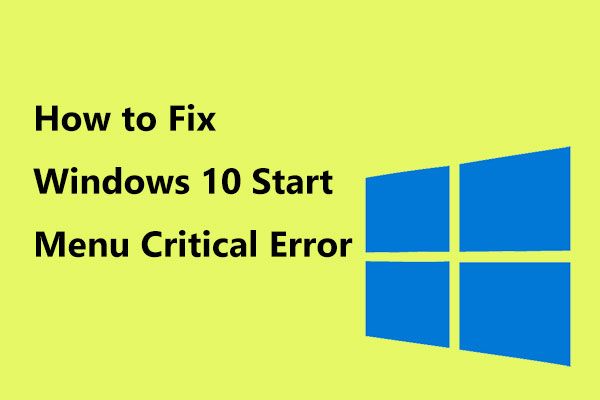 Windows 10のスタートメニューの重大なエラーに対する便利な解決策は次のとおりです。
Windows 10のスタートメニューの重大なエラーに対する便利な解決策は次のとおりです。 「重大なエラーのスタートメニューが機能していません」というメッセージを受け取りましたか?この投稿では、スタートメニューエラーのいくつかの効果的な修正について説明します。
続きを読むステップ2:展開 マウスおよびその他のポインティングデバイス 、マウスドライバを右クリックして、 デバイスをアンインストールします 。
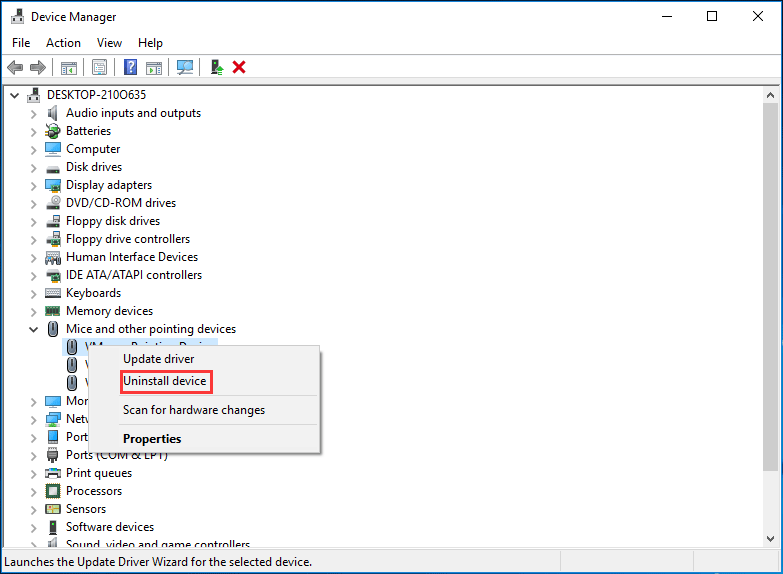
ステップ3:コンピューターを再起動すると、Windows10が自動的にドライバーをインストールします。
または、マウスドライバを右クリックして、 ドライバーの更新 画面の指示に従ってマウスドライバを更新し、遅れているマウスを修正します。
 デバイスドライバーを更新する方法Windows10(2つの方法)
デバイスドライバーを更新する方法Windows10(2つの方法) Windows 10でデバイスドライバーを更新するにはどうすればよいですか?ドライバーWindows10を更新する2つの方法を確認してください。すべてのドライバーWindows10を更新する方法のガイドもここにあります。
続きを読むグラフィックカードドライバを更新する
上記のように、マウスラグの問題は古いグラフィックカードドライバーが原因である可能性があるため、解決策はこのドライバーを更新することです。手順も非常に簡単です。
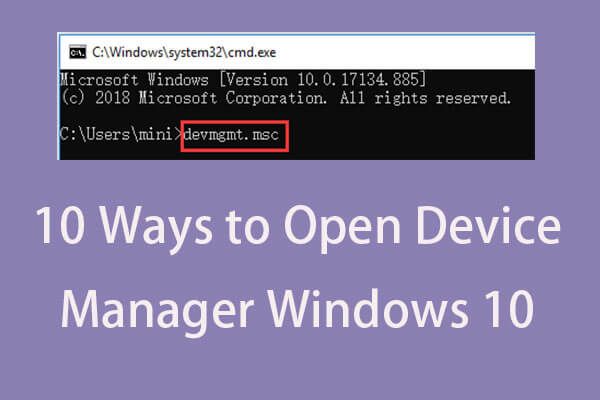 デバイスマネージャーWindows10を開く10の方法
デバイスマネージャーWindows10を開く10の方法 このチュートリアルでは、Device Manager Windows10を開く方法を10通り紹介します。 cmd / command、ショートカットなどでWindows10デバイスマネージャーを開きます。
続きを読むステップ1:に移動します デバイスマネージャ (方法1で説明したように)。
ステップ2:クリック ディスプレイアダプター 、グラフィックドライバを右クリックして、 ドライバーの更新 。
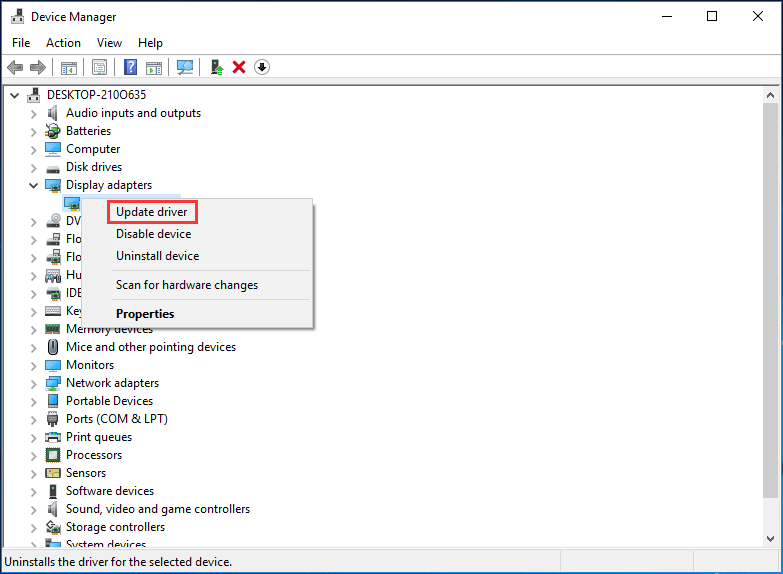
ステップ3:更新されたドライバーソフトウェアを自動的に検索してインストールします。その後、Windows10のマウスラグを解決したかどうかを確認します。
スクロール非アクティブWindows機能を無効にする
Windows 10では、マウスポインターを使用して非アクティブなウィンドウにカーソルを合わせ、マウスホイールを使用してそのようなウィンドウをスクロールできます。また、非アクティブなウィンドウの内容をスクロールできます。この機能を無効にすると、ワイヤレスマウスラグの問題を修正できる場合があります。
ステップ1:に移動します スタート>設定>デバイス 。
ステップ2: マウス タブで、 非アクティブなウィンドウにカーソルを合わせるとスクロールします オプションを選択してオフにします。次に、問題が解決したかどうかを確認します。
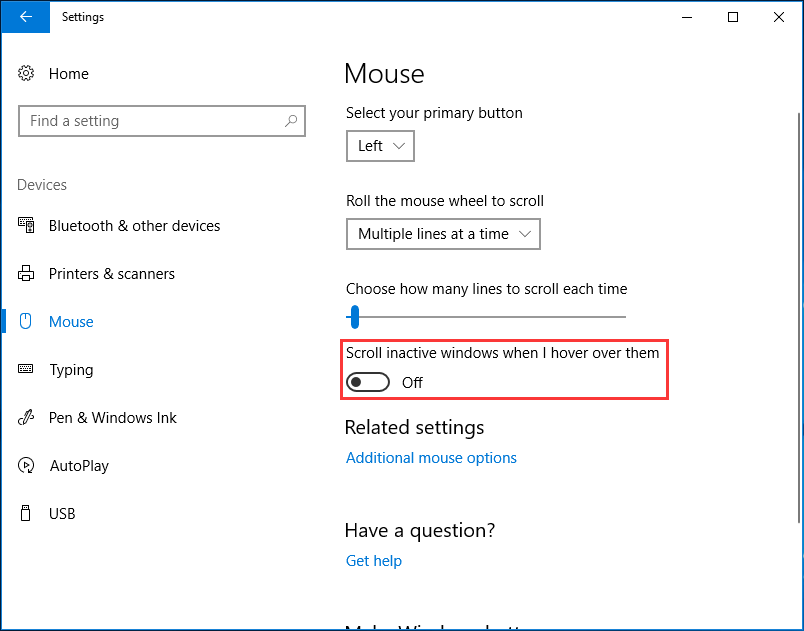
Realtekオーディオプロセスを終了します
Realtekオーディオカードがマウスに干渉し、遅延の問題が発生する可能性があります。したがって、Realtekオーディオプロセスを終了または終了して、この問題を修正できます。
ステップ1:を右クリックします 開始 選択するボタン タスクマネージャー Windows10の場合。
ステップ2:を見つける Realtek audio.exe からのプロセス プロセス タブを右クリックして選択します タスクの終了 。
その他のオプション
ここで、Windows10のマウスラグを修正するための4つの一般的な方法を示しました。さらに、他の解決策を試すことができます。
- Cortanaを無効にする
- 他のUSBデバイスを切断します
- USBの電源管理設定を変更する
- 高速スタートアップを無効にする
これらの方法を試した後、ワイヤレスマウスラグの問題を簡単に修正できることを願っています。

![さまざまなケースでWindows10でパスワードを無効にする方法[MiniToolNews]](https://gov-civil-setubal.pt/img/minitool-news-center/52/how-disable-password-windows-10-different-cases.png)



![Windows 10 KB4023057インストールの問題:エラー0x80070643-修正[MiniToolニュース]](https://gov-civil-setubal.pt/img/minitool-news-center/65/windows-10-kb4023057-installation-issue.jpg)
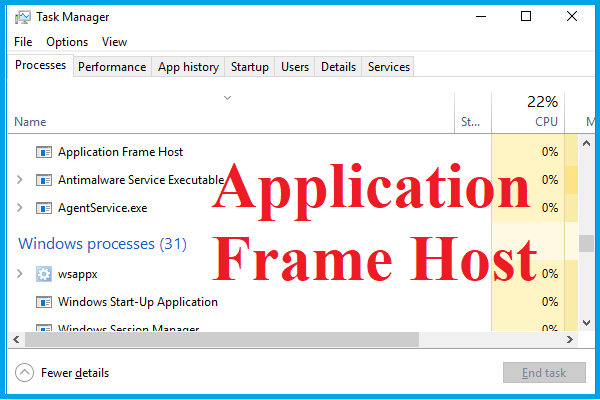

![[完全ガイド] - Windows 11 10 でネット ユーザー コマンドを使用する方法](https://gov-civil-setubal.pt/img/news/0D/full-guide-how-to-use-net-user-command-on-windows-11-10-1.png)



![ここにファイルエクスプローラーがWindows10を開き続ける4つの解決策があります[MiniToolのヒント]](https://gov-civil-setubal.pt/img/backup-tips/76/here-are-4-solutions-file-explorer-keeps-opening-windows-10.png)




![アバストはあなたのウェブサイトをブロックしていますか?これがそれを修正する方法です! [MiniToolのヒント]](https://gov-civil-setubal.pt/img/backup-tips/54/is-avast-blocking-your-websites.jpg)

![Destiny 2エラーコードキャベツを修正する方法は?これらの方法を試してください[MiniToolニュース]](https://gov-civil-setubal.pt/img/minitool-news-center/19/how-fix-destiny-2-error-code-cabbage.jpg)