Windows でクラッシュする IgfxCUIService.exe を簡単に修正する方法
How To Fix Igfxcuiservice Exe Crashing On Windows Easily
igfxCUIService.exe とは何かご存知ですか? igfxCUIService.exe がクラッシュしたことはありますか?解決策が必要な場合は、ここが適切な場所です。これ ミニツール この記事では、この問題を解決するためのいくつかの修正について説明します。
IgfxCUIService.exeとは何ですか
IgfxCUIService.exe は、 実行可能ファイル インテル グラフィックス コントロール パネルに関連付けられています。バックグラウンドで実行され、インテル統合グラフィックスのグラフィックス機能の管理と制御を担当します。さらに、インテル グラフィックス コントロール パネルに関連するさまざまな機能を提供します。 表示設定をカスタマイズする 、カラー プロファイルを調整し、複数のモニターを管理します。
外部グラフィックス カードも使用している場合は、この実行可能ファイルが見つからないかクラッシュしたことを示すエラー メッセージが表示される場合があります。この場合、igfxCUIService.exe を削除または無効にすることは、重要なグラフィックス関連の機能が失われる可能性があるため、通常はお勧めできません。次の方法は、igfxCUIService.exe がクラッシュする Windows 10 の問題を解決するのに役立ちます。読み続けてください!
Windows 10をクラッシュさせるIgfxCUIService.exeを修正する方法
解決策 1: ハードウェアとデバイスのトラブルシューティング ツールを実行する
ハードウェアの問題の診断は、システムの信頼性と稼働時間を維持するために重要な部分です。この場合、ハードウェアとデバイスのトラブルシューティング ツールを実行して、目的を達成できます。この機能を実行する方法は次のとおりです。
ステップ 1: 入力する コマンドプロンプト Windows の検索ボックスで、最も一致するものを右クリックして選択します 管理者として実行 。
ステップ 2: UAC によってプロンプトが表示されたら、 はい 続けます。
ステップ 3: 入力する msdt.exe -id デバイス診断 ウィンドウ内で押してください 入力 ハードウェアとデバイスのトラブルシューティング ツールを起動します。

ステップ 4: [ハードウェアとデバイス] ウィンドウで、 高度な 、 チェック 修復を自動的に適用する をクリックして、 次 。
ステップ 5: 問題を検出したら、 この修正を適用する をクリックしてコンピュータを再起動します。
解決策 2: Intel HD ディスプレイ マネージャーを無効にする
インテルには、コンピューター上のハードウェアのグラフィック設定を管理するための「インテル HD ディスプレイ マネージャーまたはインテル HD グラフィックス コントロール パネル」と呼ばれるコントロール パネルがあります。これはサービスで簡単に見つけられ、稼働中に無効にして、クラッシュを引き起こす igfxCUIService.exe の問題が解決できるかどうかを確認できます。手順は次のとおりです。
ステップ 1: 入力する サービス Windows の検索ボックスに入力して、 入力 。
ステップ 2: を見つけて右クリックします。 インテル(R) HD グラフィックス コントロール パネル サービス そして選択してください プロパティ 。
ステップ 3: 一般的な タブでクリックします 停止 下 サービス状況 そして選択してください 無効 からの スタートアップの種類 リスト。
ステップ 4: 最後に、をクリックします。 適用する > わかりました 。
解決策 3: グラフィックス ドライバーを更新する
優れたドライバーを使用すると、コンピューターのパフォーマンスが向上します。古いドライバーも、igfxCUIService.exe のクラッシュ問題の原因の 1 つである可能性があります。更新する方法は次のとおりです。
ステップ 1: インテル ドライバー & サポート アシスタントの Web サイト そしてクリックしてください ダウンロード ツールを入手するために。
ステップ 2: ダウンロードしたファイルをダブルクリックし、 インストール 。
ステップ 3: インストールが完了したら、コンピュータを再起動します。
ステップ 4: コンピュータが起動したら、次のように入力します。 インテル ドライバー&サポートアシスタント Windows の検索ボックスに入力して、 入力 。
ステップ 5: 利用可能なドライバーのアップデートのリストが表示され、「」をクリックします。 ダウンロード 更新ごとに、または すべてダウンロード 。
ステップ 6: をクリックします。 インストール ドライバーをインストールします。その後、画面上の指示に従ってプロセスを完了します。
解決策 4: 破損したシステム ファイルを修復する
ファイル システムが破損すると、igfxCUIService.exe など、コンピュータ上で実行されているハードウェアが損傷する可能性があります。したがって、この問題を解決するには、破損したシステム ファイルを確認して修復する必要があります。修復手順は以下の通りです。
ステップ 1: コマンドプロンプト 管理者権限を持ってクリックします はい UAC ウィンドウで。
ステップ 2: 入力する DISM.exe /オンライン /クリーンアップイメージ /Restorehealth ウィンドウ内で押してください 入力 。
ステップ 3: プロセスが完了するまで待ち、次のように入力します。 sfc /スキャンナウ を押して、 入力 。
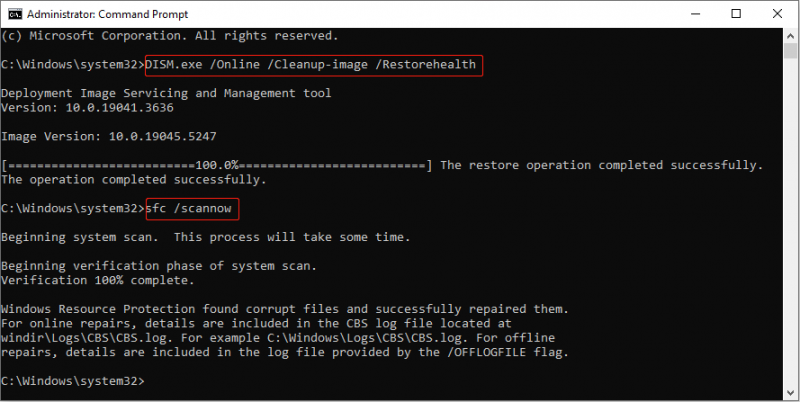
解決策 5: クリーン ブートを実行する
クリーン ブートでは、必要なシステム サービスとドライバーのみで Windows が起動し、必須でないプログラムとアプリケーションはすべて無効になります。これは、バックグラウンド プログラムが問題の原因となっているかどうかを検出するのに役立ちます。次の手順で作業します。
ステップ 1: を右クリックします。 始める ボタンを押して選択します 走る をクリックして「実行」ダイアログを開きます。
ステップ 2: 入力する msconfig ボックス内でヒット 入力 。
ステップ 3: に切り替えます。 サービス タブで、チェックボックスをオンにします すべての Microsoft サービスを非表示にする をクリックして、 すべて無効にする > 適用する 。
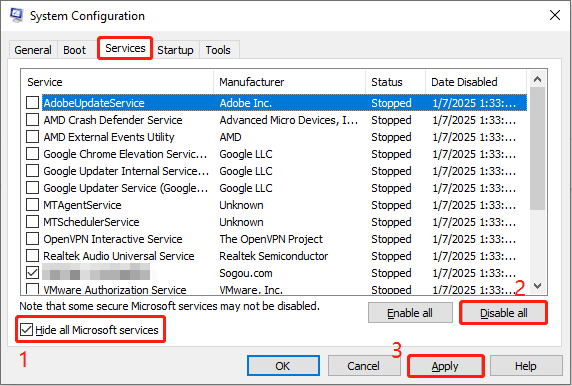
ステップ 4: 起動する タブでクリックします タスクマネージャーを開き、 各項目を選択して選択します 無効にする 。その後、ウィンドウを閉じてください。
ステップ 5: をクリックします。 適用する > わかりました 、ウィンドウを閉じて選択します 再起動 をクリックして変更を適用します。
コンピューターが起動したら、閉じたばかりの各アプリを 1 つずつ開き、igfxCUIService.exe のクラッシュ問題の原因となったアプリを確認します。見つけたら、忘れずに無効にしてください。
ヒント: ファイルを紛失した場合は、これをお見逃しなく 無料のファイル復元ソフトウェア - MiniTool Power Dat Recovery。強力な回復機能があり、さまざまなストレージデバイスからほぼすべての種類のファイルを回復できます。使い方は簡単で、1 GB のファイルを 1 円もかけずに復元できます。ファイルを回復するには、コンピュータにダウンロードしてインストールします。MiniTool Power Data Recovery無料 クリックしてダウンロード 100% クリーン&セーフ
最終的な考え
igfxCUIService.exe のクラッシュを修正する方法に関する情報はこれですべてです。この投稿の回避策が役立つことを願っています。



![修正済み–コンソールセッションを実行する管理者である必要があります[MiniTool News]](https://gov-civil-setubal.pt/img/minitool-news-center/84/fixed-you-must-be-an-administrator-running-console-session.png)




![メモリカードの読み取り専用を修正/削除する方法を学ぶ-5つの解決策[MiniToolのヒント]](https://gov-civil-setubal.pt/img/disk-partition-tips/40/learn-how-fix-remove-memory-card-read-only-5-solutions.jpg)
![なぜWindows10はダメなのですか? Win10の7つの悪い点は次のとおりです。 [MiniToolのヒント]](https://gov-civil-setubal.pt/img/backup-tips/56/why-does-windows-10-suck.png)

![このデバイスを使用するにはWIAドライバーが必要です:修正方法[MiniTool News]](https://gov-civil-setubal.pt/img/minitool-news-center/82/you-need-wia-driver-use-this-device.jpg)


![USBオーディオドライバーがWindows10-4にインストールされない問題を修正する方法[MiniToolニュース]](https://gov-civil-setubal.pt/img/minitool-news-center/99/how-fix-usb-audio-drivers-won-t-install-windows-10-4-tips.jpg)


![Windows10でBIOS / CMOSをリセットする方法-3ステップ[MiniToolNews]](https://gov-civil-setubal.pt/img/minitool-news-center/87/how-reset-bios-cmos-windows-10-3-steps.jpg)

