ステルスカメラ SD カードの 6 つの一般的な問題: それらを修正するための完全ガイド
6 Common Stealth Cam Sd Card Issues Full Guide To Fix Them
ここでは、発生する可能性のある 6 つの一般的なステルス カム SD カードの問題を示します。この中で ミニツール この記事を投稿すると、これらの問題を解決する効果的な解決策と、ステルス カム カメラ内の貴重な思い出を救出する強力で信頼性の高いデータ回復ソフトウェアを見つけることができます。
評判の高いカメラ ブランドである Stealth Cam の最高級トレイル カメラは、屋外の監視や野生動物の観察用に設計されています。ステルス カム カメラは、赤外線技術とモーション センサーを使用して、暗い場所や夜間の環境でも高解像度の写真やビデオを撮影します。 「ステルス」という用語は、カメラが周囲の環境にシームレスに溶け込み、動物に気づかれる可能性を減らすように意図的に設計されている様子を表しています。野生動物の写真家やファンは、これらのカメラを使用して、自然環境での野生動物の活動を慎重に監視し追跡することを好みます。
SDカードの略称は、 セキュアデジタルカード 。 SDアソシエーションが定めた規格に準拠したメモリーカードの一種です。 SD カードは、デジタル カメラ、携帯電話、タブレット、ポータブル メディア プレーヤー、ビデオ ゲーム コンソールなど、さまざまなポータブル電子機器で広く使用されています。
ステルス カメラは非常に便利ですが、実際には、その SD カードには書き込み保護、フォーマット エラー、書き込み禁止などの問題が発生する可能性があります。 ストレージスペースが不十分です 。ほとんどの場合、どのような問題が発生するか、失われたファイルがまだ回復可能かどうかはわかりません。ステルスカメラの SD カードの問題を解決する方法と SD カードの回復を実行する方法を見つけるには、読み続けてください。
問題 1: ステルス カメラの SD カードの写真とビデオが見つからない/表示されない
データ復旧操作を実行する前に、SD カードの不適切な接続により SD カード内のデータが認識されなくなる可能性を排除するために、SD カードを取り外して再度挿入する必要があります。ステルスカメラ SD カード上のファイルが意図しない操作により非表示になった場合は、以下を参照してください。 ガイド 隠しファイルを明らかにします。ファイルが見つからない場合は、以下の手順に進んでください。
ステルス カム SD カードの写真やビデオが失われた場合は、専門の SD カード回復ソフトウェアを使用してデータを救出できます。一方、SD カードのエラーとメモリ カードの修復ソリューションは両方とも、永久的なデータ損失につながる可能性があります。 MiniTool写真回復 そして MiniTool パワーデータリカバリ を強くお勧めします。この記事では、ステルスカメラSDカードからデータを復元する方法を説明します。次の2つの方法を試してみてください!
推奨事項 1: MiniTool Photo Recovery を使用して SD カードの回復を実行する
MiniTool Photo Recovery は、Windows 11/10/8 との完全な互換性を提供する模範的な写真回復ツールです。このソフトウェアは特に次の目的で設計されています。 デジタルカメラから写真やビデオを復元する 、USB フラッシュ ドライブ、SD カード、およびコンピューターのストレージ デバイス。
MiniTool Photo Recoveryを使用してステルスカメラSDカードからデータを復元する主な手順
ステップ1 : カードリーダーを使用して、SD カードをコンピュータに挿入します。を開きます。 MiniTool写真回復 デスクトップ上。
ステップ2 : ポップアップ ウィンドウで、 始める ボタンを押して、SD カードの写真とビデオの復元を開始します。

ステップ3 : ステルスカメラ SD カードを選択し、 スキャン ボタン。
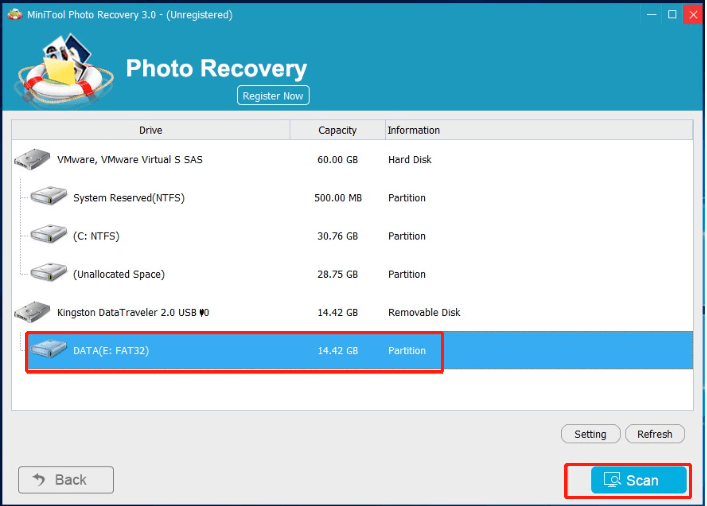
ステップ4 : スキャン後、ファイル タイプのリストに、見つかったすべてのファイルが表示されます。画像をダブルクリックすると、画像をプレビューできます。その後、必要な写真とその他のデータをすべて選択し、 保存 ボタン。
ステップ5 :保存パスを選択します。データが上書きされないように、選択したすべての写真を別のドライブに保存することをお勧めします。
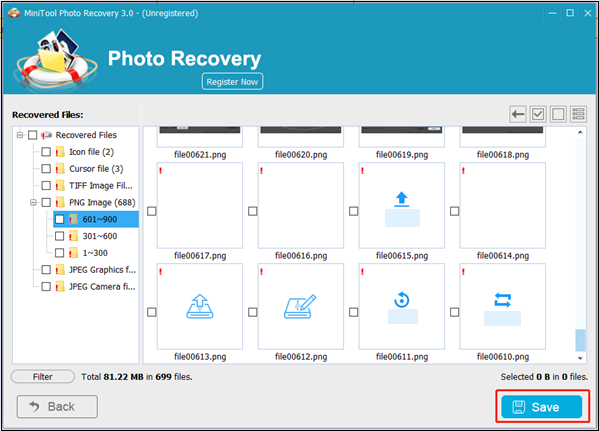 ヒント: 無制限のデータ回復にアクセスするには、 上級版 MiniTool Photo Recovery の無料版では、最大 200MB のデータを無料で回復できます。
ヒント: 無制限のデータ回復にアクセスするには、 上級版 MiniTool Photo Recovery の無料版では、最大 200MB のデータを無料で回復できます。推奨事項 2: MiniTool Power Data Recovery を使用して SD カードのリカバリを実行する
MiniTool Photo Recovery に加えて、MiniTool Power Data Recovery も選択肢の 1 つです。 MiniTool Power Data Recoveryは、誤った削除、SDカードのフォーマット、破損などのさまざまなデータ損失状況に対処できるように設計されています。このソフトウェアはカメラの SD カードを徹底的にスキャンし、高い成功率で写真を復元できます。直観的なインターフェイスにより、技術的な専門知識を持たないユーザーでも回復プロセスがスムーズに行われます。
この安全なデータ回復ソフトウェアが最適な選択かどうかわからない場合は、まず無料版を試してみてください。 MiniTool Power Data Recovery 無料 を使用すると、一銭も支払うことなく、ファイルをスキャンしてプレビューし、最大 1 GB のファイルを回復できます。
MiniTool Power Data Recovery 無料 クリックしてダウンロード 100% クリーン&セーフ
MiniTool Power Data Recoveryを使用してステルスカメラSDカードからデータを回復する主な手順
ステップ1 : ステルス カム SD カードをコンピュータに接続し、 MiniTool パワーデータリカバリ デスクトップ上のアイコンをクリックして、メインインターフェイスに入ります。
ステップ2 : この簡潔なウィンドウでは、 このパソコン インターフェイスには 2 つのセクションがあります。 論理ドライブ そして デバイス 。マウスを移動してクリックすると、「デバイス」セクションでステルスカム SD をスキャンするか、「論理ドライブ」セクションでターゲットパーティションをスキャンするかを選択できます。 スキャン ボタン。スキャンプロセス全体が完了するまでに数分かかります。最良の結果が得られるよう、プロセスが完了するまで辛抱強く待ちます。
- 論理ドライブ : このモジュールは、内部ディスクと外部デバイスの検出されたすべてのパーティションを表示し、デスクトップ、ごみ箱、フォルダーの選択などのいくつかの特定の場所をリストします。
- デバイス : をクリックします。 デバイス タブをクリックすると、その下にディスク全体が表示されます。
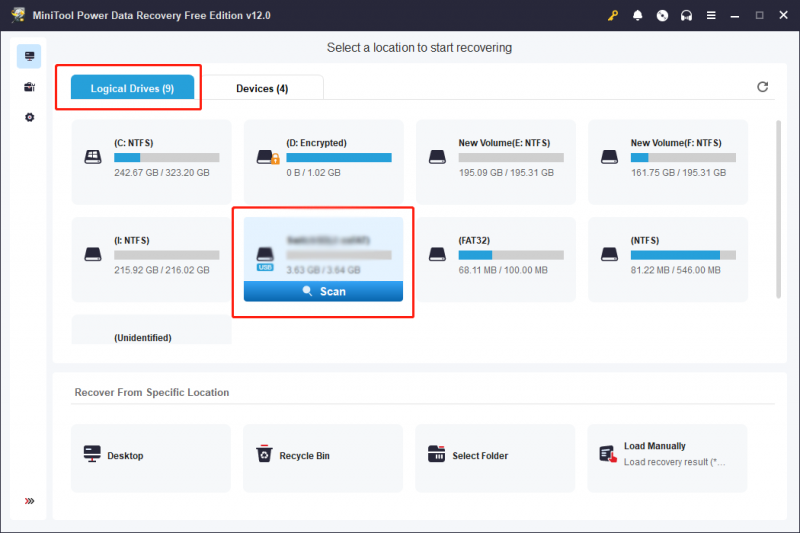
ステップ3 : デフォルトでは、ファイルは結果ページにパス別にリストされます。ファイルの数が少ない場合は、直接展開できます。 失われたファイル または 削除されたファイル フォルダーに移動して必要なファイルを見つけます。
結果リストに大量のファイルがある場合は、いくつかの関数を使用してファイルをすばやく見つけることができます。
- フィルター : ファイル検索に特定の基準を適用するには、 フィルター ボタンをクリックすると、フィルター条件が表示されます。この機能を使用すると、ファイルの種類、ファイル サイズ、変更日、ファイル カテゴリに基づいて検索を絞り込むことができ、特定の条件に基づいてファイルを効率的に見つけることができます。
- タイプ : をクリックします。 タイプ ボタンをクリックして、ファイルの種類に応じてファイルを確認します。この機能は、ドキュメント、画像、オーディオとビデオ、その他のファイルなど、特定の種類のファイルを復元する場合に非常に役立ちます。
- 検索 : 右上隅にある検索機能は、正確なファイルをすばやく見つけるのに役立ちます。指定された検索バーに対象ファイル名から該当するキーワードを入力し、 を押すことにより、 入力 を使用すると、ユーザーは名前に基づいてファイルを効率的に見つけることができます。
- プレビュー : をクリックできます。 プレビュー ボタンをクリックして、選択したファイルが必要なものかどうかを確認します。この機能を使用すると、スキャン処理中にファイル、写真、ビデオをプレビューできます。また、データ復元の精度も保証されます。閲覧できます このガイド MiniTool Power Data Recovery でサポートされているプレビュー ファイル形式については、こちらをご覧ください。プレビューされるビデオとオーディオは以下のサイズでなければならないことに注意してください。 2GB 。
ステップ4 : 復元する写真の前にあるチェックボックスをオンにして、 保存 ボタン。
ステップ5 : ポップアップ インターフェイスで、これらの写真の正しい復元パスを選択し、クリックする必要があります。 わかりました アクションを確認します。
注記: 保存場所を元のパスにすることはできないことに注意してください。そうしないと、データが失われる可能性があります。 上書きされた データ回復プロセスは失敗します。したがって、Stealth Cam SD カードとは異なるファイル パスを選択してください。MiniTool Power Data Recovery Freeが提供する無料のデータ回復容量は1GBのみであることに注意してください。ソフトウェアが 1 GB のファイルを回復した場合、「ファイル保存制限」プロンプト ウィンドウがポップアップ表示されます。 プレミアムエディションへのアップデート 1GB を超えるファイルを選択した場合は、回復プロセスを実行することをお勧めします。
ヒント: SD カードがいっぱいであるか破損している場合、ステルス カメラは撮影した写真やビデオを保存できず、保存されていない写真やビデオを復元することもできません。問題 2: ステルス カメラ SD カードがフォーマットされていない
場合によっては、Stealth Cam SD カードをフォーマットできない場合があります。理由はさまざまです。
- の SDカードは書き込み禁止になっています 。
- SDカードがウイルスに感染してしまう。
- SD カードに不良セクタがあります。
- ファイル システム エラーにより SD カードが破損しています。
ステルスカメラ SD カードの問題のトラブルシューティング方法を見てみましょう。
方法 1: ステルス カメラで SD カードをフォーマットする
重要なデータが完全に失われることを避けるために、SD カードをフォーマットする前に、まず SD カードからデータを復元することをお勧めします。
ステップ 1: SD カードをステルス カメラに挿入し、電源をオンにします。
ステップ 2: メニュー カメラのボタンを押して、歯車アイコンまたは 設定 。
ステップ 3: 選択する 形式 。 「すべてのデータが削除されます」ポップアップが表示されるので、クリックします。 形式 また。
ヒント: 次の 3 つの解決策を実行する前に、Stealth Cam SD カードを Windows PC に接続する必要があります。 カードリーダー すべてのソリューションは Windows ベースのコンピューターで実行できるように設計されているためです。方法 2: ステルスカメラ SD カードを CMD でフォーマットする
ステップ 1: 入力する cmd Windows 検索バーで を押して、 入力 。
ステップ 2: 入力する ディスクパート そして殴る 入力 Diskpart を開きます。
ステップ 3: 次のコマンドを入力して、 を押します。 入力 それぞれの後に:
- リストディスク
- ディスクを選択 * (*はディスク番号を表します)
- リストパーティション
- パーティションを選択 * (*はパーティション番号を表します)
- フォーマット fs=ntfs クイック
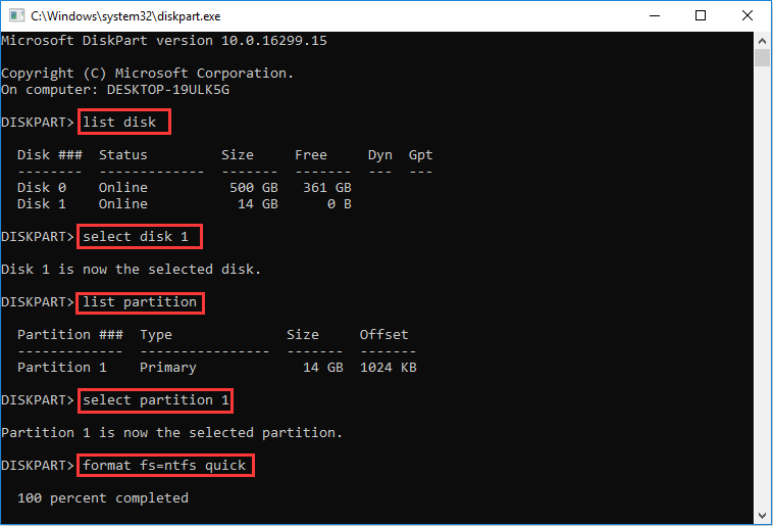
方法 3: ディスク管理で Stealth Cam D カードをフォーマットする
ステップ 1: を押します。 勝つ + × 同時に WinX メニューをペンして選択します ディスクマネージャー 。
ステップ 2: Stealth CamSD カードのパーティションを選択します。次に、それを右クリックして選択します 形式 。
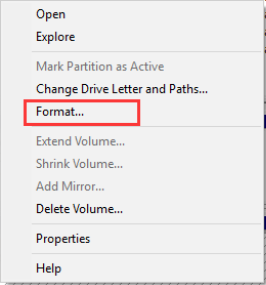
ステップ 3: を指定します。 ボリュームラベル 、 ファイルシステム 、 そして アロケーションユニットサイズ 自分でクリックして、 わかりました 。
ステップ 4: をクリックします。 わかりました ポップアップ ウィンドウでアクションを確認します。
注記: の クイックフォーマット SD カードをフォーマットするとき、このオプションはデフォルトでオンになります。チェックを外した場合、コンピュータはフル フォーマットを実行し、データが完全に消去され、さらに時間がかかります。方法 4: ステルスカメラ SD カードの書き込み保護を解除する
ステップ 1: を押します。 窓 + R キーの組み合わせで「実行」コマンドラインを開きます。入力 ディスクパート そして押します 入力 。
ステップ 2.diskpart ウィンドウで次のコマンドを入力し、キーを押します。 入力 それぞれの後に。
- リストディスク
- ディスクを選択 * (* は書き込み禁止パーティションのあるディスクを表します)
- 属性ディスククリア読み取り専用
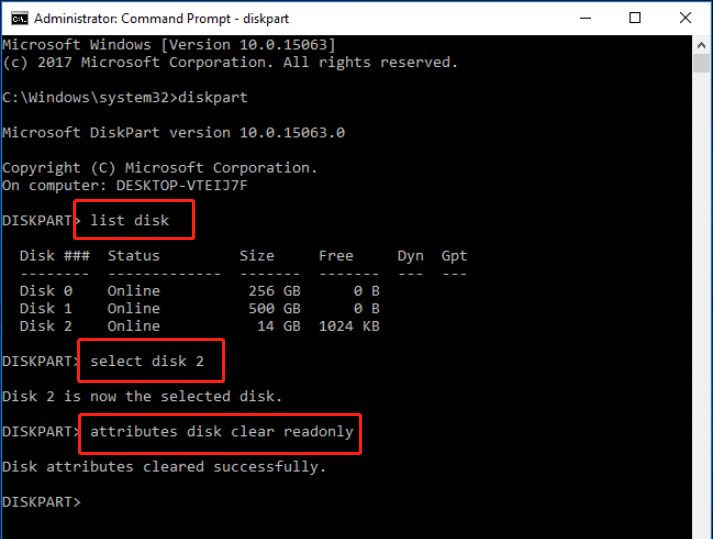
問題 3: ステルスカメラが SD カードを読み取れない
ステルスカメラと互換性のない SD カードを挿入した場合、またはカードが破損している場合、カメラはそれを読み取ることができません。これにより、エラー メッセージが表示されたり、カメラがカードを完全に認識できなくなったりすることがあります。カメラの機能に関する問題を回避するには、互換性があり損傷していないメモリ カードを使用していることを確認することが重要です。
適切な SD カードを使用している場合、ステルス カメラを読み取れない問題を解決するにはどうすればよいですか?次の方法を試してください。
- SDカードリーダーとUSBポートを確認してください。
- 書き込み保護を解除する 。
- SDカードをフォーマットする 。
問題 4: ステルス カメラの SD カードにアクセスできない
一般に、SD カードにアクセスできないという問題は非常に迷惑です。ステルスカメラ SD カードにアクセスできない原因は何ですか?このエラーの考えられる原因をいくつかリストします。
- 破損したファイルシステム 。
- ウイルス 感染。
- 不適切な挿入または排出。
- SDカードの不良セクタ 。
- SDカードが物理的に破損しています。
ステルスカメラSDカードの問題を解決する方法を見てみましょう。
方法 1: ドライブ文字を変更する
ステップ 1: を押します。 勝つ + × そして選択します ディスクマネージャー WinX メニューから。
ステップ 2: Stealth Cam SD カードを見つけて右クリックします。
ステップ 3: 選択する ドライブ文字とパスを変更する リストから。
![[ドライブ文字とパスの変更…] を選択します。](https://gov-civil-setubal.pt/img/data-recovery/7A/6-common-stealth-cam-sd-card-issues-full-guide-to-fix-them-8.png)
ステップ 4: 選択する 追加 ポップアップウィンドウで。
ステップ 5: ドライブ文字を選択する 次のドライブ文字を割り当てます をクリックしてから、 わかりました 。
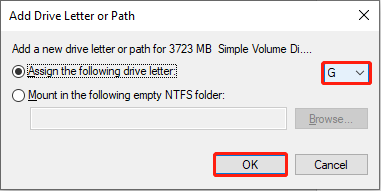
方法 2: CHKDSK コマンドを実行する
ステップ 1: 入力する cmd Windows の検索ボックスで、 コマンドプロンプト 結果リストから選択します 管理者として実行する 。
ステップ 2: 入力する CHKDSK X: /f そして殴る 入力 。次に、X をアクセスできない SD カードのドライブ文字に変更します。
方法 3: ステルスカメラ SD カードをフォーマットする
次のような強力でプロフェッショナルなアプリケーションを使用したい場合は、 MiniToolパーティションウィザード SDカードをフォーマットするには、次の手順に従ってください この投稿 すぐにフォーマットするには。
MiniTool Partition Wizard無料版 クリックしてダウンロード 100% クリーン&セーフ
問題 5: ステルス カメラの SD カードがフルではないのに、フルと表示される
ステルス カム SD カードがいっぱいではないことを確認したにもかかわらず、SD カードがいっぱいであると表示される場合、この問題の考えられる原因は次のとおりです。
- SD カード ファイルが非表示または非表示になっています。
- SDカードがウイルスに感染しています。
- SD カードがデバイスに正しく接続されていません。
- SD カードが破損しているか、 ファイルシステム エラー。
- SD カードが正しくフォーマットされていません。
- カメラなど、SD カードの読み取りに使用されるデバイスに問題があります。
方法 1: ステルスカメラ SD カード上の隠しファイルを表示する
ステルス カム SD カード上のファイルが誤って非表示になった場合、またはウイルス感染により、ユーザーは「SD カードがいっぱいと言っていますが、そこには何もありません」というエラーが発生する可能性があります。この状況では、SD カード上の隠しファイルを手動で表示できます。
方法 2: SD カードのエラーをチェックする
ステップ 1: カード リーダーを使用して Windows PC にステルス カム SD カードを挿入します。
ステップ 2: ファイルエクスプローラー デスクトップ上の アイコンをクリックして、 このパソコン セクション。右側のパネルで、Stealth Cam SD カードを見つけて右クリックして選択します プロパティ 。
ステップ 3: 道具 タブをクリックして選択します チェック ドライブのシステム エラーをチェックします。
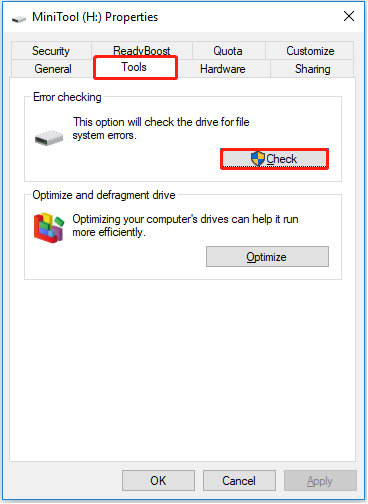
ステップ 4: ポップアップ ウィンドウで、 ドライブをスキャンして修復する をクリックしてディスクの修復を開始します。プロセスが完了するまでしばらくお待ちください。
問題 6: ステルス カメラの SD カードがロックされている
Stealth Cam SD カードがロックされている場合、「ディスクは書き込み保護されています」というエラー メッセージが表示されることがあります。これは、ロックされた SD カードに保存されているファイルを開いたり、表示、コピー、編集、保存、またはフォーマットしたりできないことを示します。このような問題に対処するには、次のようにすることができます。 SDカードのロックを解除する 。
ステルスカメラSDカードのロックを手動で解除する
ステップ 1: ステルスカメラ SD カードをアンマウントします。
ステップ 2: ステルスカム SD カードの左上隅にあるスイッチの位置を確認します。
ステップ 3: スイッチが下の位置にある場合は、上の位置に移動してカードのロックを解除します。これにより、書き込み保護が解除され、SD カードに保存されている写真やファイルにアクセスできるようになります。
まとめ
この記事を読んだ後は、Stealth Cam SD カードの 6 つの一般的な問題と強力な SD カード回復ソフトウェアを理解できるはずです。これらのヒントがお役に立てば幸いです。
ステルス カム SD カードからのデータの回復についてご質問がある場合は、次の方法で直接メールをお送りください。 [メール 保護されています] 。できるだけ早く解決させていただきます。
![[解決済み] Ext4 Windowsのフォーマットに失敗しましたか? -ソリューションはここにあります! [MiniToolのヒント]](https://gov-civil-setubal.pt/img/disk-partition-tips/76/failed-format-ext4-windows.jpg)



![OneDriveからサインアウトする方法|ステップバイステップガイド[MiniToolニュース]](https://gov-civil-setubal.pt/img/minitool-news-center/02/how-sign-out-onedrive-step-step-guide.png)
![[解決策]指定されたデバイスエラーにメディアがありません[MiniToolのヒント]](https://gov-civil-setubal.pt/img/data-recovery-tips/72/there-is-no-media-specified-device-error.jpg)

![フルガイド-ディスプレイ設定をリセットする方法Windows10 [MiniTool News]](https://gov-civil-setubal.pt/img/minitool-news-center/77/full-guide-how-reset-display-settings-windows-10.png)










![Internet Explorer11にWindows10がありませんか?持ち帰る[MiniToolニュース]](https://gov-civil-setubal.pt/img/minitool-news-center/32/internet-explorer-11-missing-windows-10.jpg)
![HPブートメニューとは何ですか?ブートメニューまたはBIOSにアクセスする方法[MiniToolのヒント]](https://gov-civil-setubal.pt/img/data-recovery-tips/80/what-is-hp-boot-menu.png)