Windows 10 22H2 UpdateでKB5033372のインストールに失敗する問題を修正する方法
How To Fix Kb5033372 Fails To Install On Windows 10 22h2 Update
一部のユーザーは、Windows 10 KB5033372 のインストールに失敗すると苦情を述べています。 0x800f0922、0x8000ffff、0x800f0826 などのさまざまなエラーが発生します。この投稿は ミニツール 問題を解決する方法を紹介します。さあ、読み続けてください。KB5033372 は、Windows 10 21H2 および 22H2 向けに、2023 年 12 月 12 日にリリースされました。システムのセキュリティと品質を向上させることを目的としています。これには、Windows 更新プログラムの管理を担当するコンポーネントであるサービス スタックの改善が含まれます。ただし、「KB5033372 のインストールに失敗する」問題が発生する場合があります。
以前の更新プログラム KB5032189 を試したときにも同じエラーが発生しました。 Windows Update ファイルをクリアし、Windows Update トラブルシューティング ツールを実行し、DISM コマンドとオフライン インストーラーを実行しましたが、どれも機能しませんでした。インストールが 10% 進行すると必ず再起動され、その後再び再起動されて、アップデートを完了できないことが通知されます。 マイクロソフト
この問題は、インターネット接続の遅さ、互換性のないドライバー、システム ファイルの破損、ディスク容量の不足、ウイルス対策のブロックなど、いくつかの要因によって発生する可能性があります。次に、「KB5033372 がインストールされません」問題を解決する方法を見てみましょう。
方法 1: KB5033372 を手動でインストールする
KB5033372 をインストールできない場合は、Microsoft Update カタログにアクセスして、KB5033372 を手動でダウンロードしてインストールできます。
1. ブラウザを開いて、 Microsoft Update カタログ 公式ウェブサイト。
2. タイプ KB5033372 そしてクリックしてください 検索 。
3. システムに基づいて適切なエディションを選択し、クリックします。 ダウンロード 。

方法 2: Windows Update のトラブルシューティングを実行する
次に、Windows Update トラブルシューティング ツールを実行することが、「KB5033372 のインストールに失敗しました」エラーを修正する最も簡単かつ最速の方法です。
ステップ 1: を押します。 ウィンドウズ + 私 キーを合わせて開く 設定 。
ステップ 2: 選択する アップデートとセキュリティ > トラブルシューティング > 追加のトラブルシューティングツール 。
ステップ 3: をクリックします。 Windowsアップデート 下 立ち上がって実行する セクションを選択してクリックします トラブルシューティングツールを実行する 。
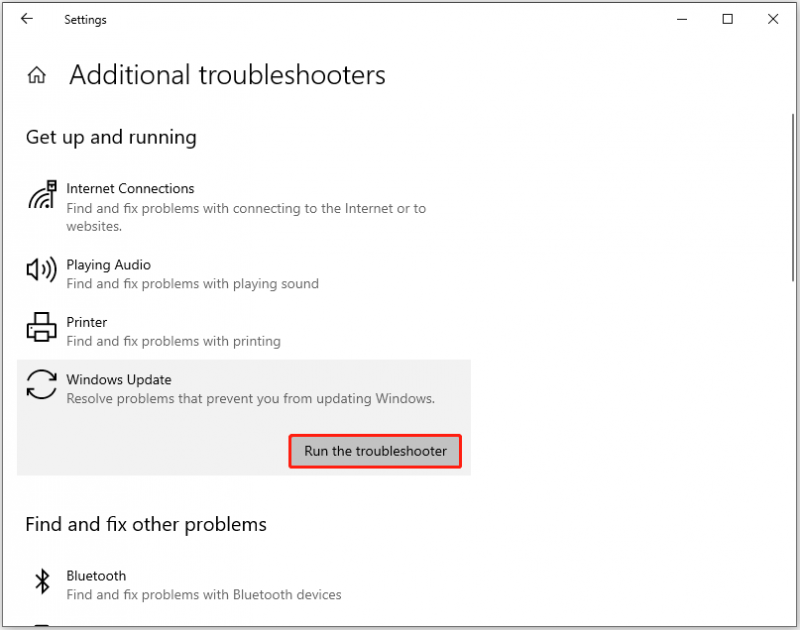
方法 3: SFC と DISM を実行する
システム ファイル チェッカー (SFC) ツールと展開イメージのサービスと管理 (DISM) ツールは、Windows Update に影響を与える可能性のある破損または欠落しているシステム ファイルをスキャンして修復できる 2 つの強力なユーティリティです。
1. 管理者としてコマンド プロンプトを開きます。
2. タイプ sfc /スキャンナウ を押して、 入力 鍵。スキャン プロセスが 100% 完了するまで待って、コンピューターを再起動します。
3. 次に、次のように入力します。 DISM /オンライン /クリーンアップイメージ /RestoreHealth そして押します 入力 。
4. 次に、Windows アップデートをチェックして、「KB5033372 のインストールに失敗する」問題が継続するかどうかを確認します。
方法 4: ウイルス対策を一時的にオフにする
「KB5033372 のインストールに失敗する」問題を解決するには、Windows セキュリティ ファイアウォールをオフにすることをお勧めします。その方法は次のとおりです。
ステップ 1: 入力する Windows セキュリティ の中に 検索 ボックスをクリックして 開ける 。
ステップ 2: ウイルスと脅威からの保護 タブをクリックして、 設定を管理する ボタン。
ステップ 3: をオフにする リアルタイム保護 トグル。クリック はい UAC で (ユーザーアカウント制御) ポップアップ表示されるプロンプト。
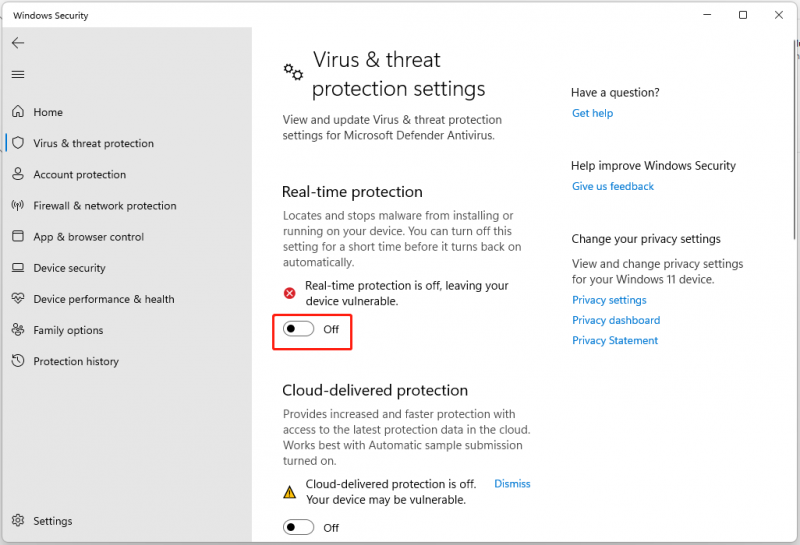
方法 5: インプレース アップグレードを実行する
KB5033372 のインストールに失敗する問題を解決するには、Windows Media Creation Tool を使用して修復アップグレードを実行してみてください。次の投稿を参照できます。
チップ: 次の手順を開始する前に、システム ディスク上のすべての重要なファイルをバックアップすることをお勧めします。このタスクを実行するには、次のことを試してください MiniTool ShadowMaker 無料 。バックアップタスクを迅速に完了でき、さまざまな Windows オペレーティングシステムをサポートします。MiniTool ShadowMaker トライアル版 クリックしてダウンロード 100% クリーン&セーフ
ステップ 1: Windows 10のダウンロード ページ。下 Windows 10 インストール メディアを作成する 、 クリック ダウンロード中 。
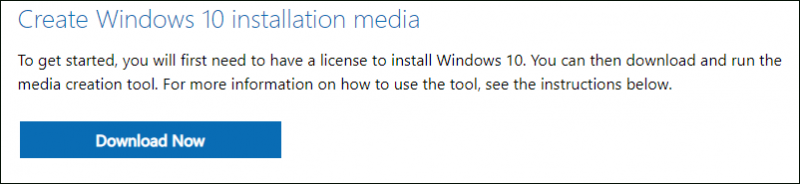
ステップ 2: 次に、[実行] をクリックして、ユーザー アカウント制御を許可します。
ステップ 3: ライセンス条項を読んで同意し、[ライセンス条項] をクリックします。 受け入れる 。
ステップ 4: 選択する この PC を今すぐアップグレードしてください そしてクリックしてください 次 。接続やデバイスのパフォーマンスによっては、時間がかかる場合があります。
最後の言葉
Windows 10 更新プログラムのインストール中に「KB5033372 のインストールに失敗します」という問題が発生していませんか?上記の方法を試してみると、問題は簡単に解決できるはずです。





![SATAケーブルとは何ですか?その種類[MiniTool Wiki]](https://gov-civil-setubal.pt/img/minitool-wiki-library/33/what-is-sata-cable.jpg)









![AppleロゴでスタックしたiPhoneを修正し、そのデータを回復する方法[MiniToolのヒント]](https://gov-civil-setubal.pt/img/ios-file-recovery-tips/52/how-fix-iphone-stuck-apple-logo.jpg)
![システムの復元エラー0x80042302を修正する方法は?トップ4ソリューション[MiniToolのヒント]](https://gov-civil-setubal.pt/img/backup-tips/36/how-fix-system-restore-error-0x80042302.png)


