Windowsでの「ユーザー設定をドライバーに設定できませんでした」エラーを修正[MiniToolNews]
Fix Set User Settings Driver Failed Error Windows
まとめ:
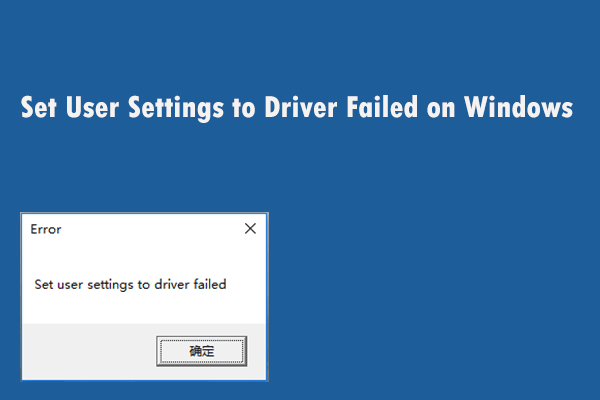
「ユーザー設定をドライバーに設定できませんでした」というエラーに苦労していますか?あまり心配しないでください。今、あなたはによって書かれたこの投稿を読むことができます MiniTool この問題を解決するためのいくつかの便利な方法を入手します。問題のあるファイルの名前を変更したり、タッチパッドドライバーを再インストールしたり、タッチパッドドライバーが起動しないようにしたり、メインのAlpsサービスを停止したりすることができます。
「ユーザー設定をドライバー障害に設定」エラーは、ラップトップのタッチパッドデバイスに関連しています。 Alps Pointing Deviceは通常このエラーを表示し、Lenovoラップトップでエラーが頻繁に発生します。エラーメッセージはランダムに発生しますが、ほとんどの場合、起動中に発生します。
次のパートでは、Windowsで「ユーザー設定をドライバーに設定できませんでした」エラーを修正する方法について詳しく説明します。
解決策1:問題のあるファイルの名前を変更する
競合するタッチパッドドライバーがある場合は、対応するフォルダー内のapoint.exe実行可能ファイルの名前を変更して、「ユーザー設定をドライバーに設定できませんでした」というエラーを修正できます。
これがクイックガイドです。
ステップ1:コンピューター上の任意のフォルダーを開き、[ このPC 左側からダブルクリックして ローカルディスク 。
ステップ2:ダブルクリック プログラムファイル または プログラムファイル(x86) 。を見つけます Apoint2K フォルダをダブルクリックして開きます。このフォルダが見つからない場合、または他の場所にインストールされている場合は、次の手順を実行することもできます。
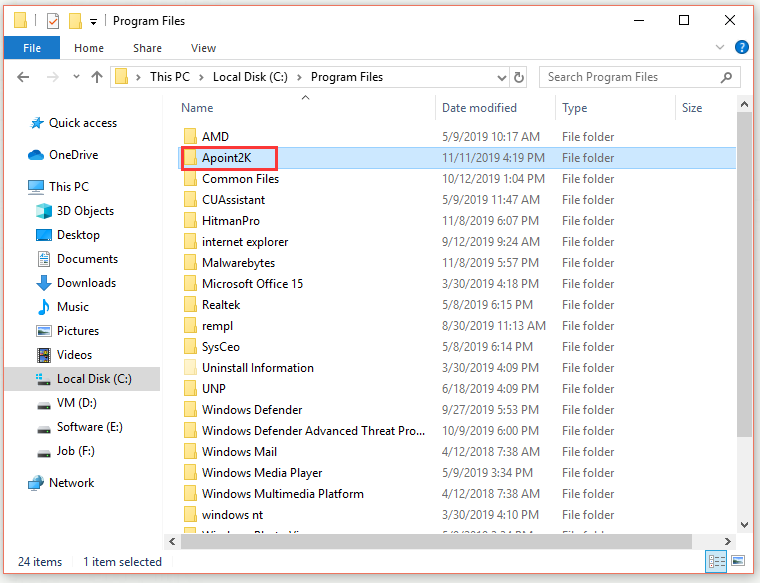
手順3:エラーメッセージが表示されるのを待ちます。を押します Ctrl + シフト + ESC 開くキー タスクマネージャー 。
ステップ4:をクリックします 詳細 ボタン。の中に プロセス タブ、右クリック アルプスポインティングデバイスドライバー 下 アプリ 次に選択します 開いているファイルの場所 。
ステップ5:右クリック アルプスポインティングデバイスドライバー もう一度選択してください タスクを終了する 。
ステップ6:右クリック apoint.exe 内部のファイル Apoint2K フォルダと選択 名前を変更する 。名前を次のように変更します apoint_old.exe 変更を確認します。
手順7:コンピューターを再起動し、「ユーザー設定をドライバーに設定できませんでした」エラーが引き続き表示されるかどうかを確認します。
解決策2:タッチパッドドライバーを再インストールする
「ユーザー設定をドライバーに設定できませんでした」エラーは、ほとんどタッチパッドドライバーに関連しているため、ドライバーを再インストールしてこの問題を解決することができます。
以下の手順に従ってください。
ステップ1:を押します ウィンドウズ + R 開くためのキー 実行 ダイアログボックス。次に、 devmgmt.msc を押して 入る 開く デバイスマネージャ 。
ステップ2:展開 マウスおよびその他のポインティングデバイス 。アルプスのポインティングデバイスを見つけて右クリックし、 デバイスをアンインストールします 。
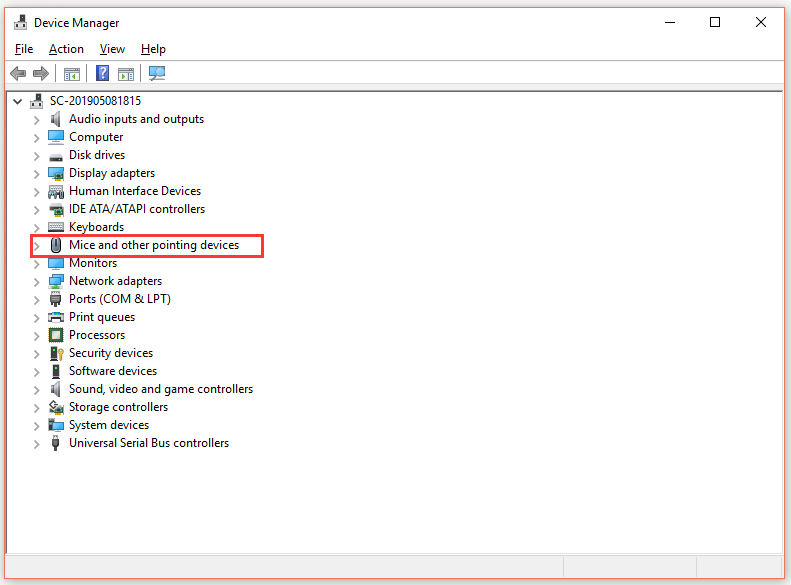
ステップ3:できることは2つあります。最初にできることは、製造元のドライバーをダウンロードし、指示に従ってインストールすることです。
ステップ4:それに加えて、デフォルトのMicrosoftタッチパッドドライバーでドライバーを置き換えることができます。クリック アクション に デバイスマネージャ 次に選択します ハードウェアの変更をスキャンする 。タッチパッドドライバの再インストールは続行されます。
ステップ5:コンピューターを再起動し、「ユーザー設定をドライバーに設定できませんでした」エラーが消えるかどうかを確認します。
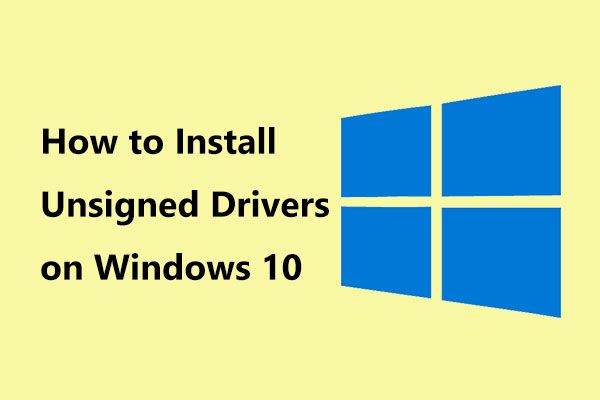 署名されていないドライバーをWindows10にインストールする方法は?あなたのための3つの方法
署名されていないドライバーをWindows10にインストールする方法は?あなたのための3つの方法 Windows 10で署名されていないドライバーを入手しましたか?それらを正常にインストールするにはどうすればよいですか?この投稿では、署名されていないドライバーをインストールするいくつかの方法を紹介します。
続きを読む解決策3:タッチパッドドライバーが起動しないようにする
この問題は、タッチパッドがないコンピューターにタッチパッドドライバーがインストールされているためによく発生します。また、アルプスのポインティングデバイスドライバーのアンインストールが困難になる可能性があります。したがって、これらのタッチパッドドライバがまったく起動しないようにすることをお勧めします。
ステップ1:を押します Ctrl + シフト + ESC 開くキー タスクマネージャー 。
ステップ2:をクリックします 詳細 ボタン。に切り替えます 起動 タブ、右クリック アルプスポインティングデバイスドライバー 次に選択します 無効にする 。
手順3:コンピューターを再起動し、「ユーザー設定をドライバーに設定できませんでした」エラーが解決されたかどうかを確認します。
解決策4:メインアルプスサービスを停止する
コンピューターで実行するように構成されたサービスは、停止するように指示するまで実行を続けます。これは、アルプスのデバイスにも当てはまります。したがって、Alpsデバイスのメインサービスを停止することができます。
これがクイックガイドです。
ステップ1:を押します ウィンドウズ + R 開くためのキー 実行 ダイアログボックス。次に、 services.msc を押して 入る 開く サービス 。
ステップ2:右クリック アルプスSMBusモニターサービス リストから選択します プロパティ 。クリック やめる 下のボタン サービスステータス パーツしてから変更 スタートアップの種類 に 無効 。
手順3:コンピューターを再起動し、「ユーザー設定をドライバーに設定できませんでした」エラーが表示されないかどうかを確認します。
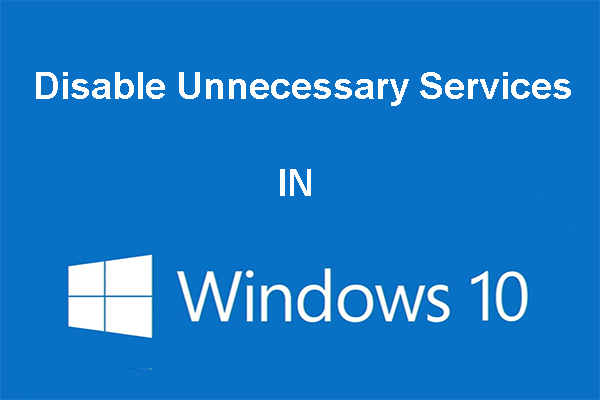 Windows10で不要なサービスを無効にすることができます
Windows10で不要なサービスを無効にすることができます Windows 10で不要なサービスを無効にすることは、コンピューターの起動時間を短縮するための良い方法です。この投稿では、無効にする方法と安全に無効にする方法について説明しています。
続きを読む結論
結論として、この投稿では、Windowsで「ユーザー設定をドライバーに設定できませんでした」エラーを修正する方法を4つの修正方法で示しました。同じエラーが発生する場合は、上記の方法を試してください。

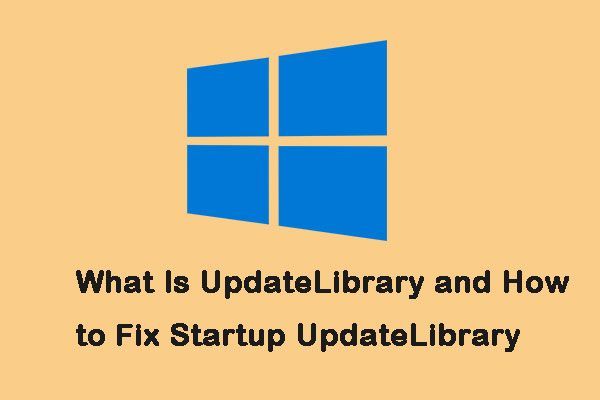





![Googleのバックアップと同期が機能しないトップ10の方法[MiniToolのヒント]](https://gov-civil-setubal.pt/img/backup-tips/99/top-10-ways-google-backup.png)
![Firefoxがビデオを再生しない問題をどのように解決しますか[MiniToolニュース]](https://gov-civil-setubal.pt/img/minitool-news-center/71/how-do-you-solve-firefox-not-playing-videos-issue.jpg)





![修正済み-iTunesはこのiPhoneに接続できませんでした。値がありません[MiniToolのヒント]](https://gov-civil-setubal.pt/img/ios-file-recovery-tips/93/fixed-itunes-could-not-connect-this-iphone.jpg)
![3つの方法–現時点ではサービスは制御メッセージを受け入れることができません[MiniTool News]](https://gov-civil-setubal.pt/img/minitool-news-center/10/3-ways-service-cannot-accept-control-messages-this-time.png)


![アバストはあなたのウェブサイトをブロックしていますか?これがそれを修正する方法です! [MiniToolのヒント]](https://gov-civil-setubal.pt/img/backup-tips/54/is-avast-blocking-your-websites.jpg)
![修正:Windows10のPOOL_CORRUPTION_IN_FILE_AREA [MiniTool News]](https://gov-civil-setubal.pt/img/minitool-news-center/45/fix-pool_corruption_in_file_area-windows-10.png)